De indeling van uw huis kan Wi-Fi-problemen veroorzaken en het is een van de zaken die regelmatig over het hoofd wordt gezien. Hier volgen een aantal stappen die u kunt ondernemen om uw Wi-Fi te verbeteren.
Notities:
-
Voordat u wijzigingen gaat aanbrengen in uw Wi-Fi-netwerk, moet u een netwerksnelheidstest uitvoeren om een idee te krijgen van uw netwerkprestaties. (U kunt een test-app voor netwerksnelheid van Microsoft Store.) Voer een aantal testen uit op verschillende plaatsen in uw huis en noteer de resultaten. Nadat u wijzigingen hebt aangebracht in uw netwerk of installatie, voert u de netwerksnelheidstesten opnieuw uit om te bepalen of uw Wi-Fi-prestaties zijn verbeterd.
-
Als u uw router of ander toegangspunt wilt wijzigen, moet u zich eerst bij het apparaat aanmelden. Meestal doet u dit via een webbrowser. Raadpleeg de documentatie voor uw toegangspunt of ga naar de website van de apparaatfabrikant voor meer informatie.
Kies de juiste netwerkband voor uw apparaten
Voor consumentennetwerken Wi-Fi zijn er drie frequentiebanden: 2,4 GHz, 5 GHz en 6 GHz. Hier volgt een overzicht van de voor- en nadelen van elke band.
2,4 GHz
-
Voordelen: Langer bereik, beter in het doorsleuren van obstakels (bijvoorbeeld wanden), universelere compatibiliteit (meer draadloze apparaten ondersteunen 2,4 GHz in vergelijking met 5 en 6 GHz).
-
Nadelen: Heeft een langzamere doorvoer, minder kanalen die elkaar niet overlappen, meer overbelasting dan 5 GHz-netwerken omdat huishoudelijke apparaten (bijvoorbeeld magnetrons en draadloze telefoons) en Bluetooth-apparaten gebruikmaken van de 2,4 GHz-netwerkband.
5 GHz
-
Voordelen: Snellere doorvoer, minder overbelaste kanalen, meer kanalen die elkaar niet overlappen.
-
Nadelen: Een korter bereik dan 2,4 GHz-netwerken, gaat niet door muren en andere obstakels, evenals 2,4 GHz-netwerken, niet zo veel gebruikt door IOT-apparaten.
6 GHz
-
Voordelen: Wi-Fi 6E breidt het frequentiebereik uit voor een zeer snelle doorvoer, lage congestie voor betrouwbaardere verbindingen en lagere latentie. Een sterke 6 GHz-verbinding is het beste voor games, streaming en videogesprekken.
-
Nadelen: Korter bereik in vergelijking met andere banden en gaat ook niet door muren. 6 GHz wordt niet zo veel gebruikt door andere apparaten. U hebt een nieuwere Wi-Fi router nodig die ondersteuning biedt Wi-Fi 6E en een Windows pc- en netwerkadapter die ondersteuning bieden voor Wi-Fi 6E.
In sommige gevallen werkt een 2,4 GHz-netwerk prima voor basistaken, zoals surfen op het web of het gebruik van e-mail. Een snellere doorvoer is echter over het algemeen beschikbaar op een 5 GHz-netwerk, wat beter geschikt is voor taken zoals het streamen van films of gamen op een Xbox One. Een 6 GHz-netwerk biedt de beste netwerkprestaties wanneer u zich in de buurt van uw router bevindt, maar veel oudere apparaten ondersteunen dit niet. U moet een nieuwere router en pc hebben die beide ondersteuning bieden voor Wi-Fi 6E.
Kies verschillende netwerknamen (SSID's)
Als uw router uitzendt op een 2,4 GHz-, 5 GHz-, 6 GHz-netwerkband, moet u verschillende netwerknamen gebruiken (ook SSID's bellen). Op deze manier weet u met welk netwerk u bent verbonden. U kunt deze wijziging doorvoeren met de software voor uw toegangspunt. Sommige netwerken geven slechts één naam weer, maar bevatten verschillende banden. Windows maakt automatisch verbinding met de beste band die beschikbaar is op het netwerk.
Voorkom overbelaste kanalen
De meeste toegangspunten (AP's) voor consumenten, zoals draadloze routers, maken gebruik van een kanaal dat tijdens de productie van het apparaat is ingesteld en dat niet wordt gewijzigd. Dit kan leiden tot overbelaste kanalen, waardoor de prestaties van uw Wi-Fi-netwerk kunnen afnemen. Dit is met name het geval als er in uw omgeving een groot aantal Wi-Fi-netwerken is.
Voordat u uw kanaal wijzigt, is het belangrijk om te kijken naar de netwerkprestaties op andere plaatsen in uw huis om het beste kanaal te kiezen. Een van de manieren om dit te doen is om een wi-fi-netwerkanalyse-app te downloaden van Microsoft Store, de app te openen en vervolgens de functie te vinden waarmee u een netwerkgrafiek kunt maken. Als de app die u hebt gekozen deze functie niet ondersteunt, downloadt u een andere app. Als u een netwerkanalyzer-app wilt vinden, opent u de Microsoft Store-app op uw Windows 10-pc en zoekt u naar 'Wi-Fi analyzer' of iets soortgelijks.
Voor een 2,4 GHz-frequentienetwerk ziet de netwerkgrafiek er ongeveer als volgt uit.
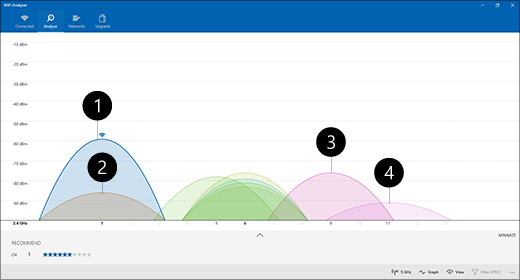
-
Mijn toegangspunt
-
Sterkste lage signaal
-
Toegangspunt op een overlappend kanaal
-
Zwakste lage signaal
Ga als volgt te werk als u een kanaal voor een 2,4 GHz-frequentienetwerk wilt kiezen:
-
Kies kanaal 1, 6 of 11. Deze kanalen overlappen elkaar niet en bieden de beste betrouwbaarheid.
-
Kies bij het selecteren van kanaal 1, 6 of 11 het sterkste lage signaal van uw toegangspunt of router. In de bovenstaande afbeelding is dit kanaal 1.
-
Kies een kanaal met het kleinste aantal toegangspunten (behalve als dat kanaal het zwakste lage signaal heeft).
-
Als alle drie de kanalen ongeveer hetzelfde aantal toegangspunten en een zwak signaal hebben, kiest u het kanaal met het kleinste aantal toegangspunten op overlappende kanalen.
Voor 5 GHz-netwerken is overlapping een minder groot probleem. Kies dus het kanaal met het kleinste aantal toegangspunten voor uw signaalsterkte.
Opmerking: Veel Wi-Fi-routers of andere toegangspunten voor consumenten hebben een optie Auto waarmee het toegangspunt automatisch het beste kanaal kiest om te gebruiken. Een aantal werkt prima en kiest het beste kanaal, maar dat is niet altijd zo, dus kunt u beter het meest geschikte kanaal kiezen voor uw huis.
Controleer uw signaalsterkte
Als het signaal niet sterk genoeg is, kunt u geen betrouwbare verbinding met uw Wi-Fi-netwerk maken, ongeacht welk kanaal u kiest. Nogmaals, u kunt een Wi-Fi analyzer-app gebruiken om de signaalsterkte te bepalen, hoe dichter bij 10 dBm, hoe sterker het signaal. Met een sterker signaal hebt u meer kans op een betrouwbare Wi-Fi-verbinding. De beste signaalsterkte is meestal een paar meter van het toegangspunt, maar er niet pal naast.
Als u een zwak Wi-Fi-signaal hebt, probeert u het volgende:
-
Verplaats uw toegangspunt, indien mogelijk, om het aantal wanden of andere obstakels tussen uw toegangspunt en uw pc te verminderen. Hoe minder muren en andere obstakels, hoe beter.
-
Plaats indien mogelijk uw pc dichter bij het toegangspunt. Dichterbij is beter, maar niet er pal naast.
-
Verplaats indien mogelijk het toegangspunt naar het midden van uw huis of kamer, en eventueel op een hogere plek. Als het toegangspunt in een hoek of onder een bureau is geplaatst, kan de Wi-Fi-signaalsterkte afnemen.
-
Controleer of er dingen zijn die interferentie kunnen veroorzaken (bijvoorbeeld een metalen archiefkast).
-
Controleer hoe uw apparaat staat wanneer u Wi-Fi gebruikt. Uw positie kan ervoor zorgen dat er signaalverlies optreedt.
Als het niet mogelijk is om dichter bij het toegangspunt zelf te komen, kunt u proberen uw Wi-Fi-signaal te verbeteren met een netwerk-extender. Netwerk-extenders zijn meestal kleine apparaten die in een willekeurig stopcontact in uw huis kunt steken.
Controleer de kanaalbreedte
Hoewel dit minder vaak voorkomt, kan de instelling voor de kanaalbreedte in een 2,4 GHz Wi-Fi-netwerk voor problemen zorgen. 2,4 GHz-bandnetwerken hebben twee kanaalbreedten: 20 MHz en 40 MHz (40 MHz is later geïntroduceerd met de IEEE 802.11N-specificatie). Hoewel de 40 MHz-kanaalband meer doorvoer biedt, werkt deze niet goed in combinatie met sommige oudere Wi-Fi-netwerkadapters en stuurprogramma's. Als u geen betrouwbare Wi-Fi-verbinding krijgt, maar uw signaalsterkte sterk is en het Wi-Fi-kanaal is leeg, controleert u de instelling Kanaalbreedte voor uw toegangspunt door u aan te melden. Meestal wordt deze ingesteld op Auto of 20/40 MHz of iets dergelijks wanneer u het krijgt. Als uw toegangspunt of router is ingesteld op een van deze instellingen, wijzigt u de instelling in 20 MHz.
Gebruik geen oudere of niet-ondersteunde beveiligingstypen
Naarmate de technologie verandert, worden oudere beveiligingstypen minder veilig en niet meer ondersteund. Hoewel sommige oudere beveiligingstypen nog steeds werken voor oudere apparaten, kunt u ze beter niet gebruiken maar indien mogelijk gebruikmaken van nieuwere beveiligingstypen.
De huidige standaard is WPA3. Zie Snellere en veiligere Wi-Fi inWindows voor meer informatie.
Gebruik liever niet WEP of een verborgen SSID, die niet is beveiligd. Gebruik indien mogelijk niet WPA+WPA2 als uw netwerkbeveiligingstype. Als uw router of toegangspunt hierop is ingesteld, probeert uw pc of ander draadloos apparaat eerst WPA2 te gebruiken, waarna wordt overgeschakeld naar WPA als er geen verbinding via WPA2 kan worden gemaakt. Een aantal oudere Wi-Fi-netwerkadapters kan echter niet betrouwbaar terugschakelen van WPA2 naar WPA, zodat u soms geen verbinding kunt maken.
De indeling van uw huis kan Wi-Fi problemen veroorzaken en het is een van de dingen die het meest over het hoofd worden gezien. Hier volgen een aantal stappen die u kunt ondernemen om uw Wi-Fi te verbeteren.
Notities:
-
Voordat u wijzigingen gaat aanbrengen in uw Wi-Fi-netwerk, moet u een netwerksnelheidstest uitvoeren om een idee te krijgen van uw netwerkprestaties. (U kunt een app voor het testen van de netwerksnelheid downloaden vanuit de Microsoft Store.) Voer een aantal testen uit op verschillende plaatsen in uw huis en noteer de resultaten. Nadat u wijzigingen hebt aangebracht in uw netwerk of installatie, voert u de netwerksnelheidstesten opnieuw uit om te bepalen of uw Wi-Fi-prestaties zijn verbeterd.
-
Als u uw router of ander toegangspunt wilt wijzigen, moet u zich eerst bij het apparaat aanmelden. Meestal doet u dit via een webbrowser. Raadpleeg de documentatie voor uw toegangspunt of ga naar de website van de apparaatfabrikant voor meer informatie.
Kies de juiste netwerkband voor uw apparaten
Wi-Fi-netwerken voor consumenten hebben de beschikking over twee frequentiebanden: 2,4 GHz en 5 GHz. Hier volgt een overzicht van de voor- en nadelen van elke band.
2,4 GHz
-
Voordelen: Heeft een verder bereik, dringt beter door obstakels (bijvoorbeeld muren) heen, biedt een betere ondersteuning (meer apparaten ondersteunen 2,4 GHz, vergeleken met 5 GHz).
-
Nadelen: Tragere doorvoer, minder kanalen die elkaar niet overlappen, meer overbelast dan 5 GHz-netwerken omdat huishoudelijke apparaten (bijvoorbeeld microgolfapparaten en draadloze telefoons) en Bluetooth-apparaten de 2,4 GHz-netwerkband gebruiken.
5 GHz
-
Voordelen: Snellere doorvoer, minder overbelaste kanalen, meer kanalen die elkaar niet overlappen.
-
Nadelen: Een korter bereik dan 2,4 GHz-netwerken, gaat niet door muren en andere obstakels, evenals 2,4 GHz-netwerken, niet zo veel gebruikt door andere apparaten.
In sommige gevallen werkt een 2,4 GHz-netwerk prima voor het uitvoeren van alledaagse taken, zoals surfen op het web en e-mailen op een tablet, pc of telefoon. Als u echter dingen doet die meer gegevens gebruiken op een apparaat dat een 5 GHz-netwerk ondersteunt (bijvoorbeeld films streamen op een Xbox One), kan het gebruik van een frequentie van 5 GHz een lange weg zijn voor het verbeteren van Wi-Fi prestaties.
Kies verschillende netwerknamen (SSID's)
Als uw router uitzendt op zowel een 2,4 GHz- als een 5 GHz-netwerkband, moet u verschillende netwerknamen (oftewel SSID's) gebruiken. Op deze manier weet u met welk netwerk u bent verbonden. U kunt deze wijziging doorvoeren met de software voor uw toegangspunt.
Voorkom overbelaste kanalen
De meeste toegangspunten voor consumenten, zoals draadloze routers, gebruiken een vooraf ingesteld kanaal dat in de fabriek wordt ingesteld en niet wordt gewijzigd. Dit kan leiden tot overbelaste kanalen, waardoor de prestaties van uw Wi-Fi-netwerk kunnen afnemen. Dit is met name het geval als er in uw omgeving een groot aantal Wi-Fi-netwerken is.
Voordat u uw kanaal wijzigt, is het belangrijk om te kijken naar de netwerkprestaties op andere plaatsen in uw huis om het beste kanaal te kiezen. Een van de manieren om dit te doen, is om een Wi-Fi-netwerkanalyzer te downloaden via de Microsoft Store, de app te openen en vervolgens de functie te zoeken waarmee u een netwerkgrafiek kunt maken. Als de app die u hebt gekozen deze functie niet ondersteunt, downloadt u een andere app. Als u een netwerkanalyzer-app wilt vinden, opent u de Microsoft Store-app op uw Windows 10-pc en zoekt u naar 'Wi-Fi analyzer' of iets soortgelijks.
Voor een 2,4 GHz-frequentienetwerk ziet de netwerkgrafiek er ongeveer als volgt uit.
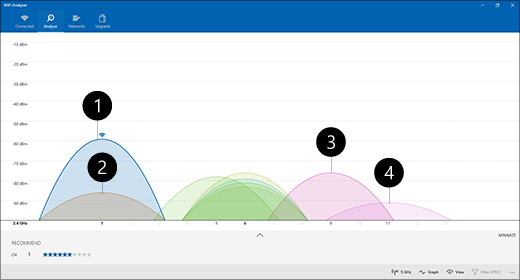
-
Mijn toegangspunt
-
Sterkste lage signaal
-
Toegangspunt op een overlappend kanaal
-
Zwakste lage signaal
Ga als volgt te werk als u een kanaal voor een 2,4 GHz-frequentienetwerk wilt kiezen:
-
Kies kanaal 1, 6 of 11. Deze kanalen overlappen elkaar niet en bieden de beste betrouwbaarheid.
-
Kies bij het selecteren van kanaal 1, 6 of 11 het sterkste lage signaal van uw toegangspunt of router. In de bovenstaande afbeelding is dit kanaal 1.
-
Kies een kanaal met het kleinste aantal toegangspunten (behalve als dat kanaal het zwakste lage signaal heeft).
-
Als alle drie de kanalen ongeveer hetzelfde aantal toegangspunten en een zwak signaal hebben, kiest u het kanaal met het kleinste aantal toegangspunten op overlappende kanalen.
Voor 5 GHz-netwerken is overlapping een minder groot probleem. Kies dus het kanaal met het kleinste aantal toegangspunten voor uw signaalsterkte.
Opmerking: Veel Wi-Fi-routers of andere toegangspunten voor consumenten hebben een optie Auto waarmee het toegangspunt automatisch het beste kanaal kiest om te gebruiken. Een aantal werkt prima en kiest het beste kanaal, maar dat is niet altijd zo, dus kunt u beter het meest geschikte kanaal kiezen voor uw huis.
Controleer uw signaalsterkte
Als het signaal niet sterk genoeg is, kunt u geen betrouwbare verbinding maken met uw Wi-Fi netwerk, ongeacht welk kanaal u kiest. Nogmaals, u kunt een Wi-Fi analyzer-app gebruiken om uw signaalsterkte te bepalen, hoe dichter bij 10 dBm, hoe sterker het signaal. Met een sterker signaal hebt u meer kans op een betrouwbare Wi-Fi-verbinding. De beste signaalsterkte is meestal een paar meter van het toegangspunt, maar er niet pal naast.
Als u een zwak Wi-Fi-signaal hebt, probeert u het volgende:
-
Verplaats uw toegangspunt zodat er minder muren of andere obstakels zitten tussen uw toegangspunt en uw pc. Hoe minder muren en andere obstakels, hoe beter.
-
Plaats indien mogelijk uw pc dichter bij het toegangspunt. Dichterbij is beter, maar niet er pal naast.
-
Verplaats indien mogelijk het toegangspunt naar het midden van uw huis of kamer, en eventueel op een hogere plek. Als het toegangspunt in een hoek of onder een bureau is geplaatst, kan de Wi-Fi-signaalsterkte afnemen.
-
Controleer of er dingen zijn die interferentie kunnen veroorzaken (bijvoorbeeld een metalen archiefkast).
-
Controleer hoe uw apparaat staat wanneer u Wi-Fi gebruikt. Uw positie kan ervoor zorgen dat er signaalverlies optreedt.
Als dichter bij het toegangspunt of het verplaatsen van het toegangspunt zelf geen optie is, kunt u een netwerk-extender proberen om uw signaal Wi-Fi verbeteren. Netwerk-extenders zijn meestal kleine apparaten die in een willekeurig stopcontact in uw huis kunt steken.
Controleer de kanaalbreedte
Hoewel dit minder vaak voorkomt, kan de instelling voor de kanaalbreedte in een 2,4 GHz Wi-Fi-netwerk voor problemen zorgen. 2,4 GHz-bandnetwerken hebben twee kanaalbreedten: 20 MHz en 40 MHz (40 MHz is later geïntroduceerd met de IEEE 802.11N-specificatie). Hoewel de 40 MHz-kanaalband meer doorvoer biedt, werkt deze niet goed in combinatie met sommige oudere Wi-Fi-netwerkadapters en stuurprogramma's. Als u geen betrouwbare Wi-Fi-verbinding krijgt terwijl uw signaal sterk en het Wi-Fi-kanaal weinig hinder ondervindt, controleert u de instelling Kanaalbreedte voor uw toegangspunt door u bij uw toegangspunt aan te melden. Meestal is dit ingesteld op Auto of 20/40 MHz, of iets soortgelijks. Als uw toegangspunt of router is ingesteld op een van deze instellingen, wijzigt u de instelling in 20 MHz.
Gebruik geen oudere of niet-ondersteunde beveiligingstypen
Naarmate de technologie verandert, worden oudere beveiligingstypen minder veilig en niet meer ondersteund. Hoewel sommige oudere beveiligingstypen nog steeds werken voor oudere apparaten, kunt u ze beter niet gebruiken maar indien mogelijk gebruikmaken van nieuwere beveiligingstypen.
De huidige standaard is WPA2-AES. Deze wordt al geruime tijd ondersteund door nieuwe Wi-Fi-gecertificeerde apparaten.
Gebruik liever niet WEP of een verborgen SSID, die niet is beveiligd. Gebruik indien mogelijk niet WPA+WPA2 als uw netwerkbeveiligingstype. Als uw router of toegangspunt hierop is ingesteld, probeert uw pc of ander draadloos apparaat eerst WPA2 te gebruiken, waarna wordt overgeschakeld naar WPA als er geen verbinding via WPA2 kan worden gemaakt. Een aantal oudere Wi-Fi-netwerkadapters kan echter niet betrouwbaar terugschakelen van WPA2 naar WPA, zodat u soms geen verbinding kunt maken.
Hierna: Rapport over het draadloze netwerk analyseren
Terug naar het overzicht











