De draadloze videoadapter van Microsoft bijwerken
Applies To
SurfaceDe draadloze beeldscherm adapter van Microsoft is een krachtige, betrouwbare manier om uw inhoud, foto's en video's te projecteren op een groot scherm.
Hier volgen enkele zaken die je moet weten voordat je de adapter gaat gebruiken:
-
De adapter werkt het beste als uw HDTV, monitor of projector zowel een HDMI-poort als een USB-oplaadpoort heeft.
-
Deze adapter moet worden aangesloten op een USB-poort voor opladen, omdat het stroom krijgt via de USB-connectie.
-
Zorg ervoor dat uw Windows-pc over de meest recente updates beschikt. Voor informatie over het controleren van updates gaat u naar Windows bijwerken.
-
Zorg ervoor dat uw adapter ook de nieuwste firmware heeft. Zie De Microsoft Wireless Display Adapter bijwerken voor meer informatie over het bijwerken van de firmware.
Er zijn verschillende versies van de draadloze beeldscherm-adapter. De lengte van de kabel en de afmetingen zijn voor elke adapter enigszins verschillend.
Microsoft 4K Wireless Display Adapter

Microsoft Wireless Display Adapter (met Microsoft-logo)

Microsoft Wireless Display Adapter
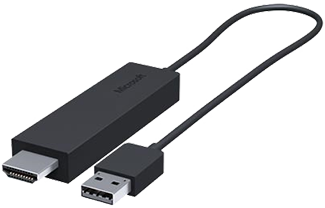
Gebruik deze tabel om te controleren of uw apparaat werkt met de adapter die u hebt.
|
Adapter |
Apparaten waar het mee werkt |
|
Microsoft 4K Wireless Display Adapter |
|
|
Microsoft Wireless Display Adapter (met Microsoft 4 Square-logo) |
Volledige functionaliteit niet beschikbaar voor niet-HDCP-apparaten. |
|
Microsoft Wireless Display Adapter |
Volledige functionaliteit niet beschikbaar voor niet-HDCP-apparaten. |
Uw adapter instellen
Ga als volgt te werk om je adapter in te stellen op het tweede scherm:
-
Steek de HDMI-stekker van de adapter in de HDMI-poort op uw HDTV, monitor of projector.
-
Steek de USB-stekker van de adapter in de USB-oplaadpoort op je tweede beeldscherm. Als je beeldscherm geen poort voor USB-opladen heeft, kun je u de USB-stekker aansluiten op een standaard USB-Type A lader met 5W (5V/1A).
-
Op het tweede scherm stel je de invoer in op HDMI. Als je niet zeker weet hoe je dit moet doen, raadpleeg dan de handleiding die bij je apparaat is geleverd.
U sluit als volgt de adapter aan op een Windows-pc:
-
Druk op de pc op de Windows-logotoets + K.
-
Selecteer de naam van uw adapter in de lijst met beschikbare verbindingen. De naam wordt weergegeven op het tweede beeldscherm.
Voor andere Miracast®-apparaten, zoekt u naar Miracast of Cast in Instellingen en volgt u de instructies voor uw apparaat.
Als u de instellingen voor uw adapter wilt wijzigen, moet u de firmware bijwerken en hebt u de Microsoft Wireless Display Adapter-app nodig. U kunt dit als volgt installeren vanuit de Microsoft Store:
-
Selecteer Start > Alle apps > Microsoft Store.
-
Zorg ervoor dat u bent aangemeld bij uw Microsoft-account.
-
Voer in het zoekvak Microsoft Wireless Display Adapter in.
-
Selecteer de app en selecteer vervolgens Installeren. De app wordt op uw apparaat geïnstalleerd.
Ga als volgt te werk om de firmware op je adapter bij te werken:
-
Koppel uw Windows-pc aan de adapter.
-
Open de Microsoft Wireless Display Adapter-app.
-
Selecteer Bijwerken en beveiliging. Als er een update beschikbaar is, selecteert u Bijwerken. U moet de app open houden en verbinding maken met de adapter totdat de updates zijn voltooid.
-
Als u uw adapter up-to-date wilt houden, moet u Adapter automatisch bijwerken inschakelen. Er worden updates uitgevoerd zodra er updates beschikbaar zijn en de adapter verbinding maakt met uw Windows-pc.
Je kunt je adapter gemakkelijker herkennen door de naam ervan te wijzigen. Dit werkt als volgt:
-
Koppel uw Windows-pc aan de adapter.
-
Open de Microsoft Wireless Display Adapter-app.
-
Selecteer Persoonlijke instellingen en voer de gewenste naam in. De wijziging wordt van kracht als u de volgende keer verbinding maakt met de adapter.
-
Verbreek de verbinding met je adapter en koppel weer aan om de wijziging direct te zien.
Je kunt voorkomen dat anderen met je adapter kunnen koppelen of zonder je toestemming gebruiken. Dit werkt als volgt:
-
Koppel uw Windows-pc aan de adapter.
-
Open de Microsoft Wireless Display Adapter-app.
-
Selecteer Bijwerken en beveiliging en schakel Een pincode invoeren als u een nieuw apparaat wilt koppelen in.
Betere prestaties wanneer je Windows-pc en adapter met hetzelfde Wi-Fi-netwerk zijn verbonden. Als u het netwerk wilt wijzigen waarmee de adapter is verbonden, gaat u als volgt te werk:
-
Koppel uw Windows-pc aan de adapter.
-
Open de Microsoft Wireless Display Adapter-app en selecteer Netwerk.
-
Kies het netwerk waarmee u verbinding wilt maken en selecteer Verbinden.
Opmerking: Dit geldt alleen voor de Microsoft 4K Wireless Display Adapter.











