Gerelateerde onderwerpenOpslagquota | Wat is inbegrepen | Uw opslag verminderen | Boven het quotum? | Uw quotum verhogen | Veelgestelde vragen over opslag
Als u uw opslagquotum overschrijdt


Waarschuwing: Als je je Microsoft-cloudopslag overschrijdt, kun je geen e-mail verzenden of ontvangen. Als u uw OneDrive opslaglimiet meer dan drie maanden overschrijdt, wordt uw OneDrive-account geblokkeerd.
Als u uw Microsoft-opslagquotum overschrijdt, werken sommige Microsoft-services niet meer.
-
U kunt geen nieuwe bestanden (zoals camera-album) uploaden, bewerken of synchroniseren met uw OneDrive. Uw bestaande bestanden blijven behouden, maar zijn alleen-lezen.
-
U kunt geen e-mail verzenden of ontvangen in Outlook.com, zelfs niet als u het quotum voor e-mailopslag niet hebt overschreden.
Notities:
-
Alle e-mailberichten die naar u worden verzonden, worden teruggestuurd naar de afzender. Zodra u opslagruimte hebt vrijgemaakt of meer opslagruimte hebt gekocht, moet de afzender het e-mailbericht opnieuw verzenden.
-
Dit geldt ook als u alleen uw opslagquotum voor e-mail overschrijdt.
-
-
U kunt geen Microsoft Teams-berichten met bijlagen verzenden of ontvangen.
-
Na 6 maanden kunnen we uw OneDrive en alle bestanden erin verwijderen. Zodra deze bestanden zijn verwijderd, kunnen ze niet meer worden hersteld.
Als u wilt voorkomen dat uw opslaglimiet wordt overschreden, hebt u twee opties:
-
Kies ervoor om meer opslagruimte te kopen.
-
Verwijder bepaalde bestanden en mappen. De grootste bestanden in OneDrive weergeven.
-
Maak OneDrive-opslag vrij door minder te synchroniseren. U kunt dit doen met </c0>bestanden op aanvraag of door tekiezen welke OneDrive-mappen worden gesynchroniseerd met uw computer.
-
U kunt de grootte van uw Loop werkruimte verkleinen door overbodige pagina's te verwijderen en/of de geschiedenis van overbodige paginaversies te verwijderen. Meer informatie.
-
Open uw Designer projecten en beweeg de muisaanwijzer over een afbeelding om weer te geven en klik vervolgens om Verwijderen weer te geven. Meer informatie.
Ik krijg het bericht 'Quotum overschreden' of 'Postvak vol'
Als u wilt zien hoeveel postvakopslag u hebt gebruikt en snel ruimte wilt vrijmaken, opent u de 
Op de pagina Instellingen > Opslag ziet u een uitsplitsing van de hoeveelheid ruimte die elke map in uw postvak in beslag neemt. Hieronder ziet u een lijst met de mappen die in de uitsplitsing worden weergegeven met de optie om alle items (of items die ouder zijn dan 3, 6 of 12 maanden) in deze mappen permanent te verwijderen om ruimte vrij te maken.
Als u geen Microsoft 365-abonnee bent, hebt u ook de mogelijkheid om een upgrade uit te voeren om 50 GB aan ruimte te krijgen, evenals andere premium Outlook- en Office-functies.
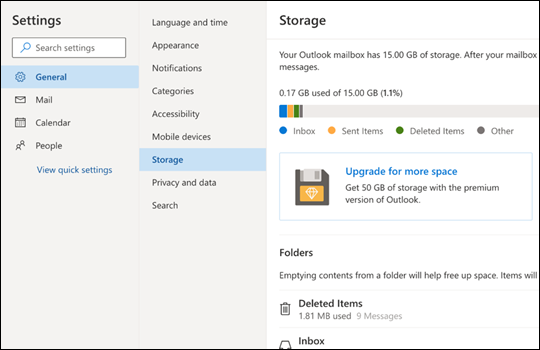
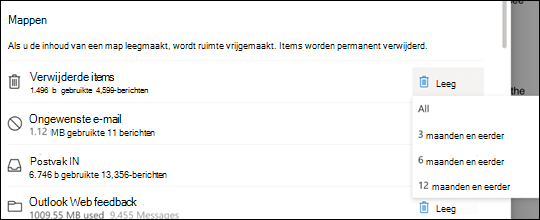
Wanneer u items verwijdert uit Postvak IN of andere mappen, worden items standaard verzonden naar de map Verwijderde items . De map Verwijderde itemstelt mee voor het opslagquotum van uw postvak totdat deze handmatig wordt geleegd of de e-mailberichten na 30 dagen automatisch worden verwijderd, afhankelijk van wat het eerst gebeurt.
Opmerking: Items in de map Ongewenste e-mail worden na 10 dagen automatisch verwijderd.
Als u een bericht of berichten definitief wilt verwijderen, selecteert of markeert u de berichten en drukt u op Shift en DEL op het toetsenbord.
Dit bericht betekent dat u het quotum voor cloudopslag hebt overschreden.
Als u uw Microsoft-opslag overschrijdt:
-
U kunt geen nieuwe bestanden (zoals camera-album) uploaden, bewerken of synchroniseren met uw OneDrive. Uw bestaande bestanden blijven behouden, maar zijn alleen-lezen.
-
U kunt geen e-mail verzenden of ontvangen in Outlook.com, zelfs niet als u het quotum voor e-mailopslag niet hebt overschreden.
-
U kunt geen Microsoft Teams-berichten met bijlagen verzenden of ontvangen.
-
Na 6 maanden kunnen we uw OneDrive en alle bestanden erin verwijderen. Zodra deze bestanden zijn verwijderd, kunnen ze niet meer worden hersteld.
Als u uw e-mailopslag overschrijdt:
-
U kunt geen e-mail verzenden of ontvangen in Outlook.com.
Opmerking: Alle e-mailberichten die naar u worden verzonden, worden teruggestuurd naar de afzender. Zodra u weer onder uw opslagquotum bent, moet de afzender het e-mailbericht opnieuw verzenden.
Ga als volgende te werk om weer onder uw opslagquotum te komen:
-
Als u een gratis gebruiker bent, kunt u een abonnement kopen om uw postvakquotum te verhogen of opslagruimte vrij te maken.
-
Als u al een Microsoft 365-abonnee bent, worden de postvaklimieten voor consumenten beperkt tot 50 GB. Als u weer onder uw opslagquotum wilt komen, moet u opslagruimte vrijmaken. Als u meer dan 50 GB-postvak nodig hebt, raadpleegt u onze Enterprise-abonnementen.
Meer informatie over hoe Microsoft Storage werkt.
Andere manieren om uw opslag te verminderen
Probeer de volgende oplossingen om ruimte in uw postvak te maken.
Gebruik de knop Opruimen om snel ongewenste e-mail uit uw Postvak IN of archiefmappen te verwijderen. Met Opruimen kunt u automatisch alle binnenkomende e-mail van een bepaalde afzender verwijderen, alleen het meest recente bericht van die afzender bewaren of e-mail verwijderen die ouder is dan 10 dagen.
Als u uw Postvak IN wilt opruimen, kiest u een bericht dat u wilt opruimen en selecteert u Opruimen.

Zie Uw Postvak IN organiseren met Archief, Opruimen en andere hulpprogramma's in Outlook.com voor meer informatie over Opruimen.
Belangrijk: Items die zijn verwijderd met opruimen tellen niet mee voor het verlagen van uw opslagquotum totdat ze ook worden verwijderd uit de map Verwijderde items .
-
Selecteer boven aan de berichtenlijst de optie Filteren > Sorteren op > grootte.
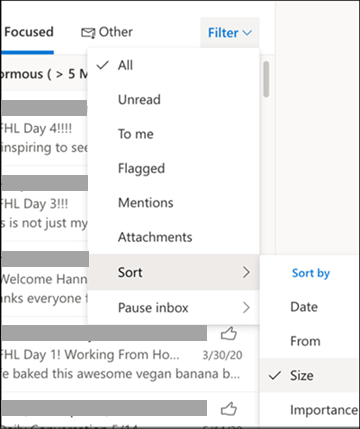
Opmerking: Als de berichtenlijst de kleinste berichten bovenaan sorteert, klikt u nogmaals op Filteren > Sorteren op > grootte om de grootste berichten bovenaan te plaatsen.
-
Selecteer het bericht met de bijlagen die u wilt uploaden naar OneDrive.
-
Selecteer onder de bijlage Opslaan in OneDrive.
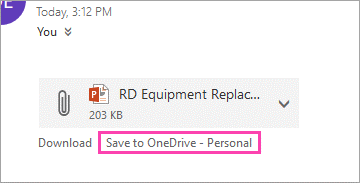
-
Verwijder het oorspronkelijke e-mailbericht met de bijlage definitief door op Shift en DEL op het toetsenbord te drukken.
Als u het bestand of de afbeelding wilt verwijderen, moet u het bericht verwijderen waaraan het is gekoppeld:
-
Zoek voor Alle afbeeldingen het bijbehorende bericht in uw postvak en verwijder het.
-
Voor Verzonden afbeeldingen gaat u naar uwOutlook.comVerzonden items, zoekt u het bijbehorende bericht en verwijdert u het.
-
Nadat u het bericht hebt verwijderd, moet u het ook verwijderen uit de map Verwijderde items . Ga naar Verwijderde items, selecteer het item of de items die u wilt verwijderen en selecteer vervolgens Verwijderen.
Hoe kan ik anders de opslaglimieten verhogen?
U kunt opslaglimieten verhogen door uw Outlook.com-account te upgraden met een Microsoft 365-abonnement. Dit geeft u het volgende:
-
Geavanceerde e-mailbeveiliging
-
Een postvak IN zonder advertenties
-
Een postvak van 100 GB per persoon
Opmerking: 100 GB is niet beschikbaar voor microsoft 365-proefabonnementen. De verhoogde opslag wordt pas beschikbaar kort nadat een betaald abonnement is gestart.
-
Grotere OneDrive-opslag, installeerbare Office-apps en nog veel, veel meer!










