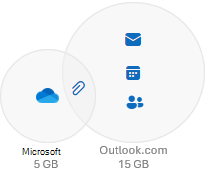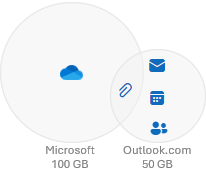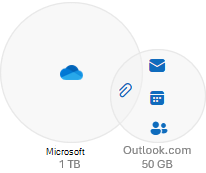Als u geen
Microsoft 365 abonnement krijgt u 15 GB gratis postvakopslag voor uw
Outlook.com e-mails, contactpersonen en agenda-items. U krijgt ook 5 GB gratis cloudopslag voor uw e-mailbijlagen, bestanden en foto's in
OneDrive.
Opslagquota:
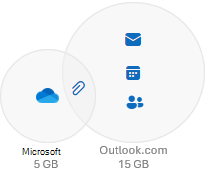
U kunt uw opslaggebruik en quota controleren door de
Microsoft-opslagruimte van uw accountdashboard.
Accountdashboard openen
Als een
Microsoft 365 Basic abonnee krijgt u 100 GB gratis postvakopslag voor uw
Outlook.com e-mails, contactpersonen en agenda-items. U krijgt ook 100 GB gratis cloudopslag voor uw e-mailbijlagen, bestanden en foto's in
OneDrive.
Opslagquota:
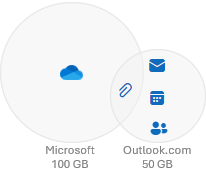
U kunt uw opslaggebruik en quota controleren door de
Microsoft-opslagruimte van uw accountdashboard.
Accountdashboard openen
Als een
Microsoft 365 Personal abonnee krijgt u 100 GB gratis postvakopslag voor uw
Outlook.com e-mails, contactpersonen en agenda-items. U krijgt ook 1 TB gratis cloudopslag voor uw e-mailbijlagen, bestanden en foto's in
OneDrive.
Opslagquota:
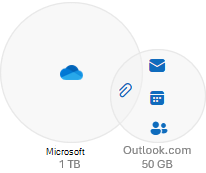
U kunt uw opslaggebruik en quota controleren door de
Microsoft-opslagruimte van uw accountdashboard.
Accountdashboard openen
Tip: Als u al een Microsoft 365 Personal & Family-abonnement hebt, kunt u nog meer bestandsopslag toevoegen aan de 1 TB die al is opgenomen in uw Microsoft 365-abonnement. Alleen de houder van het abonnementsaccount kan de opslag verlengen.
Uw OneDrive uitbreiden.
Als een
Microsoft 365 Family abonnee krijgen u en maximaal vijf andere personen 100 GB gratis postvakopslag voor uw
Outlook.com e-mails, contactpersonen en agenda-items. U krijgt ook 1 TB gratis cloudopslag voor uw e-mailbijlagen, bestanden en foto's in
OneDrive.
Opslagquota:
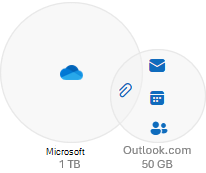
U kunt uw opslaggebruik en quota controleren door de
Microsoft-opslagruimte van uw accountdashboard.
Accountdashboard openen
Tips:
-
Als u al een Microsoft 365 Personal & Family-abonnement hebt, kunt u nog meer bestandsopslag toevoegen aan de 1 TB die al is opgenomen in uw Microsoft 365-abonnement. Alleen de houder van het abonnementsaccount kan de opslag verlengen.
Uw OneDrive uitbreiden.
-
Meer informatie over
Uw Microsoft 365 Family-abonnement delen