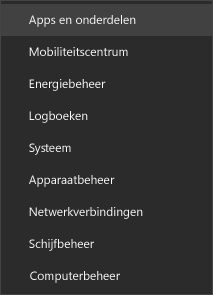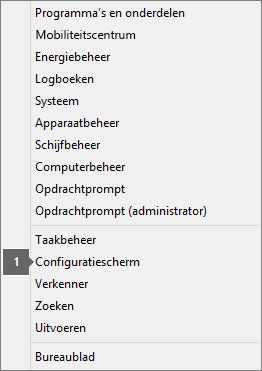|
Begeleide ondersteuning in uw browser kan digitale oplossingen bieden voor Office problemen |
Belangrijk: De stappen kunnen verschillen tussen nieuwe en klassieke Outlook voor Windows. Als u wilt bepalen welke versie van Outlook u gebruikt, zoekt u naarBestand op het lint. Als er geen optie voor Bestand is, volgt u de stappen op het tabblad Nieuwe Outlook. Als het Bestand wordt weergegeven, selecteert u het tabblad voor klassieke Outlook.
Nieuwe Outlook-zoekopdracht retourneert geen resultaten
Opmerking: Als u de zoekopties in de nieuwe Outlook voor Windows wilt bijwerken, gaat u naar Instellingen > Algemeen > Zoeken en werkt u het zoekbereik daar bij.
Als u geen resultaten krijgt met nieuwe Outlook-zoekopdrachten, voert u de volgende stappen uit:
Filters gebruiken om uw zoekopdracht te verfijnen en oudere e-mailberichten weer te geven
-
Wanneer u zoekt naar oudere resultaten, kunt u filters gebruiken om uw zoekcriteria te beperken. Als nieuwe Outlook te veel resultaten vindt, worden oudere items mogelijk niet weergegeven.
-
U kunt het standaardbereik aanpassen aan Huidige map door naar Instellingen te gaan.
-
Onlinearchieven worden doorzocht en resultaten worden automatisch opgenomen.
-
Zoeken met meerdere accounts wordt momenteel niet ondersteund. Als u in meerdere postvakken IN wilt zoeken, moet u elk account selecteren en zoeken in Alle mappen.
De nieuwe Versie van Outlook voor Windows verwijderen en opnieuw installeren
Nieuwe Outlook verwijderen:
-
Selecteer in het menu Start nieuwe Outlook voor Windows.
-
Selecteer de pijl om de lijstoptie in Startuit te vouwen.
-
Selecteer Verwijderen om het verwijderingsproces te starten.
Nieuwe Outlook opnieuw installeren:
-
Open klassieke Outlook voor Windows.
-
In de bovenhoek ziet u een wisselknop voor Probeer de nieuwe Outlook

-
Selecteer deze wisselknop om de nieuwe app te downloaden en u gaat over naar de nieuwe Outlook voor Windows.
Outlook-zoekopdracht retourneert onvolledige resultaten of oudere e-mailberichten kunnen niet worden gevonden
Map Verwijderde items opnemen
Als de ontbrekende zoekresultaten zich in de map Verwijderde items bevinden, kunt u deze map toevoegen aan uw zoekresultaten:
-
Start nieuwe Outlook voor Windows.
-
Selecteer Instellingen, Algemeen en vervolgens Zoeken.
-
Controleer onder Zoekresultaten of Verwijderde items opnemen is ingeschakeld.
Opmerking: Als deze stappen niet helpen, probeert u de geavanceerde stappen in dit artikel: Geen zoekresultaten voor POP-, IMAP- of Exchange-accounts
Kies het scenario dat uw zoekprobleem in Outlook het beste beschrijft:
Zoeken in Outlook retourneert geen resultaten
Als u geen resultaten krijgt met zoeken in Outlook, volgt u deze stappen in de opgegeven volgorde:
-
In Windows 10: Selecteer de Startknop, selecteer Instellingen > & Beveiliging bijwerken en selecteer vervolgens Problemen oplossen. Zoek en klik op Zoeken en indexeren en klik op De probleemoplosser uitvoeren.
-
In Windows 8.1: Zoek vanuit Start naar Instellingen. Zoek in Instellingen naar probleemoplossing en selecteer probleemoplossing in de zoekresultaten. Zoek en voer de probleemoplosser voor zoeken en indexeren uit .
-
In Windows 7: Selecteer in StartConfiguratiescherm en selecteer vervolgens Probleemoplossing. Zoek en voer de probleemoplosser voor zoeken en indexeren uit .
-
Start Outlook en klik in het vak Zoeken.
-
Kies Hulpmiddelen voor zoeken > Indexstatus in het menu Zoeken.
-
Wanneer het dialoogvenster Indexeringsstatus wordt weergegeven, ziet u het volgende:
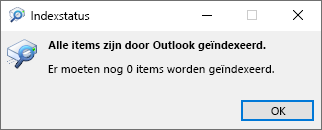
Als outlook nog niet is geïndexeerd, moet u de resterende items noteren die moeten worden geïndexeerd, vijf minuten wachten en vervolgens opnieuw controleren. Als het aantal items niet is afgenomen, gaat u verder met de volgende stap.
-
Start Outlook en klik in het vak Zoeken.
-
Kies Hulpmiddelen voor zoeken > Locaties om te zoeken in het menu Zoeken.
-
Controleer of alle gegevensbestanden en gegevensarchieven zijn geselecteerd.
-
Klik op het menu Start van Windows en klik in het vak Zoeken .
-
Typ services.msc en druk op Enter.
-
Zoek en dubbelklik onder de kolom Naam op Windows Search.
-
Stel het opstarttype in op Automatisch (vertraagd starten) als dit nog niet is gebeurd.
-
Als de servicestatus niet Wordt weergegeven, klikt u op de knop Start eronder om de service te starten.
-
Sluit Outlook.
-
Open Indexeringsopties in het Configuratiescherm van Windows.
-
Controleer in het dialoogvenster Indexeringsopties of Microsoft Outlook in de lijst voorkomt onder de kolom Opgenomen locaties.
-
Als Microsoft Outlook niet in de lijst voorkomt, selecteert u Wijzigen en schakelt u het selectievakje naast Microsoft Outlook in.
-
Selecteer OK en vervolgens Sluiten.
Voer de volgende stappen uit om te controleren of de indexeringsopties juist zijn geconfigureerd:
-
Sluit Outlook.
-
Open Indexeringsopties in het Configuratiescherm van Windows.
-
Klik in het dialoogvenster Indexeringsopties op Geavanceerd.
-
Selecteer het tabblad Bestandstypen.
-
Zoek in de lijst onder de kolom Extensie naar msg en schakel het selectievakje in.
-
Zorg ervoor dat de optie Eigenschappen en inhoud van het bestand indexeren is ingeschakeld.
-
Selecteer OK en vervolgens Sluiten.
Opmerking: Controleer of in de kolom Filterbeschrijving de beschrijving Office Outlook MSG IFilter staat. Als dat niet het geval is, werkt de Windows Search-service niet goed of kunnen de filters niet door Microsoft Outlook worden geïnstalleerd. Neem in beide gevallen contact op met Microsoft-ondersteuning voor hulp bij dit probleem.
-
Sluit Outlook.
-
Open Indexeringsopties in het Configuratiescherm van Windows.
-
Klik in het dialoogvenster Indexeringsopties op Geavanceerd.
-
Kies Opnieuw samenstellen in het dialoogvenster Geavanceerde opties.
-
Selecteer OK en vervolgens Sluiten.
Als het indexeren mislukt, neemt u contact op met Microsoft-ondersteuning en vraagt u om hulp bij Windows Desktop Search.
Voer de volgende stappen uit om een nieuw profiel te maken en de zoekfunctie te testen:
-
Kies in Outlook Bestand > Accountinstellingen > Profielen beheren. U kunt ook Outlook sluiten en E-mail openen in het Configuratiescherm van Windows.
-
In het dialoogvenster E-mailconfiguratie - Outlook kiest u Profielen weergeven. Kies vervolgens Toevoegen op het tabblad Algemeen.
-
In het vak Profielnaam typt u een naam voor het nieuwe profiel. Kies vervolgens OK.
-
Geef indien gevraagd uw accountgegevens op, zoals uw e-mailadres en wachtwoord, en kies Volgende.
-
Kies Voltooien. De nieuwe profielnaam vindt u op het tabblad Algemeen in het dialoogvenster E-mail.
-
Kies onder Dit profiel gebruiken bij het starten van Microsoft Outlook de optie Te openen profiel opgeven. Kies vervolgens OK.
-
Start Outlook opnieuw.
-
Kies in de vervolgkeuzelijst in het dialoogvenster Profiel kiezen de naam van het nieuwe profiel dat u hebt gemaakt. Kies vervolgens OK.
-
Klik in het vak Zoeken en probeer te zoeken.
Als het zoeken nu wel werkt, is er mogelijk een probleem met uw oude profiel. U kunt ervoor kiezen om van dit profiel het nieuwe standaardprofiel te maken en alle gegevens over te zetten vanuit uw oude profiel.
Wanneer u zoekt naar oudere resultaten, kunt u filters gebruiken om uw zoekcriteria te beperken. Als Outlook te veel resultaten vindt, worden oudere items mogelijk niet weergegeven. Zie Meer informatie over het beperken van uw zoekcriteria in Outlook voor meer informatie over het gebruik van filters.
De stappen voor toegang tot het reparatiehulpmiddel variëren afhankelijk van uw besturingssysteem. Kies uit de vervolgkeuzelijst hieronder.
Gebruik de probleemoplosser voor verwijderen om Microsoft 365, Office 2021, Office 2019 of Office 2016 van je Windows-pc te verwijderen.
-
Selecteer de onderstaande knop om de probleemoplosser voor verwijderen te starten.
-
Klik op Openen als er een pop-upvenster wordt weergegeven waarin wordt aangegeven dat Deze site Hulp vragen probeert te openen.
-
Volg de aanwijzingen op de resterende schermen en start uw computer opnieuw op wanneer u daarom wordt gevraagd.
-
Selecteer de stappen voor de Office-versie die je wilt installeren of verwijderen.
Microsoft 365 | Office 2024 | Office 2021 | Office 2019 | Office 2016
Belangrijk:
-
De probleemoplosser voor verwijderen kan momenteel Office 2024 niet verwijderen.
-
Voer de probleemoplosser uit op dezelfde Windows-pc met de Microsoft 365 of Office product dat je wilt verwijderen.
-
Je moet op Windows 10 of hoger zijn om de probleemoplosser uit te voeren.
Tip: Als de Microsoft 365probleemoplosser voor het verwijderen van Microsoft 365 of Office niet volledig verwijdert op je pc kun je proberen Office handmatig te verwijderen.
Opmerking: Als deze stappen niet helpen, probeert u de geavanceerde stappen in dit artikel: Geen zoekresultaten voor POP-, IMAP- of Exchange-accounts
Outlook Search retourneert onvolledige resultaten
Wanneer u onvolledige resultaten krijgt met outlook zoeken, volgt u deze stappen in de opgegeven volgorde:
Als de ontbrekende zoekresultaten zich in de map Verwijderde items bevinden, kunt u deze map toevoegen aan uw zoekresultaten:
-
Start Outlook.
-
Klik op Bestand > Opties en selecteer vervolgens Zoeken.
-
Schakel het selectievakje Berichten uit de map Verwijderde items in elk gegevensbestand opnemen tijdens het zoeken in Alle items in en klik op OK.
-
Start Outlook opnieuw.
U kunt de tijd in de offlineinstellingen van uw e-mailaccount vergroten, zodat meer of al uw e-mailberichten lokaal in de cache worden opgeslagen voor indexering. Dit doet u als volgt:
-
Start Outlook.
-
Klik op Bestand > Accountinstellingen > Accountinstellingen.
-
Selecteer uw e-mailaccount op het tabblad Email en klik op Wijzigen.
-
Sleep de schuifregelaar E-mail downloaden voor het verleden: naar de gewenste hoeveelheid tijd of helemaal rechts naar Alle.
-
Klik op Volgende en vervolgens op Gereed. Sluit het venster en start Outlook opnieuw.
Standaard worden in Outlook 250 zoekresultaten weergegeven. U kunt dit verhogen om alle resultaten weer te geven, maar de zoekopdracht wordt langzamer. Dit doet u als volgt:
-
Open Outlook.
-
Klik op Bestand > Opties en selecteer vervolgens Zoeken.
-
Schakel het selectievakje Zoeksnelheid verbeteren door het aantal weergegeven resultaten te beperken uit en klik op OK.
-
Start Outlook opnieuw.
Wanneer u in Outlook zoekt met alle postvakken of alle Outlook-items , worden er beperkte of geen resultaten geretourneerd voor het archiefpostvak. U kunt alleen zoeken naar items die zijn verplaatst naar een automatisch uitgevouwen archiefpostvak door in de map zelf te zoeken. Selecteer de archiefmap in de mappenlijst om de optie Huidige map als zoekbereik te selecteren. Als een map in een automatisch uitgevouwen opslagruimte submappen bevat, moet u elke submap afzonderlijk doorzoeken. Zie Overzicht van onbeperkt archiveren in Microsoft 365 voor meer informatie.
Oudere e-mailberichten kunnen niet worden gevonden in Outlook Zoeken
Als u e-mailberichten ouder dan 6 maanden niet kunt vinden met outlook zoeken, volgt u deze stappen in de opgegeven volgorde:
Als de ontbrekende zoekresultaten zich in de map Verwijderde items bevinden, kunt u deze map toevoegen aan uw zoekresultaten:
-
Start Outlook.
-
Klik op Bestand > Opties en selecteer vervolgens Zoeken.
-
Schakel het selectievakje Berichten uit de map Verwijderde items in elk gegevensbestand opnemen tijdens het zoeken in Alle items in en klik op OK.
-
Start Outlook opnieuw.
U kunt de tijd in de offlineinstellingen van uw e-mailaccount vergroten, zodat meer of al uw e-mailberichten lokaal in de cache worden opgeslagen voor indexering. Dit doet u als volgt:
-
Start Outlook.
-
Klik op Bestand > Accountinstellingen > Accountinstellingen.
-
Selecteer uw e-mailaccount op het tabblad Email en klik op Wijzigen.
-
Sleep de schuifregelaar E-mail downloaden voor het verleden: naar de gewenste hoeveelheid tijd of helemaal rechts naar Alle.
-
Klik op Volgende en vervolgens op Gereed. Sluit het venster en start Outlook opnieuw.
Standaard worden in Outlook 250 zoekresultaten weergegeven. U kunt dit verhogen om alle resultaten weer te geven, maar de zoekopdracht wordt langzamer. Dit doet u als volgt:
-
Open Outlook.
-
Klik op Bestand > Opties en selecteer vervolgens Zoeken.
-
Schakel het selectievakje Zoeksnelheid verbeteren door het aantal weergegeven resultaten te beperken uit en klik op OK.
-
Start Outlook opnieuw.
Het tabblad Zoeken wordt grijs weergegeven (alleen Outlook 2016)
Dit kan gebeuren na een upgrade naar Windows 10 versie 1709 en eerder. Het probleem is opgelost in Windows 10 versies 1803 en hoger. Volg deze stap om dit probleem op te lossen:
De stappen voor toegang tot het reparatiehulpmiddel variëren afhankelijk van uw besturingssysteem. Kies uit de vervolgkeuzelijst hieronder.
Serverzoekopdrachten uitschakelen als kortetermijnoplossing. Ga hiervoor als volgt te werk:
Belangrijk: In de volgende stappen ziet u hoe u het register kunt wijzigen. Er kunnen echter ernstige problemen optreden als u het register verkeerd wijzigt. Zorg er daarom voor dat u deze stappen zorgvuldig uitvoert. Zorg er als extra beveiligingsmaatregel voor dat u een back-up van het register maakt voordat u hierin wijzigingen aanbrengt. U kunt dan het register herstellen als er een probleem optreedt. Ga naar Een back-up van het Windows-register maken en terugzetten voor meer informatie over het maken en terugzetten van een back-up van het Windows-register.
-
Klik in Windows met de rechtermuisknop op Start en selecteer vervolgens Uitvoeren. Typ in het vak Openen: de opdracht regedit en klik op OK. Hiermee opent u de Registereditor.
-
Zoek in het dialoogvenster registereditor deze subsleutel in het register en klik erop:
-
HKEY_CURRENT_USER\Software\Microsoft\Office\16.0\Outlook\Search
-
-
Klik op Bewerken > Nieuwe > DWORD-waarde.
-
Typ DisableServerAssistedSearch als naam van de DWORD en druk op Enter.
-
Klik met de rechtermuisknop op DisableServerAssistedSearch en klik vervolgens op Wijzigen.
-
Typ in het vak Waardegegevens 1 om de registervermelding in te schakelen en klik vervolgens op OK.
-
Sluit de register-editor en start Windows opnieuw.
Opmerking: Dit beleid en andere belangrijke overwegingen worden beschreven in de zoekblog.
Als u wilt zoeken in een gedeeld postvak, klikt u op het postvak en gebruikt u het bereik Huidige map . Dit is een ontwerpbeperking die niet verandert met toekomstige updates. Ga naar dit blog over inzicht in zoekbereiken voor meer informatie over welke bereiken wanneer worden ondersteund.
Als u dit probleem wilt omzeilen, kunt u het gedeelde postvak als een secundair Exchange-account toevoegen aan het profiel. Eerst moet u controleren of het gedeelde postvak al wordt vermeld als een account in het profiel. Als dat het zo is, moet u deze verwijderen. Ga hiervoor als volgt te werk:
-
Selecteer in het menu Bestandde optie Accountinstellingen en kies vervolgens opnieuw Accountinstellingen .
-
Dubbelklik op het Exchange-account.
-
Kies Meer instellingen en selecteer vervolgens het tabblad Geavanceerd .
-
Kies in de sectie Deze extra postvakken openen het gedeelde postvak en selecteer vervolgens Verwijderen.
Voeg gedeeld postvak als een secundair account toe aan het profiel door de volgende stappen uit te voeren:
-
Selecteer Account toevoegen in het menu Bestand.
-
Plaats in dit dialoogvenster de volledige naam van het postvak, bijvoorbeeld support@company.com.
-
Wanneer u om een wachtwoord wordt gevraagd, kiest u de optie Aanmelden met een ander account en gebruikt u de Exchange-accountreferenties met machtigingen voor het gedeelde postvak.
Wanneer u zoekt in een gedeeld postvak dat is toegevoegd als een extra postvak, ziet u mogelijk deze fout:
-
'Er zijn problemen met het ophalen van resultaten van de server. Sommige items zijn mogelijk niet opgenomen in uw zoekresultaten.'
Dit gebeurt als u een MSI-versie (Perpetual Volume License) van Outlook gebruikt. Dit is momenteel een beperking voor permanente versies van Office.
Om dit te omzeilen, kunt u zoeken op servers uitschakelen als een kortetermijnoplossing. Ga hiervoor als volgt te werk:
Belangrijk: In de volgende stappen ziet u hoe u het register kunt wijzigen. Er kunnen echter ernstige problemen optreden als u het register verkeerd wijzigt. Zorg er daarom voor dat u deze stappen zorgvuldig uitvoert. Zorg er als extra beveiligingsmaatregel voor dat u een back-up van het register maakt voordat u hierin wijzigingen aanbrengt. U kunt dan het register herstellen als er een probleem optreedt. Ga naar Een back-up van het Windows-register maken en terugzetten voor meer informatie over het maken en terugzetten van een back-up van het Windows-register.
-
Klik in Windows met de rechtermuisknop op Start en selecteer vervolgens Uitvoeren. Typ in het vak Openen: de opdracht regedit en klik op OK. Hiermee opent u de Registereditor.
-
Zoek in het dialoogvenster registereditor deze subsleutel in het register en klik erop:
-
HKEY_CURRENT_USER\Software\Microsoft\Office\16.0\Outlook\Search
-
-
Klik op Bewerken > Nieuwe > DWORD-waarde.
-
Typ DisableServerAssistedSearch als naam van de DWORD en druk op Enter.
-
Klik met de rechtermuisknop op DisableServerAssistedSearch en klik vervolgens op Wijzigen.
-
Typ in het vak Waardegegevens 1 om de registervermelding in te schakelen en klik vervolgens op OK.
-
Sluit de register-editor en start Windows opnieuw.
Opmerking: Dit beleid en andere belangrijke overwegingen worden beschreven in de zoekblog.
Zie ook
Zoekproblemen in Outlook voor Mac oplossen
Uw zoekcriteria verfijnen voor betere zoekresultaten in Outlook