Insluitende lezer gebruiken in Word
Applies To
Word voor Microsoft 365 Word voor Microsoft 365 voor Mac Webversie van Word Word 2024 Word 2024 voor Mac Word 2021 Word 2021 voor Mac Word 2019 Word voor iPadOndersteuning voor lezen en schrijven met behulp van Insluitende lezer om aan te passen hoe word-documenten worden weergegeven tijdens het lezen en bewerken. Insluitende lezer biedt opties voor een comfortabel en eenvoudig te verwerken ervaring door u in staat te stellen hardop te luisteren naar de tekst of de weergave van tekst aan te passen door de afstand, kleur en meer te wijzigen.
Zoekt u meer opties om uw Word-documenten te beluisteren? Bekijk Luister naar uw Word-documenten voor meer informatie.
Kies hieronder de versie van Word die u gebruikt:

Tip: Video niet in uw taal? Selecteer Ondertiteling 
In dit onderwerp
Insluitende lezer gebruiken in word-desktop
-
Open uw Word-document.
-
Selecteer het tabbladWeergave en selecteer vervolgens Insluitende lezer

-
Kies de Insluitende lezer opties die voor u werken op het lint.
-
Zodra u in uw Word-document hebt geklikt om te lezen of bewerken, wordt het Insluitende lezer lint geminimaliseerd. Als u het lint zichtbaar wilt maken zodat u Insluitende lezer instellingen kunt wijzigen of Insluitende lezer kunt sluiten, selecteert u de ... bovenaan het scherm.
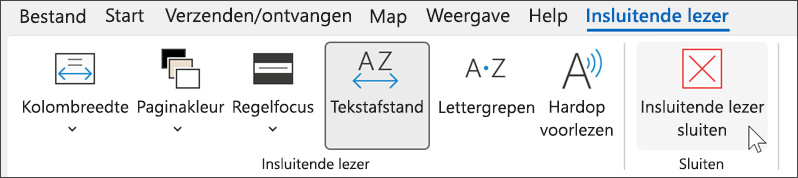
De Kolombreedte regelt de lengte van de regel om de focus en het begrip te verbeteren.
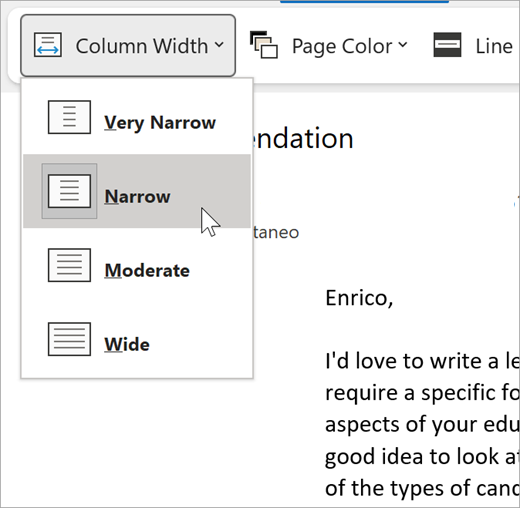
De Paginakleur kan ervoor zorgen dat de pagina eenvoudiger kan worden gescand met minder inspanning van de ogen.
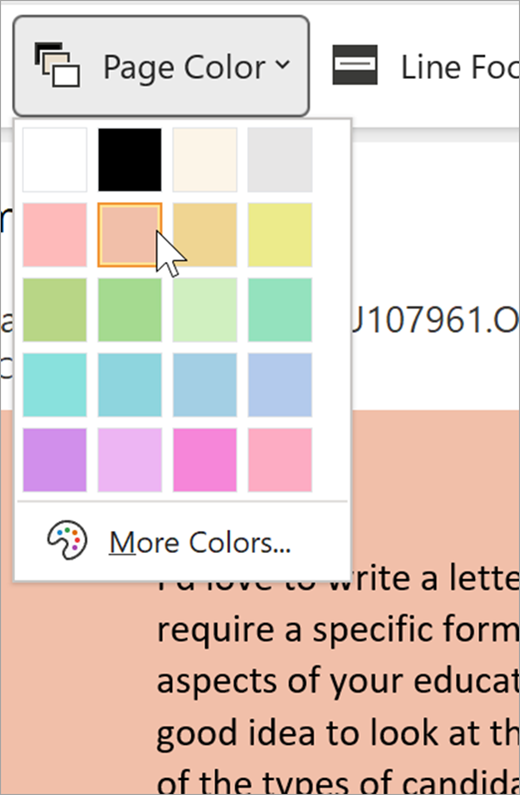
Regelfocus verwijdert afleidingen, zodat u regel voor regel door een document kunt navigeren. Pas de focus aan om één, drie of vijf regels tegelijk weer te geven.
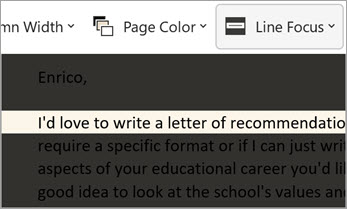
Tekstafstand vergroot de afstand tussen de woorden, tekens en regels.
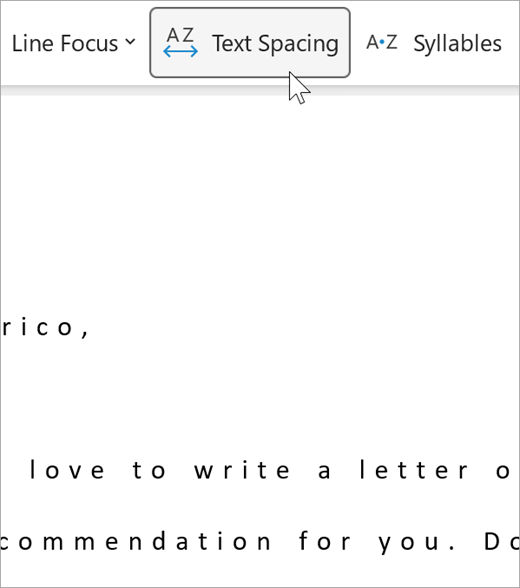
Lettergrepen geeft de einden van lettergrepen aan om de woordherkenning en uitspraak te verbeteren.
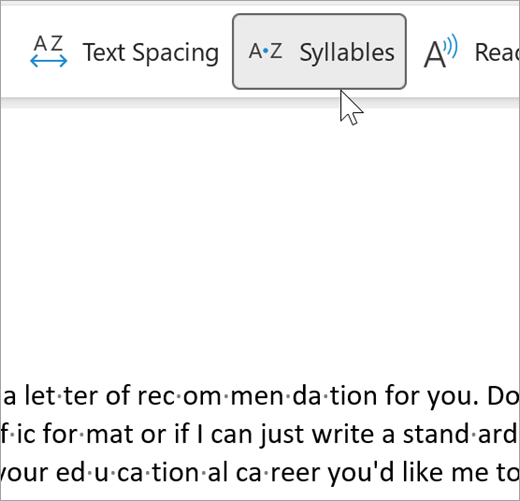
Hardop voorlezen markeert elk woord terwijl het uw document voorleest.
-
Selecteer het pictogram Instellingen en selecteer vervolgens:
-
Sleep de schuif Leessnelheid om de leessnelheid aan te passen. Verplaats de schuif naar rechts om de snelheid te verhogen en naar links om de snelheid te verlagen. Druk op Afspelen om de verschillende snelheden te horen.
-
Gebruik de vervolgkeuzelijst Stem kiezen om verschillende stemmen voor de lezer te kiezen. Selecteer een stem en druk op Afspelen om deze te horen.
-
-
Selecteer X- om Hardop voorlezen te sluiten
Tip: Ga rechtstreeks naar Hardop voorlezen door met de rechtermuisknop op een willekeurige plaats in het document te klikken en Hardop voorlezen te selecteren.
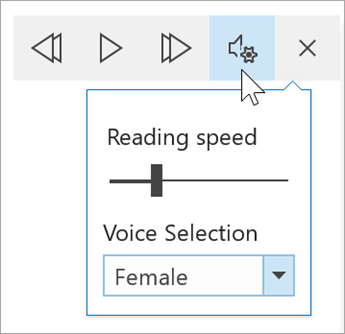
Taalinstellingen
Als u de taal voor insluitende lezer wilt wijzigen, selecteert u Controleren, Taal en vervolgens Taal en selecteert u Controletaal instellen. U kunt daar een taal selecteren.
Aanvullende informatie:
Insluitende lezer sluiten
Selecteer het tabblad Weergave, selecteer vervolgens Insluitende lezeren selecteer vervolgens Insluitende lezersluiten.
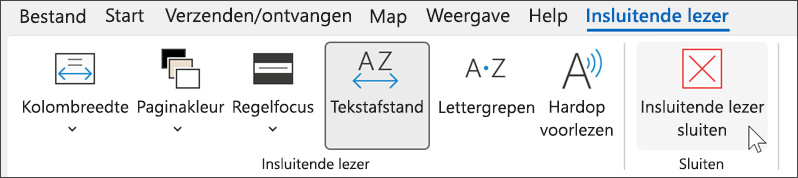
Sneltoetsen voor Hardop voorlezen:
Hardop voorlezen starten of afsluiten: Ctrl+Alt+Spatiebalk
Voorlezen pauzeren of afspelen: Ctrl+spatiebalk
Leessnelheid vergroten: Alt+pijl-rechts
Leessnelheid verkleinen: Alt+pijl-links
De vorige alinea voorlezen: Ctrl+pijl-rechts
De volgende alinea voorlezen: Ctrl+pijl-links
Insluitende lezer gebruiken in Word voor macOS
Ga naar Weergave > Leerhulpmiddelen, en selecteer vervolgens een optie:
-
De Kolombreedte regelt de lengte van de regel om de focus en het begrip te verbeteren.
-
Paginakleur kunt u tekst eenvoudig scannen met minder oogbelasting.
-
Tekstafstand vergroot de afstand tussen de woorden, tekens en regels.
-
Lettergrepen geeft de einden van lettergrepen aan om de woordherkenning en uitspraak te verbeteren.
-
Hardop voorlezen leest uw document voor terwijl elk woord wordt gemarkeerd.
Opmerking: Gebruik de besturingselementen voor afspelen om het voorlezen te starten en te stoppen, om de snelheid van het lezen te wijzigen en om tussen stemmen te schakelen.
In dit onderwerp
Insluitende lezer gebruiken in de webversie van Word
-
Selecteer de Weergaveen insluitende lezer. Uw document wordt geopend in een indeling op volledig scherm.
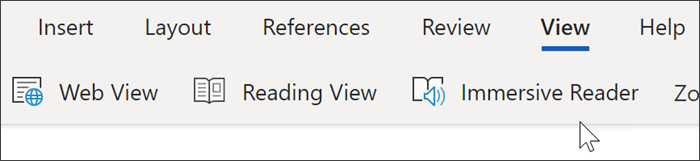
Insluitende lezer gebruiken
Nadat uw document in Insluitende lezer is geopend, kunt u, afhankelijk van de manier waarop u wilt focussen op de inhoud van uw document, een van de volgende bewerkingen uitvoeren:
-
Selecteer de knop Afspelen om de alinea's te horen voorlezen.
-
Selecteer een woord om de tekst vanaf dat punt op uw pagina te beluisteren.
Stemopties
Selecteer het tandwielpictogram omSteminstellingen te openen.
De schuifregelaar Stemsnelheid bepaalt de snelheid waarmee de lezer afspeelt.
-
Selecteer Stemsnelheiden sleep het besturingselement naar rechts of links. Verplaats de schuif naar rechts om de snelheid te verhogen en naar links om de snelheid te verlagen.
-
Selecteer uw voorkeur voor mannelijke of vrouwelijke stem.
-
Druk op Afspelen om de verschillende snelheden en stemmen te horen.
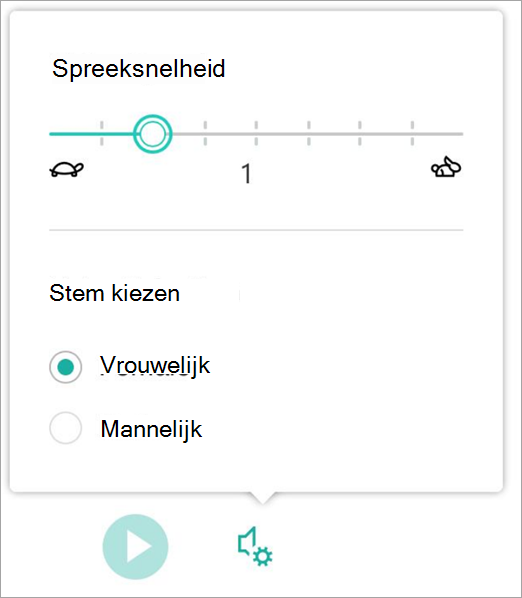
Tekstopties
U kunt het uiterlijk van uw document wijzigen met Tekstopties. De keuzes die u maakt in Tekstopties kunnen helpen om visuele afleidingen te verwijderen en de leesbaarheid van de tekst te verbeteren.
In het menu Tekstopties kunt u:
-
Tekengrootte wijzigen
-
Dicht opeen staande letters voorkomen
-
Het lettertype wijzigen
-
Achtergrondkleur wijzigen
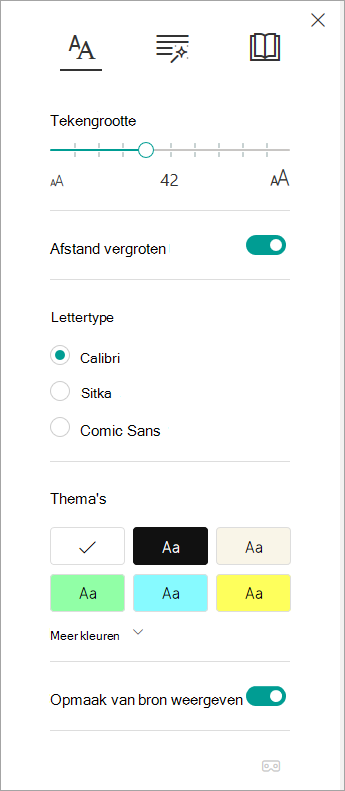
Spraakonderdelen
Spraakonderdelen regelt de markering van de grammatica en helpt lezers om complexe zinnen te begrijpen.
-
Selecteer Spraakonderdelen (ziet eruit als drie boeken) om de functie te gebruiken.
-
Kies wat u wilt markeren:
-
Lettergrepen splitst woorden op door kleine puntjes tussen lettergrepen te plaatsen.
-
Schakel onder SpraakonderdelenZelfstandige naamwoorden, Werkwoorden of Bijvoeglijke naamwoorden in om elk zelfstandig naamwoord, werkwoord of bijvoeglijk naamwoord op de pagina te markeren met een kleur die overeenkomt met de kleur van het label.
-
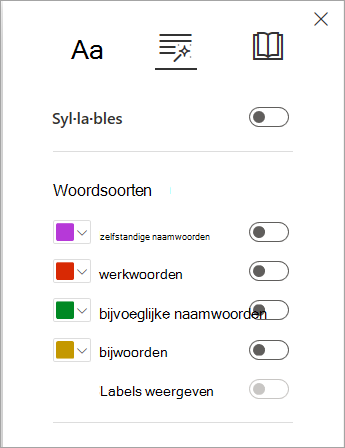
Leesvoorkeuren
-
Met Regelfocus kunnen lezers de focus van hun leeservaring beperken door sets van één, drie of vijf regels in het gekozen materiaal in Insluitende lezer te markeren.
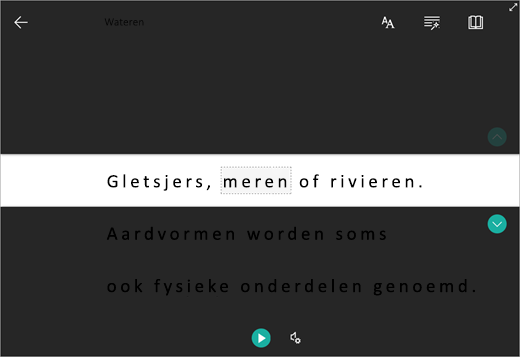
-
Picture Dictionary biedt u de mogelijkheid om op één woord te klikken en visuele ondersteuning weer te geven. U kunt het woord ook hardop voorlezen.
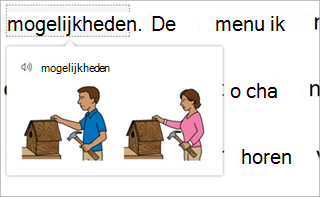
-
Met Translate kunt u een geselecteerd woord of het hele document weergeven in uw voorkeurstaal.
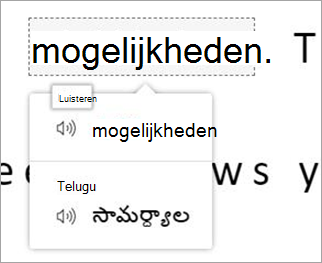
-
Met Leescoach kunt u hardop oefenen met voorlezen, een rapport geven over uw leessnelheid en nauwkeurigheid, vervolgens de vijf woorden identificeren waarmee u de meeste moeite hebt en een ondersteunde kans bieden om de woorden opnieuw te oefenen.
Gebruik de wisselknoppen om uw leesvoorkeuren aan te passen.
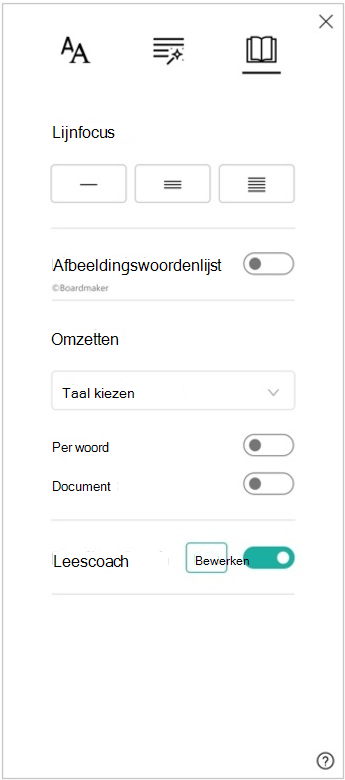
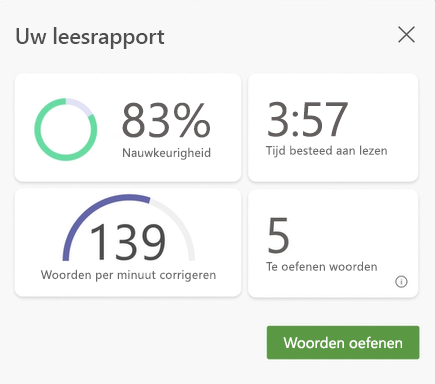
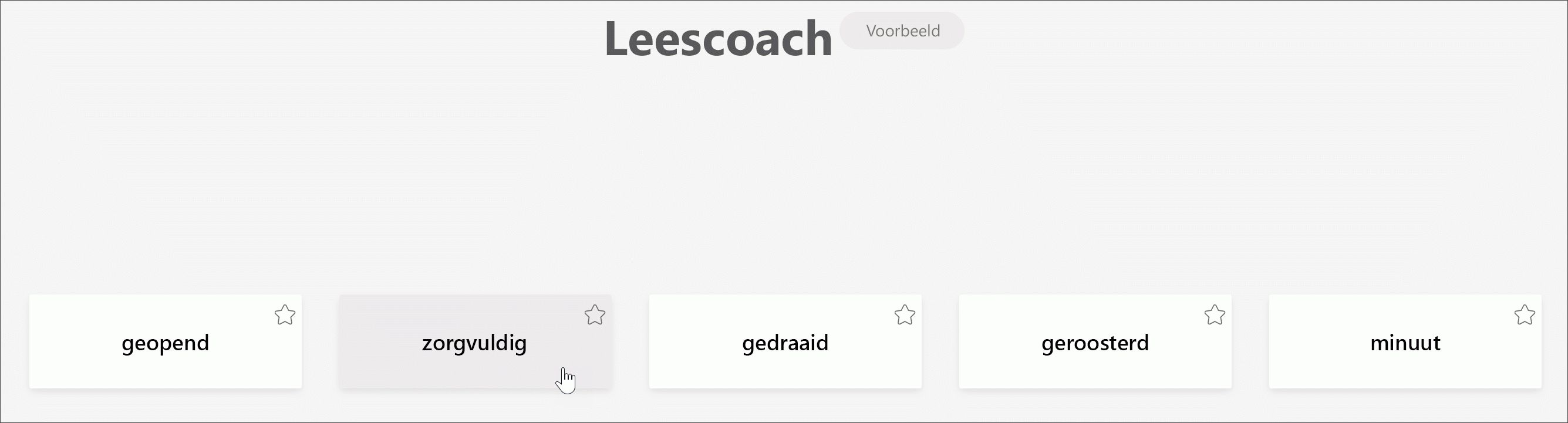
Sneltoetsen voor Insluitende lezer
Gebruik sneltoetsen om te navigeren.
-
Pijl-omhoog en -omlaag schuift per regel
-
Page Up/Down schuift per scherm
-
Pijl-links en -rechts gaat naar vorige/volgende pagina in uw OneNote-notitieblok
-
Esc sluit de lezer of het menu
-
Tab gaat naar het volgende besturingselement in de instellingen voor Insluitende lezer
-
Spatie selecteert het huidige hulpmiddel
Insluitende lezer sluiten
Selecteer de pijl-terug of tik op Esc- op het toetsenbord om Insluitende lezer af te sluiten.

Insluitende lezer gebruiken in Word voor iPad
Sommige Insluitende lezer hulpprogramma's zijn beschikbaar in Word voor iPad. Ga als volgt te werk om Insluitende lezer in te schakelen tijdens het lezen of bewerken van een Word-document:
-
Selecteer Weergave

2. Selecteer Insluitende lezer

3. Kies uit de volgende hulpprogramma's om uw document gemakkelijker te kunnen lezen en bewerken.
-
Selecteer Kolombreedte om de lijnlengte te wijzigen. Dit kan de focus en het begrip verbeteren.
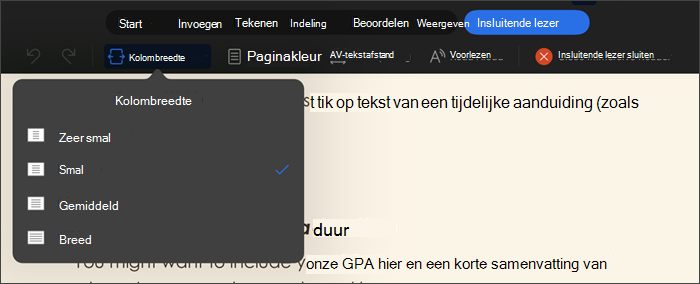
-
Selecteer paginakleur om uit te kiezen
-
Geen (standaard witte pagina)
-
Sepia (lichtgele pagina met afdruk)
-
Omgekeerd (zwarte achtergrond met witte tekst)
-
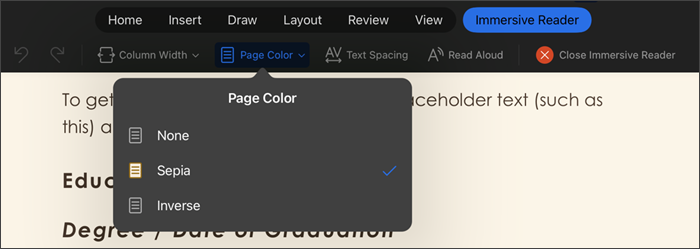
-
Selecteer Tekstafstand om de afstand tussen tekens te vergroten.
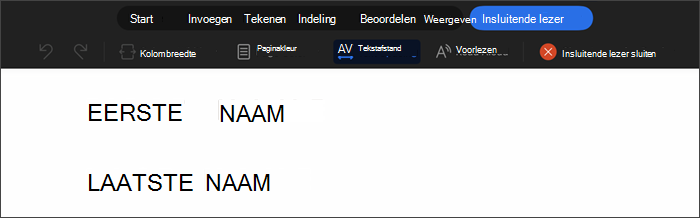
-
Selecteer Hardop voorlezen om secties tekst te laten markeren terwijl uw document hardop voorgelezen wordt. Instellingen voor hardop voorlezen wijzigen:
-
Selecteer het pictogram Instellingen en selecteer vervolgens:
-
Sleep de schuif Leessnelheid om de leessnelheid aan te passen. Verplaats de schuif naar rechts om de snelheid te verhogen en naar links om de snelheid te verlagen. Druk op Afspelen om de verschillende snelheden te horen.
-
Gebruik de vervolgkeuzelijst Stem kiezen om verschillende stemmen voor de lezer te kiezen. Selecteer een stem en druk op Afspelen om deze te horen.
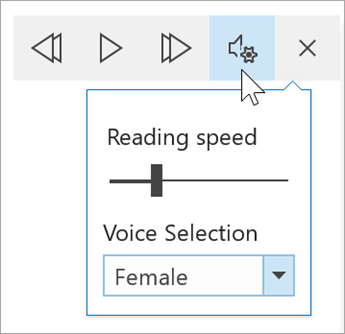
-
-
-
Selecteer X- om Hardop voorlezen te sluiten
Opmerking: Met Voorlezen wordt tekst voorgelezen in de standaardtaal voor gesproken tekst van het besturingssysteem. Zie Tekst-naar-spraak-talen voor Windowsvoor meer informatie over ondersteunde talen en het toevoegen van extra tekst-naar-spraak-stemmen
-
Selecteer Sluit Insluitende lezer om de ondersteunende ervaring te sluiten en terug te keren naar het Word-document terwijl het is opgemaakt.

Taalondersteuning
Talen en producten die worden ondersteund door Insluitende lezer










