Als u OneNote-leerhulpmiddelen, Leerhulpmiddelen in Word en Hardop voorlezen gebruikt in Microsoft 365 en Microsoft Edge, kunt u nieuwe talen en stemmen voor tekst-naar-spraak-functies downloaden en toepassen.
Belangrijk: Niet alle taalpakketten ondersteunen tekst-naar-spraak. Talen weergeven met mogelijkheden voor tekst-naar-spraak & hun verschillende spraakopties.
Talen voor tekst-naar-spraak installeren in Windows 10/11
Binnen Windows 10- en Windows 11-instellingen kunt u verschillende taalpakketten installeren om inhoud in verschillende talen te vertalen en hardop voor te lezen.
Als u een nieuwe taal wilt installeren, gaat u
-
Open de taal- of regio-instellingen. Instellingen openen
-
Selecteer Een taal toevoegen.
-
Zoek een taal in de zoekbalk of kies een taal in de lijst. Taalpakketten met mogelijkheden voor tekst-naar-spraak hebben het pictogram tekst-naar-spraak

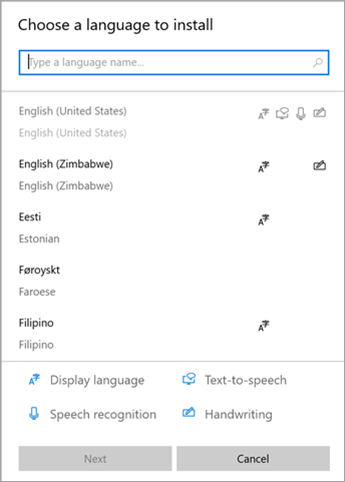
-
Vervolgens ziet u de functies die beschikbaar zijn in de geselecteerde taal en de bijbehorende downloadgrootten. Schakel selectievakjes in of uit om te kiezen welke functies u wilt installeren en selecteer vervolgens Installeren.
-
Instellen als mijn Windows weergavetaal:vertaalt Windows functies, zoals Instellingen en Bestandenverkenner, in de geselecteerde taal.
-
Tekst-naar-spraak: hoorbaar gesproken tekst op het scherm.
-
Spraakherkenning: hiermee kunt u praten in plaats van typen. Installatie van tekst-naar-spraak vereist.
-
Handschrift: herkent inhoud die u op uw apparaat schrijft.
-
6. Nadat de nieuwe taal is geïnstalleerd, gaat u naar Taal en zoekt u deze in uw lijst met voorkeurstalen . Selecteer uw taal en kies Opties om andere taalinstellingen aan te passen, functies te downloaden, enzovoort.
Spraakinstellingen en stemmen
Als tekst-naar-spraak beschikbaar is in uw taal, kunt u spraakinstellingen aanpassen om de stemmen en snelheden van de lezer te wijzigen wanneer u hoorbare functies gebruikt, zoals Hardop voorlezen in Insluitende lezer. U kunt ook spraakpakketten downloaden, een microfoon aansluiten voor spraakherkenning en meer.
Steminstellingen wijzigen:
-
Open het Startmenu op uw Windows apparaat en selecteer Instellingen > Tijd & Taal.
-
Selecteer Spraak. Pas hier uw spraakopties aan:
-
Spraaktaal: selecteer de vervolgkeuzelijst om de gewenste taal te kiezen.
-
Niet-systeemeigen accenten herkennen voor deze taal: verschillende accenten in de taal detecteren en vertalen.
-
Stemmen: wijzig uw standaardstem, de snelheid van de stem en bekijk een voorbeeld van de stem.
-
-
Selecteer Aan de slag in de sectie Microfoon om de installatie van de Cortana microfoon te doorlopen.
Een nieuwe tekst-naar-spraaktaal installeren in Windows 8.1
Ga als volgt te werk op elke editie van Windows 8.1:
-
Open het Configuratiescherm.
-
Selecteer Taal.
-
Selecteer Een taal toevoegen.
-
Selecteer in de lijst die wordt geopend de taal die u wilt toevoegen en selecteer vervolgens de knop Toevoegen onderaan de lijst.
-
Selecteer onder de taal die u hebt toegevoegd de optie Taalpakket downloaden en installeren.
Windows downloadt en installeert het taalpakket. U wordt mogelijk gevraagd om de pc opnieuw op te starten.
Als u de pc opnieuw hebt opgestart, is de nieuwe taal beschikbaar voor Tekst-naar-spraak en wordt de tekst op de pagina met de insluitende lezer van Leerhulpmiddelen herkend en in de juiste taal gelezen.
Talen en stemmen voor tekst-naar-spraak beschikbaar in Windows
|
Taal (regio) |
Windows 10 en Windows 8.1 |
Windows 8 |
Naam |
Geslacht |
|---|---|---|---|---|
|
Chinees (Hongkong) |
J |
N |
Tracy |
Vrouw |
|
Chinees (Taiwan) |
J |
J |
Hanhan |
Vrouw |
|
Chinees (Volksrepubliek China) |
J |
J |
Huihui |
Vrouw |
|
Engels (Verenigde Staten) |
J |
J |
Zira |
Vrouw |
|
Engels (Verenigde Staten) |
J |
J |
David |
Man |
|
Engels (Groot-Brittannië) |
J |
J |
Hazel |
Vrouw |
|
Frans (Frankrijk) |
J |
J |
Hortense |
Vrouw |
|
Duits (Duitsland) |
J |
J |
Hedda |
Vrouw |
|
Italiaans (Italië) |
J |
N |
Elsa |
Vrouw |
|
Japans (Japan) |
J |
J |
Haruka |
Vrouw |
|
Korean (Korea) |
J |
J |
Heami |
Vrouw |
|
Pools (Polen) |
J |
N |
Paulina |
Vrouw |
|
Portugees (Brazilië) |
J |
N |
Maria |
Vrouw |
|
Russisch (Rusland) |
J |
N |
Irina |
Vrouw |
|
Spaans (Mexico) |
J |
N |
Sabina |
Vrouw |
|
Spaans (Spanje) |
J |
J |
Helena |
Vrouw |
U kunt aanvullende talen voor Tekst-naar-spraak van de volgende onafhankelijke leveranciers kopen:
Opmerking: Deze opties zijn uitsluitend ter informatie bedoeld. Microsoft geen specifieke software van derden goedkeurt, noch kan het enige ondersteuning bieden voor de installatie en het gebruik ervan. Neem contact op met de fabrikant voor hulp bij deze producten.
Open source-talen voor Tekst-naar-spraak
Gratis talen voor Tekst-naar-spraak kunt u downloaden van open source-leverancier eSpeak. Deze talen werken op Windows 7, maar sommige talen werken mogelijk nog niet op Windows 8, Windows 8.1 of Windows 10. Bekijk een lijst met beschikbare eSpeak-talen en -codes voor meer informatie.
eSpeak-talen downloaden
-
Ga in de browser naar http://espeak.sourceforge.net/download.html.
-
Download de versie 'Gecompileerd voor Windows ' met de titel setup_espeak-1.48.04.exe.
-
Wanneer het downloaden is voltooid, selecteert u Volgende op het eerste installatiescherm om de installatie te starten.
-
Bevestig het installatiepad en selecteer volgende.
-
Voer de uit twee letters bestaande codes in voor de talen en vlaggen die u wilt installeren. Als u bijvoorbeeld Engels, Spaans, Zweeds, Pools en Tsjechisch voor Tekst-naar-spraak wilt toevoegen, ziet uw scherm er ongeveer als volgt uit:
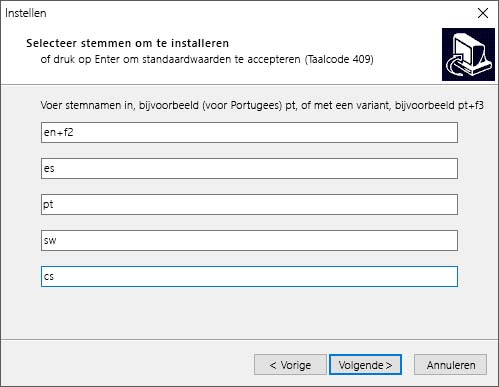
Als u alternatieve stemmen voor een taal wilt gebruiken, kunt u extra opdrachten selecteren om verschillende stem- en uitspraakkenmerken te wijzigen. Zie http://espeak.sourceforge.net/voices.html voor meer informatie. Vooraf ingestelde stemvarianten kunnen op alle stemmen voor een taal worden toegepast door een plusteken (+) en een variantnaam toe te voegen. De varianten voor mannelijke stemmen zijn +m1, +m2, +m3, +m4, +m5, +m6 en +m7. De varianten voor vrouwelijke stemmen zijn +f1, +f2, +f3, +f4 en +f5. U kunt desgewenst ook stemeffecten kiezen, zoals +croak of +whisper.
-
Selecteer Twee keer Volgende en selecteer vervolgens Installeren.
Meer informatie
Instellingen voor weergavetaal beheren in Windows 10 en Windows 11.











