Het webonderdeel Documentbibliotheek gebruiken
Applies To
SharePoint Server-abonnementseditie SharePoint Server 2019 SharePoint in Microsoft 365 Office voor bedrijven SharePoint-beheercentrum SharePoint beheerd door 21VianetWanneer u een moderne pagina aan een sitetoevoegt, kunt u webonderdelentoevoegen en aanpassen, die de bouwstenen van uw pagina zijn. In dit artikel wordt het webonderdeel Documentbibliotheek beschreven, waarmee u een documentbibliotheek kunt weergeven.
Wanneer u het webonderdeel documentbibliotheek gebruikt, kunt u ervoor kiezen om een specifieke weergave van de bibliotheek of zelfs een map in de bibliotheek weer te geven. Gebruikers met de juiste machtigingen kunnen rechtstreeks vanuit het webonderdeel bestanden toevoegen, bekijken of bewerken. Gebruikers kunnen ook een document aan de bovenkant van de bibliotheek vastmaken, bestanden downloaden, verwijderen en de naam van bestanden wijzigen of de volledige documentbibliotheek openen door op Alles bekijken te klikken. Daarnaast kunnen bestanden worden weergegeven in een detailweergave of tegelsweergave en worden kolomopmaak en geneste mappen die in de bronlijst zijn gemaakt, weergegeven.
Opmerking: Sommige functionaliteit wordt geleidelijk geïntroduceerd bij organisaties die hebben gekozen voor het Targeted Release-programma. Dit betekent dat u bepaalde functies nog niet kunt zien of dat de functies er anders uit kunnen zien dan beschreven in de Help-artikelen.
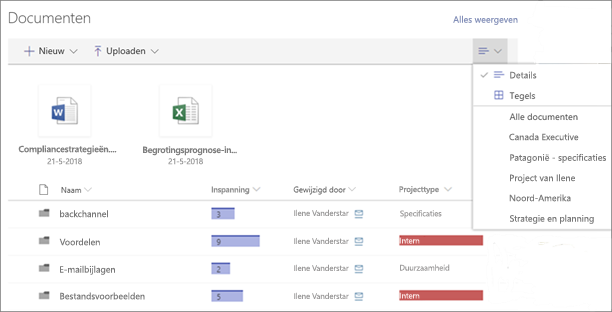
Een documentbibliotheek toevoegen aan een pagina
-
Als u een aangepaste weergave van uw bibliotheek op uw pagina wilt weergeven, maakt u de weergave.
-
Ga naar de pagina waar u de bibliotheek wilt toevoegen.
-
Als de pagina nog niet in de bewerkingsmodus staat, klikt u rechtsboven op de pagina op Bewerken.
Beweeg de muisaanwijzer boven of onder een bestaand webonderdeel. U ziet dan een lijn met een omcirkelde +, zoals hieronder wordt weergegeven:

-
Klik op +en selecteer documentbibliotheek in de lijst met webonderdelen.
-
Selecteer de documentbibliotheek die u op uw pagina wilt plaatsen.
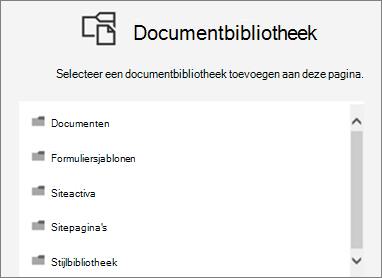
-
Klik op Webonderdeel bewerken

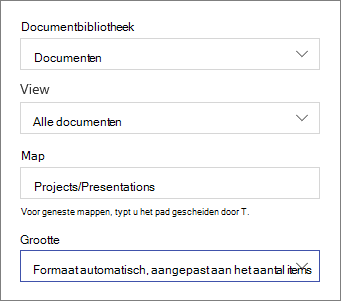
-
Klik op Toepassen wanneer u klaar bent.
-
Wanneer u klaar bent, klikt u op Publiceren rechtsboven op de pagina.
Documenten weergeven in een lijst of als tegels
Gebruikers kunnen rechts van de werkbalk klikken om de weergave van de bibliotheek te wijzigen van Details (een lijstweergave) in Tegels (om bestanden weer te geven als pictogrammen).
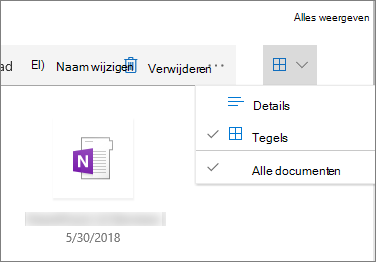
Nieuwe documenten toevoegen of uploaden
In het webonderdeel kunnen gebruikers nieuwe mappen en documenten toevoegen en/of bestanden en mappen uploaden. De eenvoudigste manier om bestanden en mappen toe te voegen, is door ze vanaf een andere locatie naar de bibliotheek te slepen.
U kunt ook documenten toevoegen of uploaden met behulp van de werkbalk:
-
Klik op + Nieuwen selecteer Map of een documenttype. Of klik op + Uploaden selecteer Bestanden of Map.
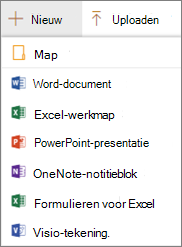
Downloaden, Naam wijzigen, Verwijderen en Vastmaken aan de bovenkant
-
Wanneer een bestand is geselecteerd, kunt u een aantal acties uitvoeren, zoals het bestand downloaden, de naam ervan wijzigen, verwijderen of vastmaken aan de bovenkant van de bibliotheek voor eenvoudige toegang.

Items sorteren, filteren of groeperen in het webonderdeel documentbibliotheek
In het webonderdeel kunnen gebruikers items sorteren, filteren en groeperen. De acties die in het webonderdeel worden ondernomen, zijn niet van invloed op de onderliggende bibliotheek en kunnen alleen worden bekeken voor de huidige sessie.
-
Klik op de pijl-omlaag naast de titel van de kolom die u wilt sorteren, filteren of groeperen.
-
Selecteer de actie die u wilt ondernemen.
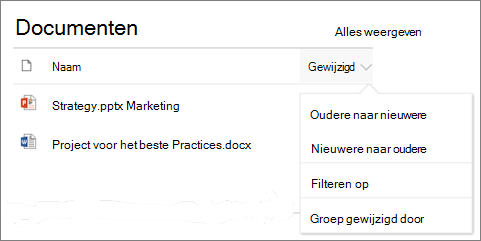
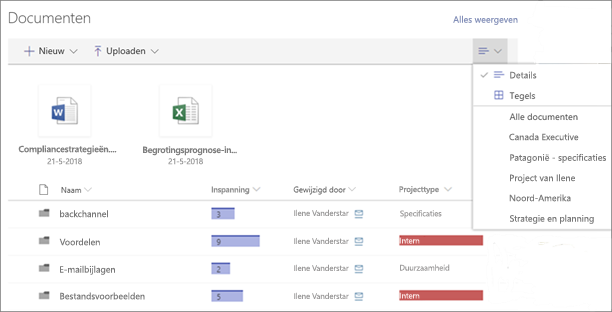
Een documentbibliotheek toevoegen aan een pagina
-
Als u een aangepaste weergave van uw bibliotheek op uw pagina wilt weergeven, maakt u de weergave.
-
Ga naar de pagina waar u de bibliotheek wilt toevoegen.
-
Als de pagina nog niet in de bewerkingsmodus staat, klikt u rechtsboven op de pagina op Bewerken.
Beweeg de muisaanwijzer boven of onder een bestaand webonderdeel. U ziet dan een lijn met een omcirkelde +, zoals hieronder wordt weergegeven:

-
Klik op +en selecteer documentbibliotheek in de lijst met webonderdelen.
-
Selecteer de documentbibliotheek die u op uw pagina wilt plaatsen.
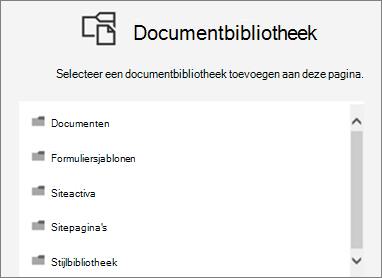
-
Klik op Webonderdeel bewerken

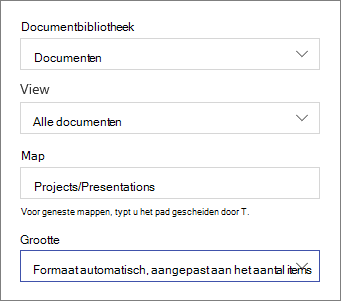
-
Klik op Toepassen wanneer u klaar bent.
-
Wanneer u klaar bent, klikt u op Publiceren rechtsboven op de pagina.
Nieuwe documenten toevoegen of uploaden
In het webonderdeel kunnen gebruikers nieuwe mappen en documenten toevoegen en/of bestanden en mappen uploaden. De eenvoudigste manier om bestanden en mappen toe te voegen, is door ze vanaf een andere locatie naar de bibliotheek te slepen.
U kunt ook documenten toevoegen of uploaden met behulp van de werkbalk:
-
Klik op + Nieuwen selecteer Map of een documenttype. Of klik op + Uploaden selecteer Bestanden of Map.
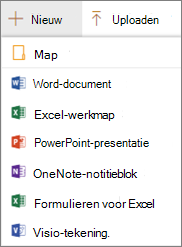
Downloaden, Wijzigen of Verwijderen
-
Wanneer een bestand is geselecteerd, kunt u een aantal acties uitvoeren, zoals het bestand downloaden, de naam ervan wijzigen of verwijderen.

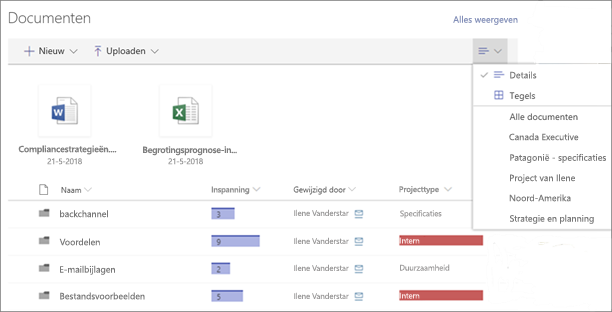
Een documentbibliotheek toevoegen aan een pagina
-
Als u een aangepaste weergave van uw bibliotheek op uw pagina wilt weergeven, maakt u de weergave.
-
Ga naar de pagina waar u de bibliotheek wilt toevoegen.
-
Als de pagina nog niet in de bewerkingsmodus staat, klikt u rechtsboven op de pagina op Bewerken.
Beweeg de muisaanwijzer boven of onder een bestaand webonderdeel. U ziet dan een lijn met een omcirkelde +, zoals hieronder wordt weergegeven:

-
Klik op +en selecteer documentbibliotheek in de lijst met webonderdelen.
-
Selecteer de documentbibliotheek die u op uw pagina wilt plaatsen.
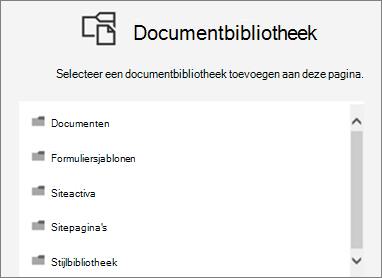
-
Klik op Webonderdeel bewerken

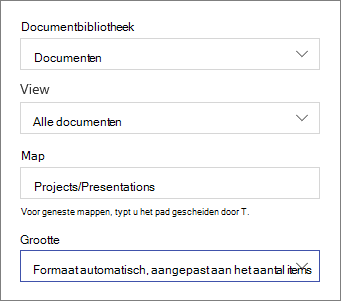
-
Klik op Toepassen wanneer u klaar bent.
-
Wanneer u klaar bent, klikt u op Publiceren rechtsboven op de pagina.










