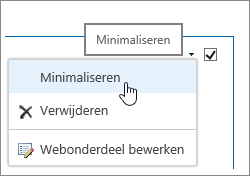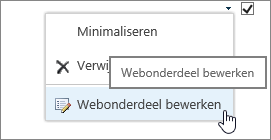Een webonderdeel op een klassieke pagina toevoegen, bewerken, minimaliseren of verwijderen
Applies To
SharePoint Server-abonnementseditie SharePoint Server 2019 SharePoint Server 2016 SharePoint Server 2013 Enterprise SharePoint Foundation 2013 SharePoint Server 2010Als u pagina's op een Microsot- SharePoint-site wilt aanpassen, kunt u webonderdelen toevoegen of wijzigen. Webonderdelen stellen u in staat diverse functies toe te voegen aan pagina's, bijvoorbeeld voor het weergeven van documentbibliotheken en grafieken op pagina's, zonder dat u code hoeft te schrijven.
Opmerking: Als u SharePoint in Microsoft 365 raadpleegt u Webonderdelen gebruiken op moderne pagina's.
Een webonderdeel toevoegen aan een pagina
Als u een pagina wilt bewerken, moet u minimaal de machtigingen hebben verkregen doordat u aan de standaard SharePoint-ledengroep <Site-naam> voor de site bent toegevoegd.
-
Ga naar de pagina met het webonderdeel dat u wilt bewerken. Als het tabblad Pagina bovenin wordt weergegeven, klikt u op Pagina en vervolgens op Bewerken. U kunt ook in de rechterbovenhoek van de pagina op de opdracht Bewerken klikken.
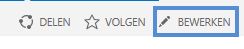
Als het tabblad Pagina of de opdracht Bewerken niet aanwezig zijn, klikt u op Instellingen

Opmerking: Als de opdracht Bewerken is uitgeschakeld, hebt u mogelijk geen machtigingen om de pagina te bewerken. Neem in dat geval contact op met uw beheerder.
-
Klik op de pagina waaraan u een webonderdeel wilt toevoegen en klik op het tabblad Invoegen. Klik vervolgens op Webonderdeel.
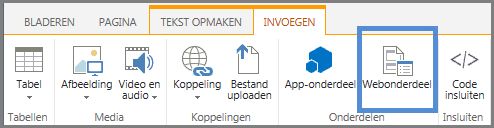
-
Selecteer onder Categorieën een categorie, zoals Apps, selecteer het webonderdeel dat u wilt toevoegen aan de pagina, zoals Siteactiva, en klik vervolgens op Toevoegen. Wanneer u een webonderdeel selecteert, wordt informatie over het webonderdeel weergegeven in Over het onderdeel.
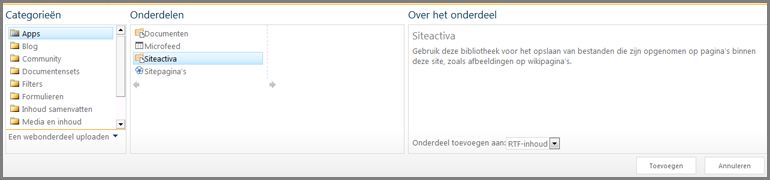
-
Wanneer u klaar bent met het bewerken van de pagina, klikt u op het tabblad Tekst opmaken en vervolgens op Opslaan.
U kunt instellen dat een webonderdeel op een pagina standaard is geminimaliseerd. Mogelijk wilt u dit doen als de pagina er druk uitziet. De lezers van de pagina kunnen het webonderdeel herstellen terwijl zij de pagina aan het lezen zijn. Wanneer zij de pagina sluiten en opnieuw openen, is het webonderdeel weer geminimaliseerd.
-
Ga naar de pagina met het webonderdeel dat u wilt bewerken. Als het tabblad Pagina bovenin wordt weergegeven, klikt u op Pagina en vervolgens op Bewerken. U kunt ook in de rechterbovenhoek van de pagina op de opdracht Bewerken klikken.
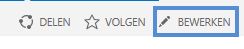
Als het tabblad Pagina of de opdracht Bewerken niet aanwezig zijn, klikt u op Instellingen

-
Wijs op de pagina het webonderdeel aan, klik op de pijl-omlaag
-
Wanneer u klaar bent met het bewerken van de pagina, klikt u op het tabblad Tekst opmaken en vervolgens op Opslaan.
De volgende afbeelding is een voorbeeld van een pagina waarop de sitefeed is geminimaliseerd.
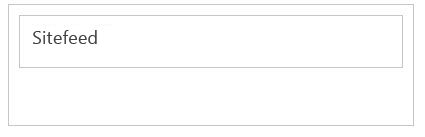
-
Ga naar de pagina met het webonderdeel dat u wilt bewerken. Als het tabblad Pagina bovenin wordt weergegeven, klikt u op Pagina en vervolgens op Bewerken. U kunt ook in de rechterbovenhoek van de pagina op de opdracht Bewerken klikken.
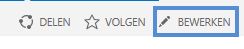
Als het tabblad Pagina of de opdracht Bewerken niet aanwezig zijn, klikt u op Instellingen

-
Wijs op de pagina het webonderdeel aan, klik op de pijl-omlaag
-
Rechts in het scherm ziet u de bewerkingsbalk voor het webonderdeel. Van hieruit kunt u weergaven, vormgeving, indeling en vele andere eigenschappen wijzigen. Als u een webonderdeel bewerkt dat zich verder naar beneden op een pagina bevindt, moet u wellicht omhoog schuiven om de bewerkingsbalk voor het webonderdeel te zien.
Opmerking: Met deze procedure wordt het webonderdeel niet van de site verwijderd. Het webonderdeel wordt alleen van de pagina verwijderd.
-
Klik in een willekeurige pagina op de opdracht Bewerken.
-
Wijs het webonderdeel aan dat u van de pagina wilt verwijderen, klik op de pijl omlaag en vervolgens op Verwijderen.
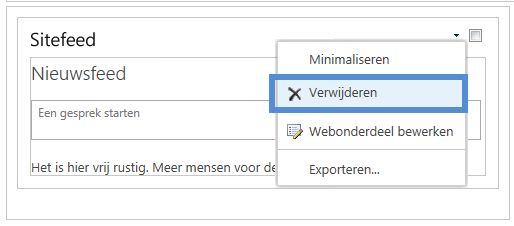
-
Wanneer u klaar bent met het bewerken van de pagina, klikt u op het tabblad Tekst opmaken en vervolgens op Opslaan.
Bekijk de volgende koppelingen als u een SharePoint-ontwikkelaar bent en uw eigen webonderdelen wilt maken.
-
Webonderdelen maken voor SharePoint: Webonderdelen maken in Visual Studio.
-
Webonderdeelklasse: beschrijft de SharePoint-API en klassen.