U ontvangt een foutbericht als u bestanden wilt bijvoegen die groter zijn dan de maximale grootte. U kunt deze groottelimiet op een paar manieren omzeilen, onder andere door een service voor het delen van bestanden te gebruiken of het bestand te comprimeren.
Outlook beperkt de grootte van bestanden die u kunt verzenden. Deze limiet voorkomt dat uw computer voortdurend probeert zeer grote bijlagen te uploaden die de limieten van de meeste internetproviders overschrijden. Voor internet-e-mailaccounts zoals Outlook.com of Gmail is de limiet voor de e-mailgrootte 20 MEGAbytes (MB). Voor Exchange-accounts (zakelijke e-mail) is de standaardlimiet voor e-mail 10 MB. Deze limiet omvat zowel de grootte van de bijlage als de grootte van het e-mailbericht.
Selecteer hieronder een taboptie voor de versie van Outlook die u gebruikt. Welke versie van Outlook heb ik?
In nieuwe Outlook kunt u het volgende doen:
Uw bestand opslaan in een cloudservice en een koppeling delen | Een bestand comprimeren | Het bestand opslaan in een SharePoint-serverbibliotheek
Sla uw bestand op in een cloudservice en deel een koppeling innieuwe Outlook
Er zijn veel cloudopslagservices waarnaar u grote bestanden kunt uploaden en delen. Enkele populaire cloudopslagservices zijn OneDrive, Dropbox, iCloud en Google Drive. Wanneer het bestand is opgeslagen in de cloud, kunt u een koppeling naar het document opnemen in uw e-mailbericht.
-
Upload het bestand naar een cloudservice, zoals OneDrive of Dropbox.
Opmerking: De service die u gebruikt, genereert een koppeling voor toegang tot uw bestand. De ontvanger kan de koppeling openen om het bestand te downloaden.
-
Wanneer u het bestand hebt geüpload, kopieert u de koppeling en plakt u deze in het e-mailbericht.
Tip: Voor meer informatie over het uploaden van bestanden en het maken van een downloadkoppeling in OneDrive, gaat u naar Foto's en bestanden uploaden en Bestanden en mappen delen en machtigingen wijzigen.
Het bestand comprimeren innieuwe Outlook
Wanneer u het bestand comprimeert of zipt, wordt het bestand minder groot, waardoor dit mogelijk onder de groottelimieten voor bijlagen van Outlook zit. In de volgende artikelen wordt uitgelegd hoe u bestanden kunt comprimeren en uitpakken voor verschillende Windowsbesturingssystemen.
In de klassieke Versie van Outlook kunt u het volgende doen:
Uw bestand opslaan in een cloudservice en een koppeling delen | Een bestand comprimeren | De grootte van een afbeelding verkleinen | Een bestand opslaan in een SharePoint-serverbibliotheek
Het bestand opslaan naar een cloudservice en een koppeling delen
Er zijn veel cloudopslagservices waarnaar u grote bestanden kunt uploaden en delen. Enkele populaire cloudopslagservices zijn OneDrive, Dropbox, iCloud en Google Drive. Wanneer het bestand is opgeslagen in de cloud, kunt u een koppeling naar het document opnemen in uw e-mailbericht.
-
Upload het bestand naar een cloudservice, zoals OneDrive of Dropbox.
Opmerking: De service die u gebruikt, genereert een koppeling voor toegang tot uw bestand. De ontvanger kan de koppeling openen om het bestand te downloaden.
-
Wanneer u het bestand hebt geüpload, kopieert u de koppeling en plakt u deze in het e-mailbericht.
Tip: Ga voor gedetailleerde informatie over het uploaden van bestanden en het maken van een downloadkoppeling in OneDrive naar Foto's en bestanden uploaden en Bestanden en mappen delen en machtigingen wijzigen.
Een bestand comprimeren in de klassieke Versie van Outlook
Wanneer u het bestand comprimeert of zipt, wordt het bestand minder groot, waardoor dit mogelijk onder de groottelimieten voor bijlagen van Outlook zit. In de volgende artikelen wordt uitgelegd hoe u bestanden kunt comprimeren en uitpakken voor verschillende Windowsbesturingssystemen.
De grootte van een afbeelding verkleinen in de klassieke Versie van Outlook
Als u een groot afbeeldingsbestand verzendt, kunt u het formaat ervan automatisch wijzigen om de bestandsgrootte te verkleinen.
-
Voeg de afbeeldingen toe aan het e-mailbericht.
-
Selecteer Bestand > Info.
-
Selecteer onder het gedeelte Afbeeldingsbijlagen de optie Formaat van grote afbeeldingen wijzigen voordat ik dit bericht verzend.
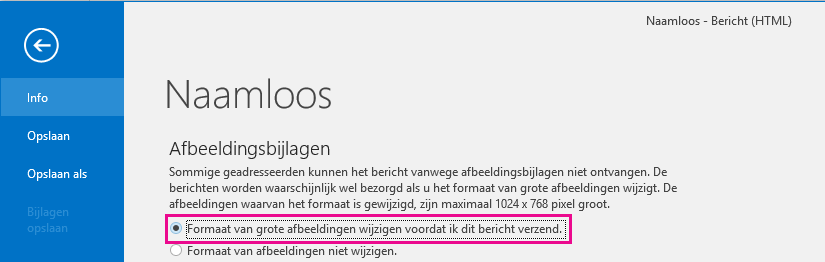
-
Ga terug naar uw bericht en selecteer Verzenden.
In webversie van Outlook en Outlook.com kunt u het volgende doen:
Uw bestand opslaan in een cloudservice en een koppeling delen | Een bestand comprimeren | Een bestand opslaan in een SharePoint-serverbibliotheek
Het bestand opslaan naar een cloudservice en een koppeling delen
Er zijn veel cloudopslagservices waarnaar u grote bestanden kunt uploaden en delen. Enkele populaire cloudopslagservices zijn OneDrive, Dropbox, iCloud en Google Drive. Wanneer het bestand is opgeslagen in de cloud, kunt u een koppeling naar het document opnemen in uw e-mailbericht.
-
Upload het bestand naar een cloudservice, zoals OneDrive of Dropbox.
Opmerking: De service die u gebruikt, genereert een koppeling voor toegang tot uw bestand. De ontvanger kan de koppeling openen om het bestand te downloaden.
-
Wanneer u het bestand hebt geüpload, kopieert u de koppeling en plakt u deze in het e-mailbericht.
Tip: Voor meer informatie over het uploaden van bestanden en het maken van een downloadkoppeling in OneDrive, gaat u naar Foto's en bestanden uploaden en Bestanden en mappen delen en machtigingen wijzigen.
Een bestand comprimeren en verzenden in webversie van Outlook of Outlook.com
Wanneer u het bestand comprimeert of zipt, wordt het bestand minder groot, waardoor dit mogelijk onder de groottelimieten voor bijlagen van Outlook zit. In de volgende artikelen wordt uitgelegd hoe u bestanden kunt comprimeren en uitpakken voor verschillende Windowsbesturingssystemen.
Zie ook
De bestandsgrootte van een afbeelding verkleinen in Microsoft Office
Afbeeldingen toevoegen of bestanden toevoegen aan e-mailberichten in Outlook
Problemen met bijlagen in Outlook voor Windows oplossen










