Wachtwoorden importeren in de Microsoft Authenticator-app
Microsoft Authenticator ondersteunt het importeren van wachtwoorden uit elke browser die opgeslagen wachtwoorden kan exporteren.
Tip: U kunt ook al uw wachtwoorden synchroniseren met Microsoft Automatisch invullen in de edge- en Chrome-browsers zonder dat u een bestand hoeft te importeren. Meer informatie.
Stap 1: uw wachtwoorden exporteren vanuit uw huidige wachtwoordbeheerder
Selecteer uw bestaande wachtwoordbeheerder in de onderstaande koppen voor de stappen voor het exporteren van uw wachtwoorden. Als uw bestaande wachtwoordbeheerder momenteel niet wordt ondersteund, selecteert u de stappen voor het exporteren met behulp van een bestand met door komma's gescheiden waarden (CSV).
Klik op de koppen hieronder voor meer informatie
-
Open de Safari-browser, klik op Safari en open Voorkeuren.
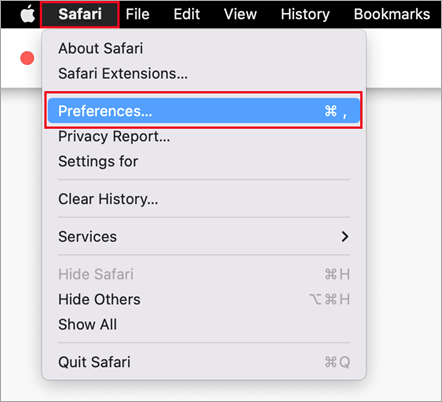
-
Selecteer het tabblad Wachtwoorden en bevestig uw identiteit door uw pincode, apparaatwachtwoord, vingerafdrukken of gezichtsherkenning in te voeren.
-
Klik op het pictogram met drie puntjes en klik op Wachtwoorden exporteren.
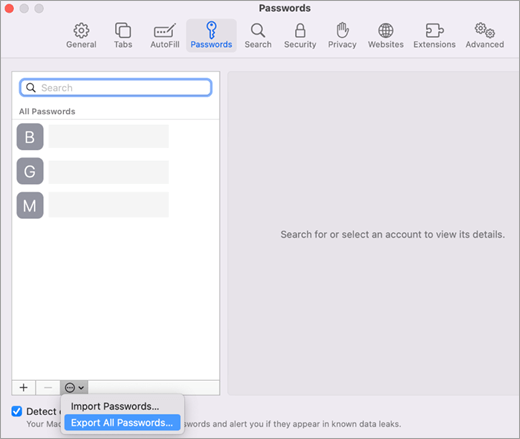
-
Sla het CSV-bestand op uw computer op.
Wanneer u klaar bent, gaat u verder met stap 2, waarbij u uw wachtwoorden importeert.
Google Chrome-gebruikers op Android kunnen hun wachtwoorden rechtstreeks vanaf hun telefoon importeren met een paar eenvoudige stappen.
-
Meld u aan bij de Google Chrome-browser op uw telefoon.
-
Tik op de werkbalk en tik vervolgens op Instellingen.
-
Selecteer in Instellingende optie Wachtwoordbeheer.
-
Tik op Instellingen en tik vervolgens op Wachtwoorden exporteren.
-
Tik op Exporteren om te beginnen met exporteren.
-
Kies waar u het CSV-bestand wilt opslaan en tik op Opslaan.
Wanneer u klaar bent, gaat u verder met stap 2, waarbij u uw wachtwoorden importeert.
Google Chrome-gebruikers op Apple-telefoons kunnen hun wachtwoorden rechtstreeks vanaf hun telefoon importeren met een paar eenvoudige stappen.
-
Meld u aan bij de Google Chrome-browser op uw telefoon.
-
Tik op de werkbalk en tik vervolgens op Instellingen.
-
Tik op Wachtwoordbeheer.
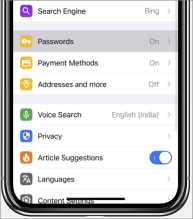
-
Schuif naar beneden en tik vervolgens op Wachtwoorden exporteren.
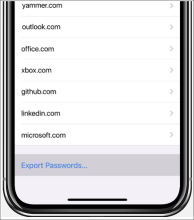
-
Bevestig uw identiteit met behulp van uw pincode, vingerafdruk of gezichtsherkenning om te beginnen met exporteren.
Wanneer u klaar bent, gaat u verder met stap 2, waarbij u uw wachtwoorden importeert.
Voordat u begint, moet u de extensie Microsoft Automatisch aanvullen installeren en aanmelden in uw Chrome-browser.
-
Open Google Password Manager.
-
Selecteer het menu en selecteer Instellingen.
-
Selecteer onder Wachtwoorden exporteren de optie Bestand downloaden.
-
Kies waar u het CSV-bestand wilt opslaan en tik op Opslaan.
Wanneer u klaar bent, gaat u verder met stap 2, waarbij u uw wachtwoorden importeert.
-
Open Microsoft Edge en ga naar Instellingen.
-
Selecteer op het tabblad Profielen onder Microsoft Wallet de optie Wachtwoorden.
-
Klik op de drie puntjes en kies Wachtwoorden exporteren.
-
Kies een locatie en een naam voor het wachtwoordbestand. Dit is een CSV-bestand.
Wanneer u klaar bent, gaat u verder met stap 2, waarbij u uw wachtwoorden importeert.
Belangrijk: 1Wachtwoord staat alleen het exporteren van wachtwoorden toe vanaf de bureaublad-app (Windows/Mac/Linux).
-
Open de app 1Password op uw computer en meld u aan bij uw account.
-
Selecteer Bestand, kies Exporteren en selecteer het account waaruit u uw gegevens wilt exporteren.
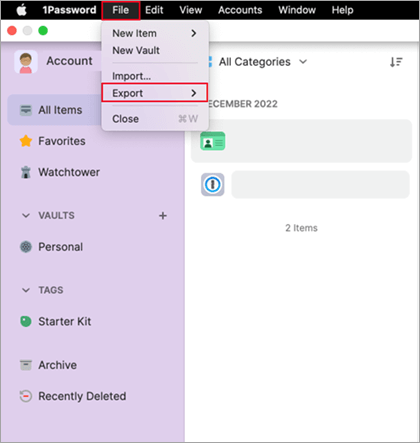
-
Bevestig uw identiteit met het wachtwoord van uw 1Password-account.
-
Kies CSV als exportbestandsindeling en klik op Gegevens exporteren.
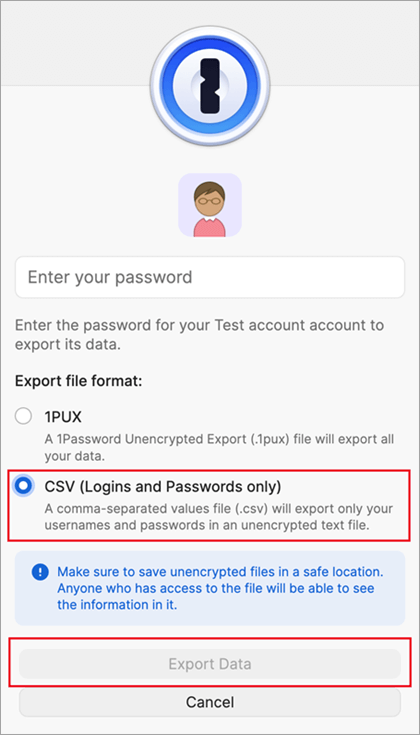
-
Kies waar u uw 1Password-gegevens wilt opslaan en selecteer Openen.
Wanneer u klaar bent, gaat u verder met stap 2, waarbij u uw wachtwoorden importeert.
Belangrijk: Firefox staat alleen het exporteren van wachtwoorden vanuit de bureaubladbrowser toe, dus u moet hiervoor de firefox-bureaubladbrowser hebben.
-
Meld u aan bij de nieuwste versie van Firefox op uw bureaublad en selecteer de menuknop

-
Selecteer Wachtwoorden.
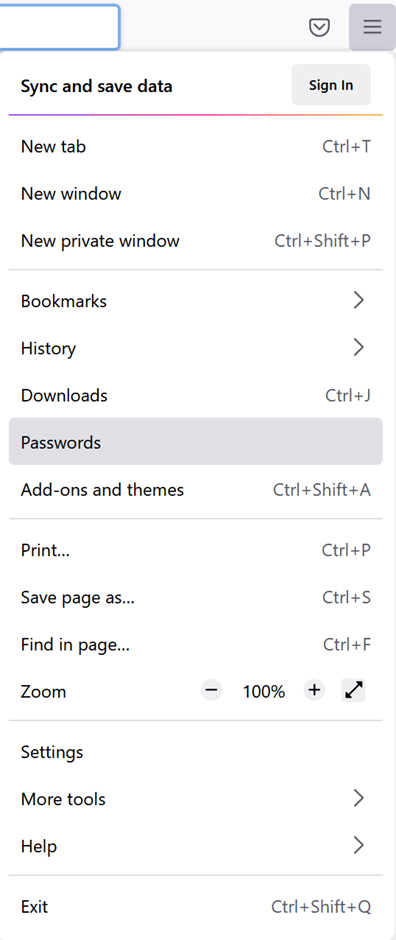
-
Selecteer op de pagina Firefox-aanmeldingen het menu, selecteer Aanmeldingen exporteren en bevestig uw intentie door Exporteren te selecteren.
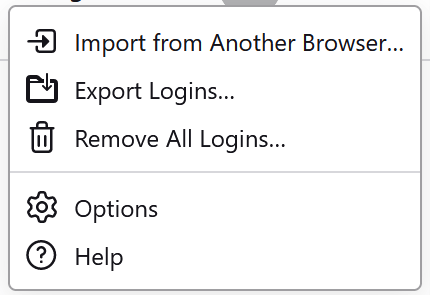
-
Bevestig uw identiteit door uw pincode, apparaatwachtwoord in te voeren of door uw vingerafdrukken te scannen. Zodra firefox is geïdentificeerd, exporteert Firefox uw wachtwoorden in CSV-indeling naar de geselecteerde locatie.
Wanneer u klaar bent, gaat u verder met stap 2, waarbij u uw wachtwoorden importeert.
Belangrijk: LastPass staat alleen het exporteren van wachtwoorden vanuit een desktopbrowser toe.
-
Meld u aan bij de website LastPass, selecteer Geavanceerde opties en selecteer vervolgens Exporteren.
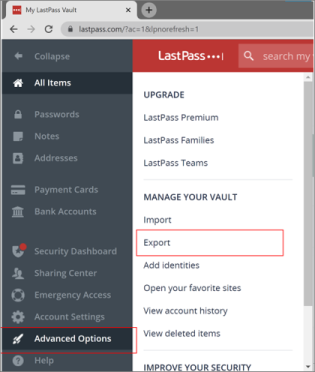
-
Bevestig uw identiteit met uw LastPass-hoofdwachtwoord.
-
Het CSV-bestand wordt opgeslagen op uw computer.
Wanneer u klaar bent, gaat u verder met stap 2, waarbij u uw wachtwoorden importeert.
Belangrijk: Bitwarden ondersteunt alleen het exporteren van wachtwoorden vanuit een desktopbrowser.
-
Meld u aan bij Bitwarden en selecteer Extra > Exportkluis.
-
Kies CSV als de bestandsindeling.
-
Geef uw Bitwarden-hoofdwachtwoord op en selecteer vervolgens Kluis exporteren om te beginnen met exporteren.
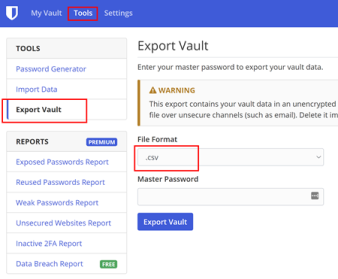
Wanneer u klaar bent, gaat u verder met stap 2, waarbij u uw wachtwoorden importeert.
Belangrijk: Dashlane ondersteunt alleen het exporteren van wachtwoorden vanuit een desktopbrowser.
-
Meld u aan bij Dashlane en selecteer rechtsboven het menu Mijn account .
-
Selecteer Instellingen.
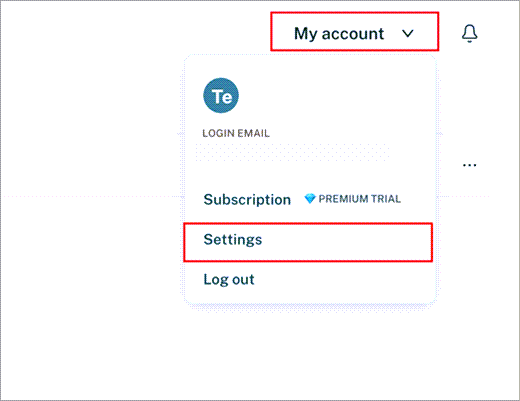
-
Selecteer Gegevens exporteren en bevestig uw identiteit met uw Dashlane-hoofdwachtwoord.
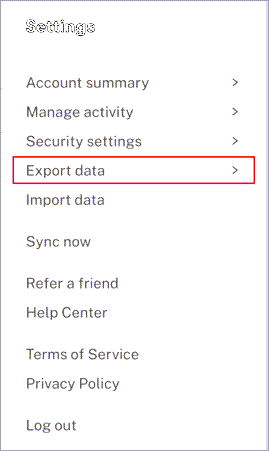
-
Selecteer Exporteren naar CSV. Dashlane slaat een zip-bestand met het CSV-bestand op uw standaarddownloadlocatie op.
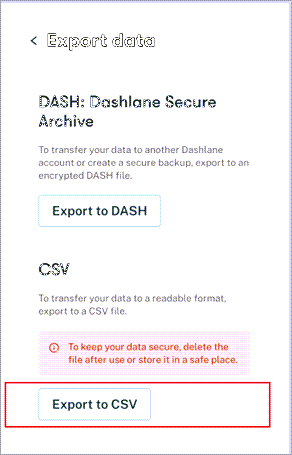
Wanneer u klaar bent, gaat u verder met stap 2, waarbij u uw wachtwoorden importeert.
Belangrijk: NordPass ondersteunt alleen het exporteren van wachtwoorden vanuit een desktopbrowser.
-
Meld u aan bij NordPass en selecteer Instellingen.
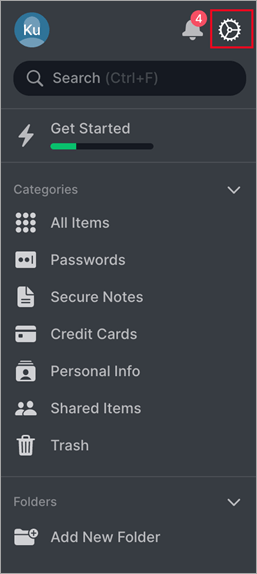
-
Selecteer Items exporteren en bevestig uw identiteit met uw NordPass-hoofdwachtwoord.
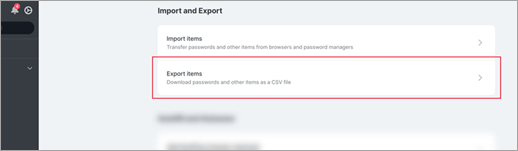
-
Sla het CSV-bestand op uw computer op.
Wanneer u klaar bent, gaat u verder met stap 2, waarbij u uw wachtwoorden importeert.
Belangrijk: RoboForm staat alleen het exporteren van wachtwoorden uit de Windows- of Mac-app toe.
-
Start RoboForm vanaf uw computer en meld u aan bij uw account.
-
Selecteer Opties in het menu RoboForm.
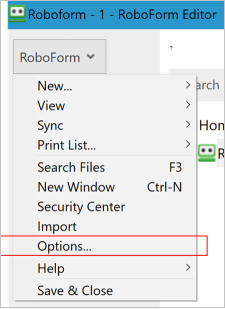
-
Selecteer Account & Data > Exporteren.
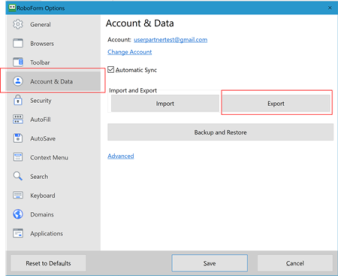
-
Kies een veilige locatie om het geëxporteerde bestand op te slaan. Selecteer Aanmeldingen als gegevenstype , selecteer het CSV-bestand als indeling en selecteer vervolgens Exporteren.
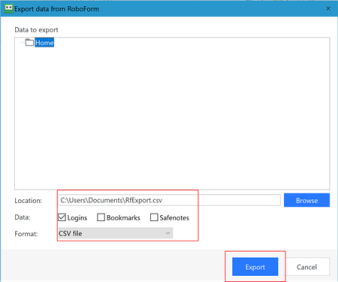
-
Selecteer Ja in het bevestigingsbericht om het CSV-bestand op te slaan op de geselecteerde locatie.
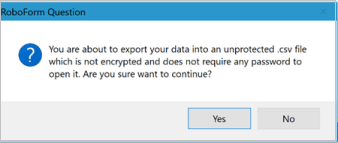
Wanneer u klaar bent, gaat u verder met stap 2, waarbij u uw wachtwoorden importeert.
Als uw browser niet wordt weergegeven, volgt u de stappen in uw browser om uw wachtwoorden te exporteren naar een niet-versleuteld CSV-bestand.
Stap 2: uw wachtwoorden importeren in Microsoft Authenticator
Klik op de koppen hieronder voor meer informatie.
-
Breng het geëxporteerde wachtwoordbestand uit stap 1 hierboven over naar uw Android- of iOS-telefoon.
Belangrijk: In een CSV zijn uw wachtwoorden zichtbaar voor iedereen die het CSV-bestand heeft. Gebruik altijd een veilige methode om over te dragen, zoals OneDrive.
-
Download het gedeelde wachtwoordbestand naar uw mobiele telefoon.
-
Open Authenticator en tik op Wachtwoorden.
-
Tik vervolgens op Instellingen.
-
Schuif omlaag naar Wachtwoorden importeren en kies hoe u wilt importeren.
-
Volg de stappen om uw CSV-bestand te selecteren en de wachtwoorden te importeren.
Belangrijk: Nadat u uw wachtwoorden hebt geïmporteerd, verwijdert u het CSV-bestand van uw bureaublad of mobiele telefoon.
-
Breng het geëxporteerde wachtwoordbestand uit stap 1 hierboven over naar uw Android- of iOS-telefoon.
Belangrijk: In een CSV zijn uw wachtwoorden zichtbaar voor iedereen die het CSV-bestand heeft. Gebruik altijd een veilige methode om over te dragen, zoals OneDrive.
-
Download het gedeelde wachtwoordbestand naar uw mobiele telefoon.
-
Deel het gedownloade wachtwoordbestand met Authenticator om het importeren te starten.
Belangrijk: Nadat u uw wachtwoorden hebt geïmporteerd, verwijdert u het CSV-bestand van uw bureaublad of mobiele telefoon.
Wachtwoorden synchroniseren met Microsoft Automatisch invullen
Met Microsoft Automatisch doorvoeren kunt u uw wachtwoorden, adressen en betalingsgegevens opslaan en deze automatisch invullen op sites die u bezoekt.
Uw wachtwoorden zijn vervolgens beschikbaar op al uw apparaten: Windows, macOS, Android en iOS.
Als u Microsoft Edge gebruikt, hebt u al Microsoft Automatisch invullen. Meer informatie over het automatisch invullen van gegevens in Microsoft Edge.
Chrome-extensie automatisch invullen
De Microsoft AutoFill Chrome-extensie wordt op 14 december 2024 buiten gebruik gesteld
Wat betekent dit voor gebruikers?
-
Als u momenteel de Chrome-extensie automatisch invullen hebt geïnstalleerd, worden uw wachtwoorden en adressen gesynchroniseerd met uw Microsoft-account en toegankelijk via de Microsoft Edge-browser voor een naadloze ervaring voor automatisch invullen, weergeven en exporteren. U kunt uw gegevens ook exporteren vanuit Microsoft Edge en deze importeren in een andere browser of app van uw keuze. Als u toegang wilt krijgen tot deze informatie, moet u zich aanmelden bij Edge met dezelfde persoonlijke id die u hebt gebruikt voor de Chrome-extensie automatisch invullen. Hier kunt u er ook voor kiezen om uw wachtwoord en adresgegevens te exporteren voor gebruik in Google Chrome.
-
Voor uw bescherming worden betalingsgegevens over de Chrome-extensie automatisch invullen niet gesynchroniseerd met Edge en kunnen ze niet worden weergegeven of geëxporteerd in Edge. Draag deze informatie handmatig over of verwijder deze gegevens. Deze informatie wordt definitief verwijderd en kan niet worden hersteld na 14 december 2024.
Veelgestelde vragen
Waarom wordt de Chrome-extensie automatisch invullen buiten gebruik gesteld?
-
We controleren onze aanbiedingen regelmatig om ervoor te zorgen dat we onze gebruikers de beste ervaringen bieden. Als onderdeel van dit beoordelingsproces gaan we deze extensie buiten gebruik stellen om ons aanbod beter te vereenvoudigen. Gebruikers kunnen hun opgeslagen gegevens voor wachtwoorden en adressen nog steeds openen en beheren, zoals beschreven in de onderstaande instructies.
Wat gebeurt er met de gegevens die ik heb opgeslagen met de Chrome-extensie automatisch invullen van Microsoft?
-
Wachtwoorden en persoonlijke gegevens die worden gebruikt met de microsoft-extensie voor automatisch invullen, blijven beschikbaar in uw Microsoft-account en worden veilig opgeslagen met Microsoft Wallet. Gedetailleerde instructies voor toegang tot Edge-portemonnee worden hieronder vermeld.
-
Betalingsgegevens worden niet gesynchroniseerd met uw Microsoft-account en worden lokaal opgeslagen in de extensie, dus u moet deze handmatig opslaan in Edge (of elders).
Hoe kan ik mijn betalingsgegevens exporteren?
-
Om de beveiliging van uw betalingsgegevens te behouden, bieden we niet de mogelijkheid om betalingswijzen te exporteren. Als u deze informatie wilt gebruiken, moet u de betalingsopties handmatig opnieuw invoeren in Edge of de oplossing voor automatisch aanvullen van uw voorkeur.
Welke opties heb ik voor toegang tot mijn opgeslagen gegevens, zoals wachtwoorden?
-
Als u toegang wilt blijven krijgen tot de wachtwoorden en persoonlijke gegevens die u hebt gebruikt met de Chrome-extensie automatisch invullen, opent u de Microsoft Edge-browser en meldt u zich aan met hetzelfde persoonlijke Microsoft-account dat u hebt gebruikt in de Chrome-extensie automatisch invullen. Edge is vooraf geïnstalleerd op Windows-apparaten of kan worden gedownload op https://www.microsoft.com/edge/download.
-
Als u uw wachtwoord en persoonlijke gegevens in een andere browser of app wilt gebruiken, moet u Microsoft Edge openen, zich aanmelden met hetzelfde persoonlijke Microsoft-account dat u hebt gebruikt in de Chrome-extensie automatisch invullen en de gegevens exporteren om op uw apparaat op te slaan. Vervolgens kunt u een browser of app naar keuze openen om deze te importeren.
-
Om de beveiliging van uw betalingsgegevens te behouden, bieden we geen mogelijkheid om betalingsgegevens te exporteren. Als u deze gegevens wilt gebruiken, moet u de betalingsopties handmatig opnieuw invoeren in uw voorkeursoplossing voor automatisch invullen
Wat moet ik doen als ik Google Chrome als mijn voorkeursbrowser wil blijven gebruiken? Hoe krijg ik toegang tot mijn gegevens?
-
U kunt uw door Microsoft opgeslagen gegevens, zoals wachtwoorden en persoonlijke gegevens, nog steeds gebruiken in Google Chrome. Volg hiervoor de stappen om uw gegevens te exporteren vanuit Microsoft Edge en deze op te slaan op uw apparaat. Vervolgens kunt u Google Password Manager openen in Chrome en het importeren als een .csv-bestand.
Wat gebeurt er als mijn wachtwoorden en adressen niet zichtbaar zijn in Microsoft Edge?
-
Controleer of u hetzelfde persoonlijke Microsoft-account in Edge hebt gebruikt als in de Chrome-extensie voor automatisch aanvullen.
Waarom kan ik geen nieuwe gegevens opslaan of bestaande gegevens niet bewerken in de Chrome-extensie automatisch invullen?
-
We gaan de Chrome-extensie automatisch invullen op 14 december 2024 buiten gebruik stellen en als onderdeel van dit proces hebben we het opslaan van nieuwe gegevens of het bewerken van bestaande gegevens vanaf 14 november 2024 uitgeschakeld.
Waarom kan ik de Chrome-extensie automatisch invullen niet downloaden?
-
We gaan de Chrome-extensie automatisch invullen buiten gebruik stellen en als onderdeel van dit proces hebben we nieuwe installaties uitgeschakeld.
Informatie over wachtwoorden en adressen openen in Edge Wallet
Alle stappen zijn vereist voor toegang tot uw gegevens in Microsoft Edge:
-
Controleer of Edge is geïnstalleerd
-
Ga naar deze koppeling https://www.microsoft.com/en-us/edge/download om Microsoft Edge op uw apparaat te controleren of te installeren.
-
-
Aanmelden met uw persoonlijke account
-
Volg de instructies hier: Aanmelden om Microsoft Edge op verschillende apparaten te synchroniseren Microsoft Ondersteuning. Gebruik hetzelfde persoonlijke Microsoft-account dat u hebt gebruikt om u aan te melden bij de Chrome-extensie automatisch invullen.
-
-
Edge Wallet openen
-
Volg de instructies hier - https://www.microsoft.com/en-us/edge/features/wallet. Uw wachtwoordgegevens worden opgeslagen in de sectie Wachtwoorden en adresgegevens worden opgeslagen onder de sectie Persoonlijke gegevens in de linkernavigatiebalk.
-










