Uw accounts toevoegen aan Microsoft Authenticator
Er zijn drie manieren waarop u Microsoft Authenticator aan uw account kunt toevoegen:
-
Voeg Authenticator toe als een manier om het aanmelden te verifiëren. Hiermee kunt u zich aanmelden, zelfs als u uw wachtwoord bent vergeten.
-
Voeg Authenticator toe als een manier om u elke keer aan te melden. Het gebruik van een eenmalige wachtwoordcode verhoogt de accountbeveiliging. Dit wordt verificatie in twee stappen genoemd.
-
Voeg Authenticator toe als de enige manier om u aan te melden. Tik op een goedkeuring op uw telefoon om u aan te melden. Dit wordt wachtwoordloos genoemd.
Tips:
-
U kunt Microsoft Authenticator gebruiken voor meerdere accounts, inclusief persoonlijke Microsoft-accounts; werk-/schoolaccounts; en niet-Microsoft-accounts, zoals Amazon, Facebook, Instagram en Google.
-
Download de app voordat u een account toevoegt.
Kies hoe u Authenticator wilt toevoegen:
Authenticator toevoegen als een manier om aanmelding te verifiëren
-
Ga op uw computer naar Geavanceerde beveiligingsopties in uw Microsoft-accountdashboard.
Aanmelden -
Selecteer Een nieuwe manier toevoegen om u aan te melden of te verifiëren.
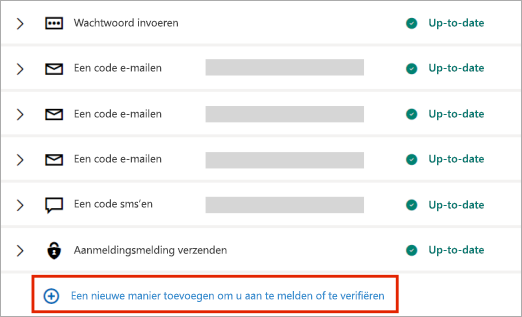
-
Kies Een app gebruiken.
Tip: Als u Authenticator nog niet hebt geïnstalleerd, selecteert u Nu downloaden. Als u de app al hebt geïnstalleerd, klikt u op Een andere Authenticator-app instellen en selecteert u Volgende om de QR-code weer te geven.
-
Open Authenticator op uw telefoon en selecteer het pluspictogram
-
Selecteer Persoonlijk account en tik vervolgens op Een QR-code scannen.
Opmerking: Als u uw camera niet kunt gebruiken om een QR-code te scannen, klikt u op Ik kan de streepjescode niet scannen op uw pc en tikt u op Code handmatig invoeren op uw mobiele telefoon.
Authenticator toevoegen als een manier om u elke keer aan te melden
-
Ga op uw computer naar Geavanceerde beveiligingsopties in uw Microsoft-accountdashboard.
Aanmelden -
Schuif omlaag naar de sectie Verificatie in twee stappen en kies ervoor om de functie in te schakelen.
-
Volg de instructies op het scherm.
Opmerking: Als onderdeel van het instellen van dit account krijgt u een QR-code om te scannen met uw apparaat; dit is een manier om ervoor te zorgen dat u in fysiek bezit bent van het apparaat waarop u de Authenticator-app installeert.
Authenticator toevoegen als de enige manier om u aan te melden
-
Ga op uw computer naar Geavanceerde beveiligingsopties in uw Microsoft-accountdashboard.
Aanmelden -
Schuif omlaag naar de sectie Account zonder wachtwoord en kies ervoor om de functie In te schakelen.
-
Volg de aanwijzingen om uw account te verifiëren.
-
Keur de aanvraag goed die naar Authenticator is verzonden.
Als uw organisatie tweeledige verificatie of meervoudige verificatie ondersteunt, kunt u uw werk- of schoolaccounts instellen voor het gebruik van Authenticator als een van de verificatiemethoden.
Kies een van de volgende opties:
Een werk- of schoolaccount toevoegen met behulp van een QR-code
Ga als volgt te werk om een account toe te voegen door een QR-code te scannen:
-
Ga op uw computer naar de pagina Beveiligingsgegevens van uw accountdashboard.
AanmeldenOpmerking: Als u de pagina Beveiligingsgegevens niet ziet, gaat u naar Aanvullende beveiligingsverificatie, schakelt u het selectievakje naast Authenticator-app in en selecteert u vervolgens Configureren om uw QR-code weer te geven.
-
Selecteer Aanmeldingsmethode toevoegen.
-
Kies Authenticator-app in de vervolgkeuzelijst en selecteer Toevoegen.
-
Als Authenticator al op uw telefoon is geïnstalleerd, selecteert u Volgende om een QR-code weer te geven.
-
Open Authenticator op uw telefoon, selecteer het pluspictogram en selecteer Account toevoegen.
-
Selecteer Werk- of schoolaccount en tik vervolgens op Een QR-code scannen.
Notities:
-
Als u uw camera niet kunt gebruiken om een QR-code te scannen, klikt u op Kan de afbeelding niet scannen op uw pc en tikt u op Code handmatig invoeren op uw mobiele telefoon.
-
Als uw beheerder u toestemming geeft om telefonische aanmelding te gebruiken met behulp van Authenticator, kunt u de apparaatregistratie doorlopen om zich in te stellen voor aanmelding via een telefoon zonder wachtwoord en Azure AD Multi-Factor Authentication.
-
Voor Amerikaanse overheidsorganisaties kunt u een aanmeldingsaccount voor de telefoon alleen toevoegen door het toe te voegen met behulp van de bovenstaande optie Aanmelden met uw referenties.
-
Een werk- of schoolaccount toevoegen met uw referenties
Opmerking: Deze functie is alleen bruikbaar voor gebruikers van wie de beheerders telefonische aanmelding via Authenticator hebben ingeschakeld.
Een account toevoegen door u aan te melden bij uw werk- of schoolaccount met uw referenties:
-
Open Authenticator en selecteer het pluspictogram op de bovenste menubalk.
-
Tik op Werk- of schoolaccount. Selecteer Aanmelden.
-
Voer uw werk- of schoolaccountreferenties in.
Opmerking: Als u een tijdelijke toegangspas (TAP) hebt, kunt u zich hiermee aanmelden.
-
Tik op uw apparaat op het account en controleer in de volledige schermweergave of uw account juist is.
Als u onvoldoende verificatiemethoden voor uw account hebt om een sterk verificatietoken op te halen, kunt u geen account toevoegen. U ziet een fout in Authenticator met de tekst 'Als u Microsoft Authenticator wilt instellen, moet u naar aka.ms/mfasetup in een webbrowser gaan."
Als u het bericht 'U bent mogelijk aangemeld vanaf een locatie die is beperkt door uw beheerder', heeft uw beheerder deze functie niet voor u ingeschakeld en heeft u waarschijnlijk een beleid voor voorwaardelijke toegang voor registratie van beveiligingsgegevens ingesteld. Mogelijk ontvangt u ook berichten die de registratie van Authenticator blokkeren omdat uw beheerder beleid voor voorwaardelijke toegang heeft ingesteld. Neem in deze gevallen contact op met de beheerder van uw werk- of schoolaccount om deze verificatiemethode te gebruiken.
Als uw beheerder u toestemming geeft om telefonische aanmelding via Authenticator te gebruiken, kunt u de apparaatregistratie doorlopen om zich in te stellen voor aanmelding via telefoon zonder wachtwoord en verificatie in twee stappen. U kunt echter nog steeds verificatie in twee stappen instellen, ongeacht of u bent ingeschakeld voor telefonische aanmelding.
Als u niet-Microsoft-accounts hebt, zoals voor Amazon, Facebook of Google, kunt u deze toevoegen aan Authenticator voor verificatie in twee stappen. Als uw site of service ondersteuning biedt voor het toevoegen van een account met behulp van een QR-code, kunt u Authenticator instellen als een manier om u aan te melden.
Over het algemeen moet u voor al uw persoonlijke accounts het volgende doen:
-
Meld u aan bij het account en schakel verificatie in twee stappen in.
-
Voeg het account toe aan Authenticator door de onderstaande stappen uit te voeren. Mogelijk wordt u gevraagd om een QR-code te scannen als onderdeel van dit proces.
Als dit de eerste keer is dat u Authenticator instelt, ontvangt u mogelijk een prompt met de vraag of u de app toegang wilt geven tot uw camera (iOS) of dat de app foto's kan maken en video moet opnemen (Android). Sta de app toe om de camera te gebruiken, zodat u in één stap een foto van een QR-code kunt maken.
Voeg uw Amazon-account toe door verificatie in twee stappen in te schakelen en vervolgens het account toe te voegen aan de app.
Verificatie in twee stappen inschakelen
-
Open Facebook op uw computer, selecteer het menu in de rechterbovenhoek, ga naar het menu Account & lijsten en selecteer vervolgens Uw account.
-
Selecteer Aanmelden & beveiliging, meld u aan bij uw Amazon-account en selecteer vervolgens Bewerken in het gebied Geavanceerde beveiligingsinstellingen . De pagina Geavanceerde beveiligingsinstellingen wordt weergegeven.
-
Selecteer Aan de slag.
-
Selecteer Authenticator-app op de pagina Kiezen hoe u codes wilt ontvangen . De pagina wordt gewijzigd om u een QR-code weer te geven. Sluit deze pagina niet.
-
Open Authenticator, selecteer Account toevoegen in het pictogram Aanpassen en besturingselement in de rechterbovenhoek en selecteer vervolgens Ander account (Google, Facebook, enzovoort).
-
Gebruik de camera van uw apparaat om de QR-code te scannen vanaf de pagina Tweeledige verificatie op uw computer.
Opmerking: Als uw camera niet goed werkt, kunt u de QR-code en URL handmatig invoeren.
-
Controleer de pagina Accounts van Authenticator op uw apparaat om te controleren of uw accountgegevens juist zijn en of er een bijbehorende verificatiecode is. Voor extra beveiliging wordt de verificatiecode elke 30 seconden gewijzigd zodat iemand een code niet meerdere keren kan gebruiken.
-
Typ op de pagina Kiezen hoe u codes wilt ontvangen op uw computer de verificatiecode in de app voor uw Amazon-account en selecteer vervolgens Code verifiëren en doorgaan.
-
Voltooi de rest van het registratieproces, inclusief het toevoegen van een back-upverificatiemethode, zoals een sms-bericht, en selecteer vervolgens Code verzenden.
-
Typ op de pagina Een back-upverificatiemethode toevoegen op uw computer de verificatiecode van uw back-upverificatiemethode voor uw Amazon-account en selecteer vervolgens Code verifiëren en doorgaan.
-
Bepaal op de pagina Bijna voltooid of u van uw computer een vertrouwd apparaat wilt maken en selecteer Vervolgens Is het apparaat klaar.
-
Schakel Verificatie in twee stappen in. De pagina Geavanceerde beveiligingsinstellingen wordt weergegeven met de bijgewerkte verificatiegegevens in twee stappen.
Opmerking: Zie Wat is tweeledige verificatie en hoe werkt dit? voor meer informatie over verificatie in twee stappen en uw Facebook-account.
Voeg uw Facebook-account toe door verificatie in twee stappen in te schakelen en vervolgens het account toe te voegen aan de app.
Verificatie in twee stappen inschakelen
-
Open Facebook op uw computer, selecteer het menu in de rechterbovenhoek en ga vervolgens naar Instellingen > Beveiliging en aanmelding. De pagina Beveiliging en aanmelding wordt weergegeven.
-
Ga omlaag naar de optie Tweeledige verificatie gebruiken in de sectie Tweeledige verificatieen selecteer bewerken. De pagina Tweeledige verificatie wordt weergegeven.
-
Selecteer Inschakelen.
Uw Facebook-account toevoegen aan de app
-
Ga op de Facebook-pagina op uw computer naar de sectie Een back-up toevoegen en kies vervolgens Setup in het gebied Verificatie-app .
-
U krijgt een QR-code die u kunt gebruiken om uw account automatisch te koppelen aan Authenticator. Sluit dit venster niet.
-
Open Authenticator, selecteer Account toevoegen in het pictogram Aanpassen en besturingselement in de rechterbovenhoek en selecteer vervolgens Ander account (Google, Facebook, enzovoort).
-
Gebruik de camera van uw apparaat om de QR-code te scannen vanaf de pagina Tweeledige verificatie op uw computer.
Opmerking: Als uw camera niet goed werkt, kunt u de QR-code en URL handmatig invoeren.
-
Controleer de pagina Accounts van Authenticator op uw apparaat om te controleren of uw accountgegevens juist zijn en of er een bijbehorende verificatiecode is. Voor extra beveiliging wordt de verificatiecode elke 30 seconden gewijzigd zodat iemand een code niet meerdere keren kan gebruiken.
-
Selecteer Volgende op de pagina Tweeledige verificatie op uw computer en typ de verificatiecode in de app voor uw Facebook-account.
-
Uw account is geverifieerd en u kunt nu de app gebruiken om uw account te verifiëren.
Opmerking: Zie Wat is tweeledige verificatie en hoe werkt dit? voor meer informatie over verificatie in twee stappen en uw Facebook-account.
Voeg uw Google-account toe door verificatie in twee stappen in te schakelen en het account vervolgens toe te voegen aan de app.
Verificatie in twee stappen inschakelen
-
Ga op uw computer naar de verificatiepagina in twee stappen van het Google-account, selecteer Aan de slag en verifieer uw identiteit.
-
Volg de stappen op de pagina om verificatie in twee stappen in te schakelen voor uw persoonlijke Google-account.
Uw Google-account toevoegen aan de app
-
Ga op de pagina Google-accountbeveiliging naar de sectie Meer tweede stappen toevoegen om te controleren of u het bent en kies de sectie Instellen in de authenticator-app .
-
Selecteer op de pagina Codes ophalen van Authenticator de optie Android of iPhone op basis van uw telefoontype en selecteer vervolgens Volgende.
-
U krijgt een QR-code die u kunt gebruiken om uw account automatisch te koppelen aan Authenticator. Sluit dit venster niet.
-
Open Authenticator, selecteer Account toevoegen in het pictogram Aanpassen en besturingselement in de rechterbovenhoek en selecteer vervolgens Ander account (Google, Facebook, enzovoort).
-
Gebruik de camera van uw apparaat om de QR-code te scannen op de pagina Authenticator instellen op uw computer.
Opmerking: Als uw camera niet goed werkt, kunt u de QR-code en URL handmatig invoeren.
-
Controleer de pagina Accounts van Authenticator op uw apparaat om te controleren of uw accountgegevens juist zijn en of er een bijbehorende verificatiecode is. Voor extra beveiliging wordt de verificatiecode elke 30 seconden gewijzigd zodat iemand een code niet meerdere keren kan gebruiken.
-
Selecteer Volgende op de pagina Authenticator instellen op uw computer, voer de verificatiecode in die in de app is opgegeven voor uw Google-account en selecteer vervolgens Verifiëren.
-
Uw account is geverifieerd en u kunt Gereed selecteren om de pagina Authenticator instellen te sluiten.
-
Open Authenticator op uw mobiele apparaat.
-
Selecteer het pluspictogram op de bovenste menubalk.
-
Kies op de pagina Account toevoegende optie Ander account.
-
Scan de QR-code die wordt weergegeven op de aanmeldingspagina van de accountsite.










