Samarbeide med Viva Goals
Microsoft Viva Goals lar deg samarbeide med kolleger når du planlegger mål og viktige resultater. Det finnes flere måter Viva Goals viser justering visuelt, slik at du kan vise og spore samarbeidet og justere OKR-ene med teamet og organisasjonen.

Obs!: I denne videoen kalles initiativer prosjekter.
I denne artikkelen:
Vise OKR-er i Viva Goals
Det finnes tre måter å vise mål, nøkkelresultater og initiativer på i Viva Goals.
Listevisning
Standardvisningen i Viva Goals. Opprett, se gjennom og spor fremdrift for OKR-er og initiativer på tvers av én eller flere tidsperioder i listevisningen.
Slik viser du firmaets mål:
-
Velg firmaet ditt fra navigasjonsfeltet til venstre.
-
Velg ikonet for utvidelsespilen ved siden av et mål, nøkkelresultat eller initiativ for å vise nestede mål.
-
Målsettinger identifiseres av målikonet.
-
Nøkkelresultater vises av speedometerikonet.
-
Initiativer identifiseres av kalenderikonet.
3. Fortsett å velge ikonet for utvidelsespilen for å utforske de ulike områdene i organisasjonen.
Hurtigvisning
Hurtigvisning er et panel som vises på høyre side av siden når du velger tittelen på et målsetting, nøkkelresultat eller initiativ. Denne visningen gir en oversikt over fremdrift, detaljer, justering, underordnede mål og aktivitet for en OKR eller et initiativ.
Hvis du vil vise disse detaljene, velger du et mål, nøkkelresultat eller initiativ for å utvide hurtigvisningen.
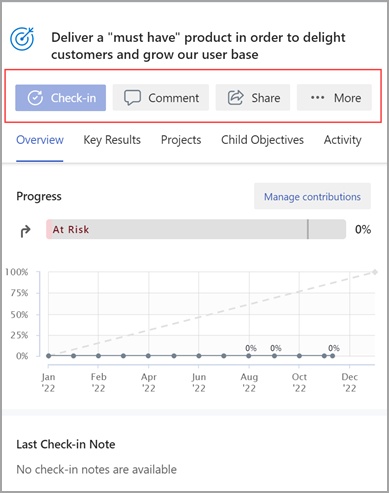
Justeringsvisning
Justeringsvisning viser alle OKR-er og initiativer i et gruppeformat.
Slik endrer du OKR-visningen fra en listevisning til diagramvisning:
-
Velg Vis alternativer-ikonet .
-
Velg Bytt til justeringsvisning fra rullegardinmenyen.

Juster målsettinger, nøkkelresultater og initiativer
Samarbeid med andre brukere og team er en viktig fordel med OKRs. Når du justerer målene dine opp og ned på gruppe- og organisasjonsnivå, kan alle arbeide mot et felles mål.
Når du oppretter en ny målsetting:
-
Utvid Detaljer-delen, og velg Juster til.
-
Søk etter måltitler, team eller tidsperioder fra søkefeltet, eller velg blant de foreslåtte tidsperiodene og enhetene.
-
Merk av i avmerkingsboksen ved siden av ønsket element.
-
Velg Opprett når du er ferdig med å fylle ut resten av inndelingene for å opprette målsetting, nøkkelresultat eller initiativ.
Når du redigerer et eksisterende mål, nøkkelresultat eller initiativ:
-
Gå til ønsket målsetting, nøkkelresultat eller initiativ, og velg Flere alternativer > Legg til justering.
-
Søk etter mål, team, eiere eller tidsperioder fra søkefeltet, eller velg blant de foreslåtte tidsperiodene og enhetene.
-
Merk av i avmerkingsboksen ved siden av ønsket element.
-
Velg Lagre.
Tips!: Du kan justere et mål til flere mål for å vise samarbeid på tvers av team. Flere justeringer fungerer på samme måte som enkel justering. Merk av i avmerkingsboksene ved siden av elementene du vil justere til. Flerjusterte mål skiller seg ut med et dobbeltpilikon.
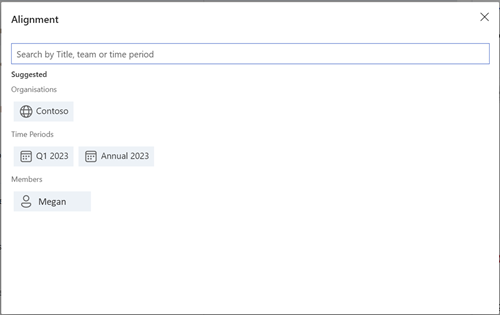
Juster tillatelser
OKR-eiere kan angi visnings-, justerings- og redigeringstillatelser for et målsetting, nøkkelresultat eller initiativ. Ved å angi justeringstillatelser for en OKR kan OKR-eiere unngå feiljustering av OKR-er fra andre brukere til OKR-ene. På samme måte kan OKR-eiere kontrollere seere eller redaktører på en OKR eller Initiative.
Du kan velge tillatelser når du oppretter et målsetting, nøkkelresultat eller initiativ ved å velge Behandle tillatelser.
-
Alle kan vise og justere:Dette er standardalternativet som gjør det mulig for alle brukere i organisasjonen å vise og justere OKR-ene. OKR-eiere kan kontrollere brukerne som kan redigere dette OKR- eller initiativet.
-
Hvem som helst kan vise, bare valgte personer kan justere: Dette alternativet tillater at alle brukere i organisasjonen kan vise OKR-ene dine, men bare de bestemte personene du gir tilgang til, kan tilpasses OKR-ene dine. OKR-eiere kan kontrollere brukerne som kan redigere og justere til dette OKR- eller initiativet.
-
Bare valgte personer kan vise og justere: Når du velger dette alternativet, får bare de bestemte personene du gir tilgang til, tillatelse til å vise og/eller justere til OKR-ene dine. OKR-eiere kan kontrollere brukerne som kan redigere, justere og vise dette OKR- eller initiativet.
Obs!: Som standard vil alle OKR være synlige for alle brukere i organisasjonen, og alle i organisasjonen kan justere seg etter dem. Du kan imidlertid endre denne konfigurasjonen og velge en passende innstilling for en OKR.
Legg til tillatelser
-
Gå til den bestemte OKR-en du vil angi justeringstillatelsene for.
-
Velg Flere alternativer > Rediger.
-
Velg Behandle tillatelser , og velg det aktuelle alternativet ved hjelp av rullegardinlisten.
Obs!: Som standard velges alternativet Alle som kan vise og justere . Endre etter behov.
-
Velg Lagre for å lagre innstillingene.
Legg til tillatelser med Microsoft Entra ID
OKR-eiere kan også bruke Microsoft Entra grupper som er en del av en leier og/eller teamene i Viva Goals til å gi visning, justere og redigere tilgang på en OKR eller et initiativ basert på de valgte alternativene ovenfor.
-
Gå til den bestemte OKR-en du vil angi justeringstillatelsene for.
-
Velg Flere alternativer > Detaljer.
-
Velg Behandle tillatelser , og velg det aktuelle alternativet ved hjelp av rullegardinlisten.
-
Søk etter Microsoft Entra grupper som er en del av leieren, og tilordne tillatelser til dem.
-
Velg Ferdig for å lagre innstillingene.
Fjerne tillatelser
-
Gå til OKR-en du vil fjerne justeringstillatelsene for.
-
Velg Flere alternativer > Detaljer.
-
Velg Behandle tillatelser , og velg det aktuelle alternativet.
-
Fjern brukeren ved å velge rullegardinlisten mot brukerens navn, og velg Fjern.
Obs!: Som standard har følgende brukere tillatelse til å vise og justere til OKR-er og kan ikke få tilgangen tilbakekalt: OKR-eiere og -opprettere; og delegerte brukere eller de som er ansvarlige for innsjekkinger
Koble til og lær av eksperter og kolleger
Bli med i diskusjonen, og se de nyeste hendelsene i Viva Goals fellesskapet.










