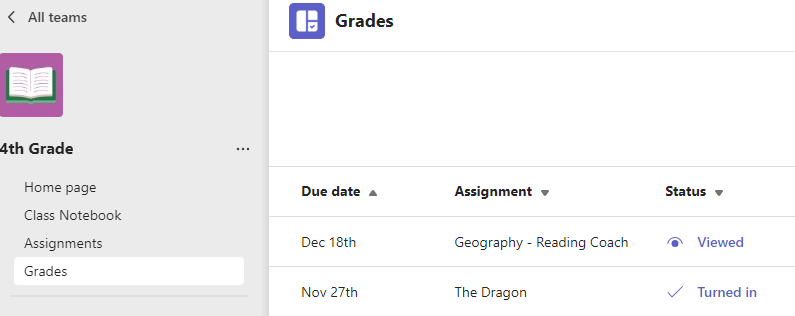Oppgaver og karakterer i klasseteamet
Applies To
Microsoft Teams for utdanningOpprett, send inn og sett karakter på oppgaver, alt i Microsoft Teams.
Opprette en oppgave
-
Gå til klasseteamet og velg Oppgaver.
-
Velg Opprett > Oppgave.
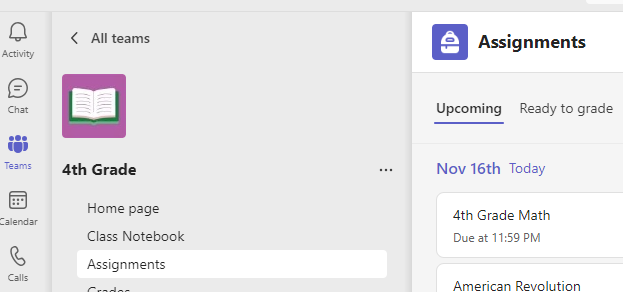
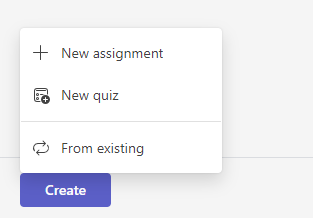
Legg til detaljer i oppgaven
Det eneste som kreves, er at du lagrer en oppgavetittel. Alle andre felt er valgfrie.
-
Tittel (obligatorisk)
-
Velg å tildele til flere klasser eller enkeltelever i en klasse.
-
Legg til flere instruksjoner
-
Legg til ressurser. (Se nedenfor.)
-
Velg forfallsdato og -klokkeslett. (Se nedenfor.)
-
Tilgjengelige poeng
-
Legg til en karakterrubrikk.
-
Legg til en kategori.
Tips!: Les de trinnvise instruksjonene for å bruke oppgaver på nytt, tilordne tester og mer.
Klikk på Bruk når du er ferdig.Hvis du vil lagre oppgaven som kladd, velger du Lagre.
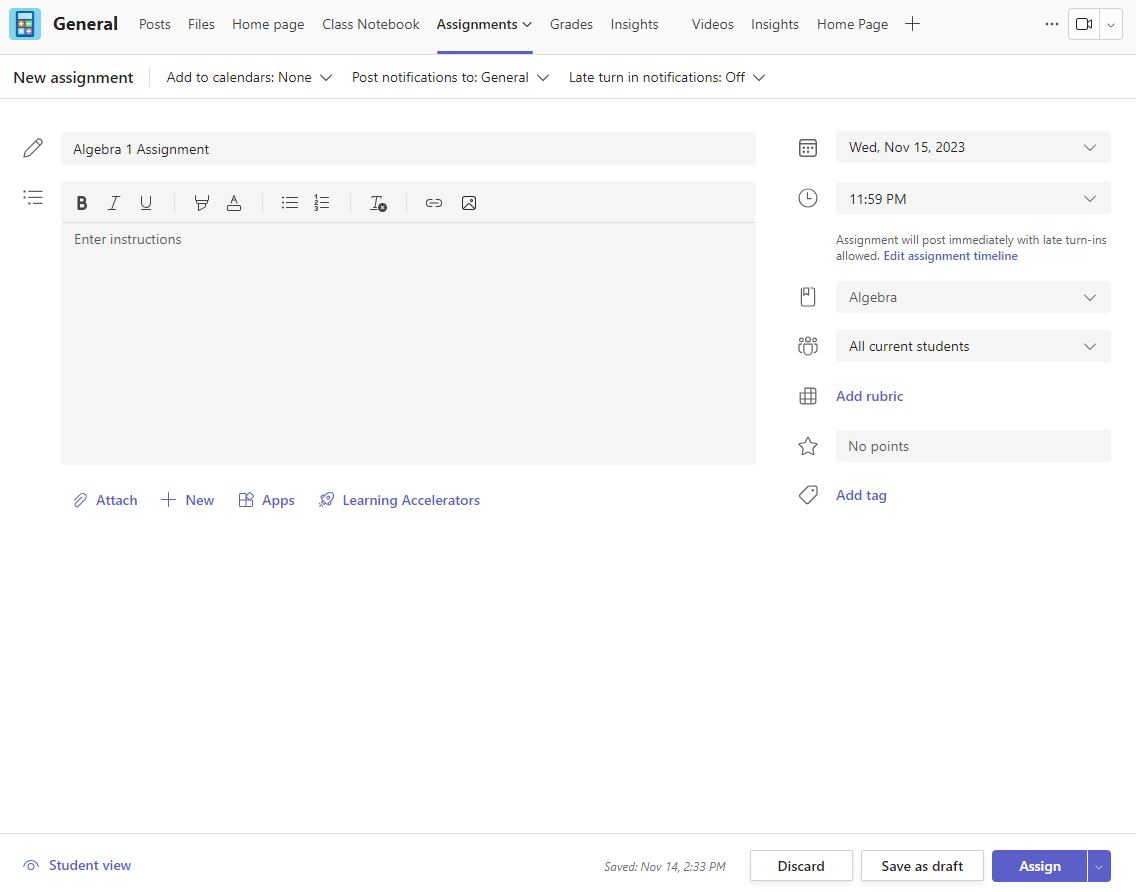
Mer om hvordan du legger til ressurser
-
Velg Legg til ressurser for å velge en eksisterende fil, eller opprett et tomt Microsoft 365-dokument som skal tilordnes til hver elev.
-
Velg Legg ved.
-
Standardinnstillingen for filen vil være Elever kan ikke redigere, og det betyr at dokumentet er skrivebeskyttet. Dette er et godt alternativ for referansestoff.
-
Velg flere alternativer

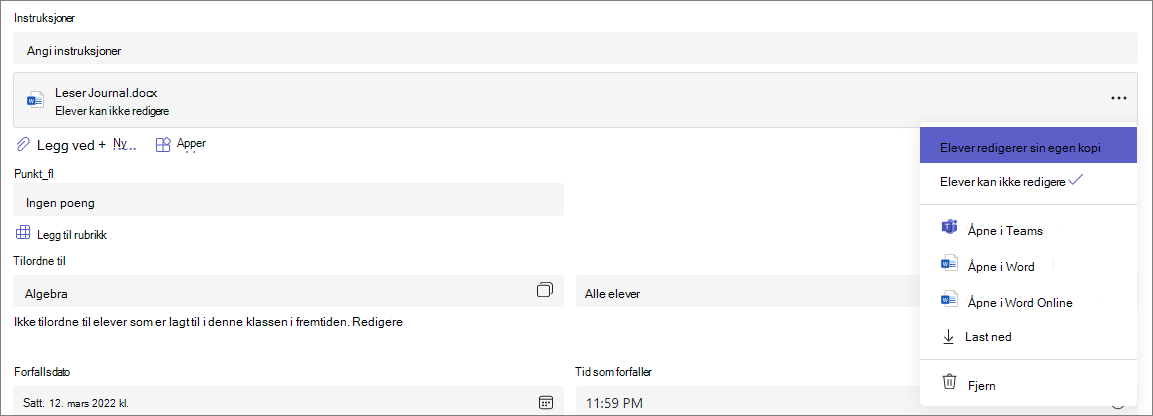
Velg tidslinjevindu for oppgaven
-
Hvis du vil angi en fremtidig tilordningsdato eller hindre elever i å sende inn sene oppgaver, velger du Rediger under forfallsdatofeltet.
-
Angi valgene dine, og klikk på Ferdig.
Obs!: Som standard er ikke lukkingsdatoer valgt, slik at elevene kan levere oppgaver i oppgaver.
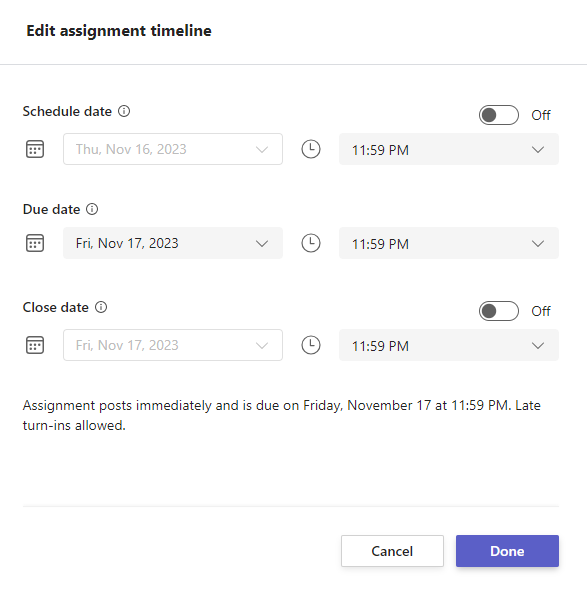
Vise karakterer
Spor elevfremdrift og få tilgang til karakterer i Karakterer.
-
Gå til klasseteamet og velg Karakterer.
Du vil se at oppgavene vises i rader og elevene i en kolonne. Oppgaver er oppført i rekkefølge etter den tidligste forfallsdatoen. Rull ned eller over for å vise alle oppgaver.
Du kan også vise elevenes oppgavestatuser:
-
Vist - Studenter har åpnet og sett oppgaven.
-
Påslått - Studenten har levert inn oppgaven og arbeidet er klar for karakter.
-
Returnerte eller poeng - Når du har gitt karakter til elevarbeid, vises poengene som er tildelt. Du ser Returnert hvis oppgaven ikke har poeng.
-
Tom - Ingen handling er utført på oppgaven ennå.
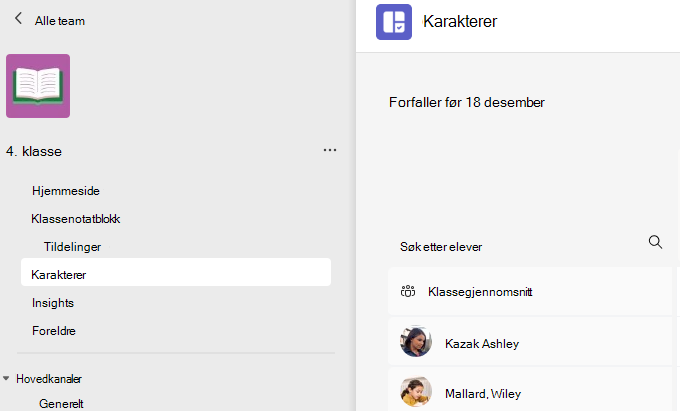
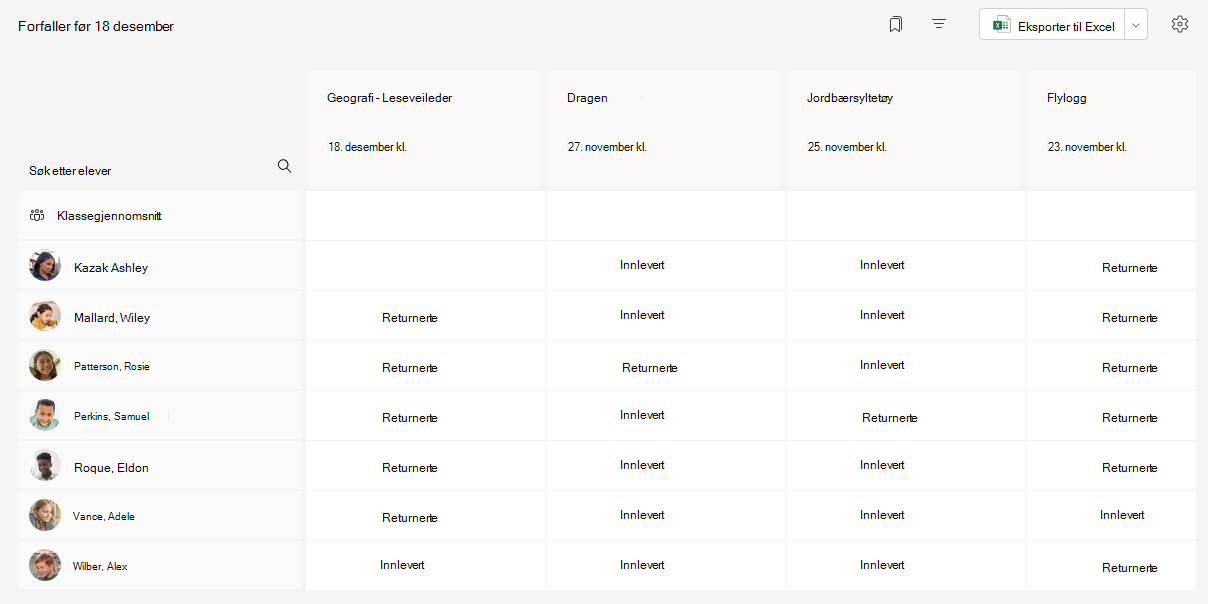
Start karaktersetting
Du kan klikke på en hvilken som helst celle i karakterer-fanen for å redigere den.
-
Hvis du vil begynne med karaktersetting, velger du flere alternativer

-
Dette åpner elevoppgaven til en Tilbakemelding og Poeng- feltet du kan fylle ut.
-
Hvis du vil skrive kommentarer på selve dokumentet, velger du Rediger dokument og deretter velger du å redigere enten i skrivebordsprogrammet eller nettleseren.
-
Velg pilene ved siden av elevens navn for å navigere mellom elevoppgaver.
-
Velg Returner > Returner eller Returner for revisjon når du er ferdig med karaktersettingen og vil returnere en oppgave til en elev. De blir varslet og kan se tilbakemeldingen din.
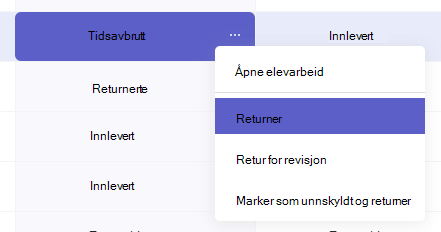
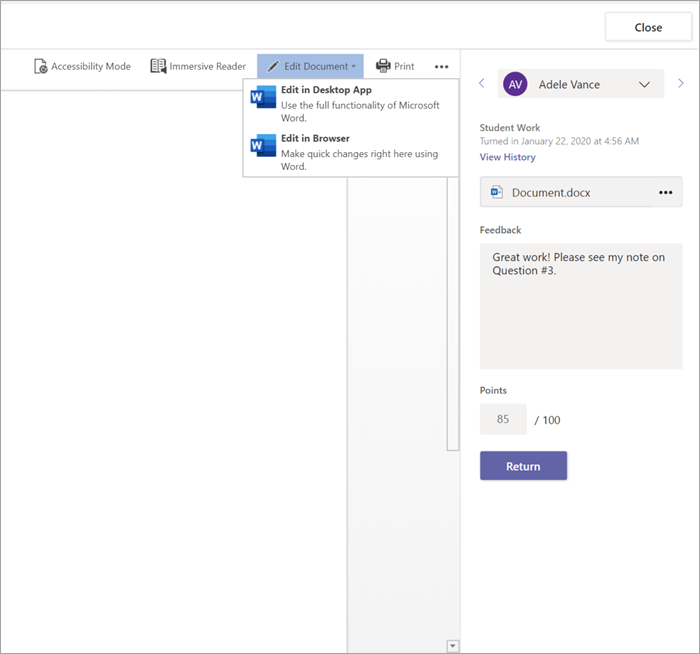
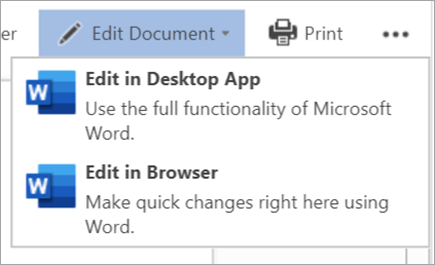
Returnere flere karakterer samtidig
-
Hvis du vil returnere flere elevkarakterer samtidig, velger du Oppgaver.
-
Velg en oppgave.
-
Du kan gi tilbakemeldinger og poeng her uten å åpne elevarbeid.
-
Merk av i boksene for å angi hvilket elevarbeid som skal returneres, eller velg alle.
-
Klikk Returner > Returner eller Returner for revisjon.
Tips!: Lær mer om kategorienKarakterer og å se gjennom elevarbeid.
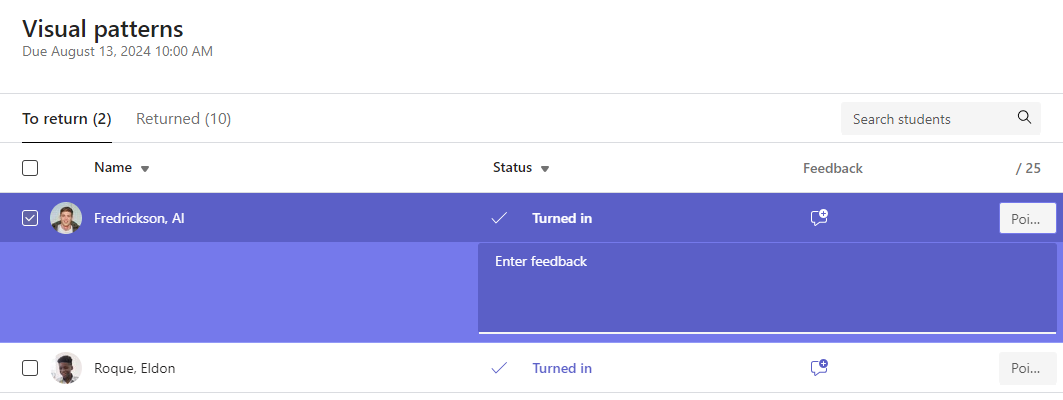
Vise og levere oppgaver
-
Gå til et klasseteam, og velg Oppgaver.
-
Hvis du vil vise oppgavedetaljer og levere arbeid, velger du oppgaven.
-
Legg ved eventuelle nødvendige materialer, og velg Lever.
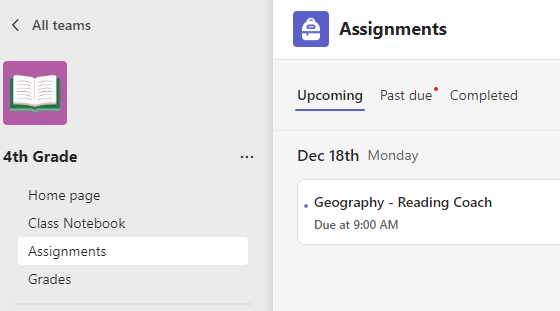
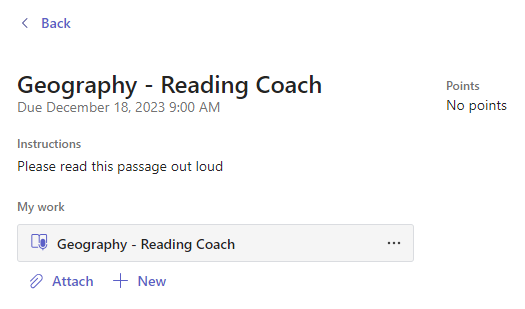
Se karakterene dine
Slik viser du karakterer for oppgaver som læreren har gjennomgått og sendt tilbake til deg:
-
Velg Karakterer i klasseteamet.
-
Alle oppgavene er oppført her med den nærmeste forfallsdatoen øverst. Vis statusen for hver oppgave i tillegg til poengene du har fått for karaktersatt arbeid. Oppgaver uten poeng vises som Returnerte etter at læreren har gjennomgått dem.
-
Bruk pilene ved siden av Forfallsdato og Oppgave til å sortere oppgavene.