Oppgaver og karakterer i Insights
Applies To
Microsoft Teams for utdanningIdentifiser støttebehov og overvåk elevlæring med visninger av karaktergjennomsnitt og distribusjon, fremdriftsstatus for oppgaver og mer i oppgave- og karakterrapporten i Insights for utdanning. Alle data kan organiseres på klassenivå, etter individuelle elever eller på oppgave-til-oppgave-basis, slik at du kan informere og tilpasse undervisningsstrategien din med helhetlige visninger av hver elev.

Slik finner du oppgave- og karakterdata:
-
Gå til ønsket klasse, og velg Insights-fanen.
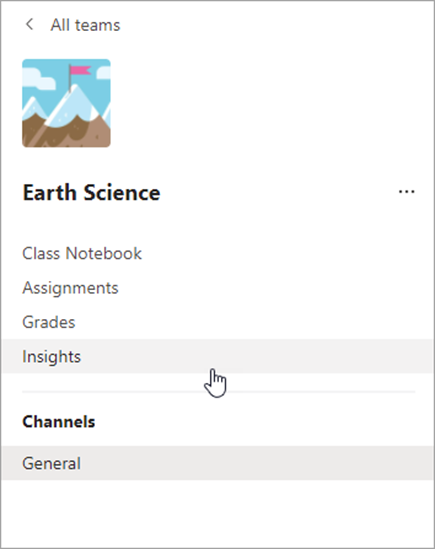
2. Velg Oppgaver fra rapportene dine fra siden med klasseoversikt.
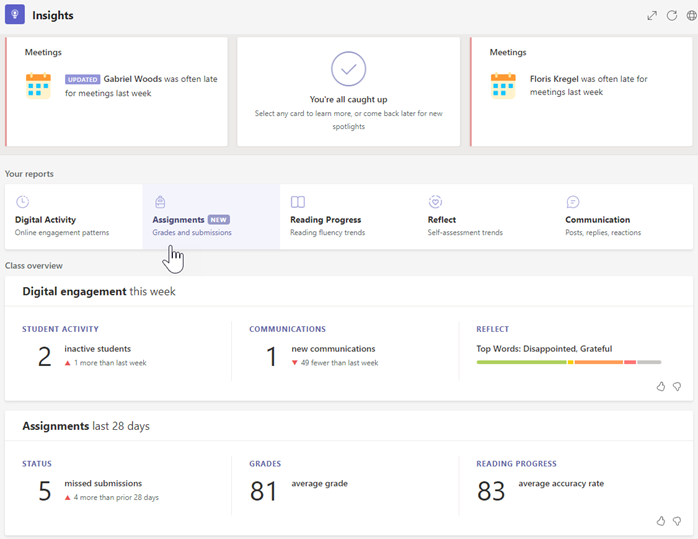
3. Når du går inn i rapporten Oppgaver og karakterer, viser den automatisk alle elever, alle oppgaver og alle kategorier.
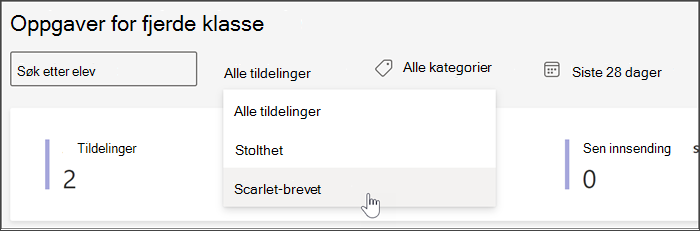
-
Velg rullegardinlisten for kalenderen for å begrense eller utvide tidsrammen.
-
Skriv inn elevens navn i boksen Søk etter elev for å begrense dataene slik at de gjenspeiler en bestemt elev.
-
Velg Alle oppgaver, og velg deretter en oppgave for å begrense dataene til elevenes prestasjoner på denne oppgaven.
-
Velg Alle merker for å åpne en rullegardinliste over alle tilgjengelige koder. Lær hvordan du oppretter merker selv når du oppretter en oppgave.
Bruk fanene nedenfor til å utforske visningene som er tilgjengelige i rapporten Oppgaver og karakterer.
Tilordning
Oppgavepanelet har en rekke faner for å identifisere hvor elevene er, og hvem som kanskje trenger hjelp til å forstå en oppgave eller få en påminnelse før de går glipp av en tidsfrist.
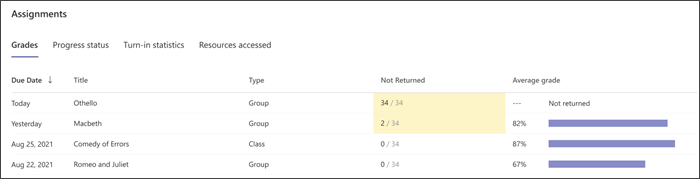
Karakterer
Velg fanen Karakterer for å vise gjennomsnittlig karakter etter oppgave. Gult uthever oppgaver som minst én elev ennå ikke har levert inn. Hvis du velger et gult datapunkt åpnes en liste over oppgaver som fremdeles må karaktersettes og returneres til elever.
Fremdriftsstatus
Velg fanen Fremdriftsstatus for å vise hvilket trinn i fullføringen av en oppgave elevene er på.
Grønn angir at trinnet er fullført for alle elever.
Gul angir at handlingen må utføres snart.
-
I kolonnen Sett av elever betyr gul at forfallsdatoen er innen de neste 24 timene, så en påminnelse kan være nyttig hvis mange elever ennå ikke har sett oppgaven.
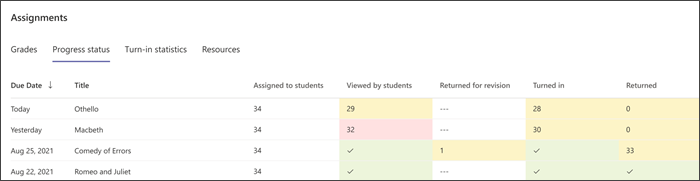
Innleveringsstatistikk
Velg fanen Innleveringsstatistikk for enkelt å vise hvilke oppgaver som mangler, hvilke oppgaver som er sendt inn, og eventuelle tildelinger som ble returnert for revisjon. Hvis du klikker på et hvilket som helst tall i diagrammet, åpnes listen over elever i den kategorien.
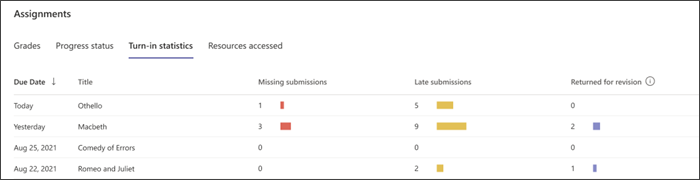
Gjennomsnittlig karakter
Vis karaktergjennomsnitt for hele klassen i formatet Distribusjon eller Trend.
Distribusjon
Velg fanen Distribusjon for å se hvor mange elevers gjennomsnittskarakter som er i hvert karakterbånd. Velg en stolpe i diagrammet for å vise en liste over elever i dette området. Velg en elev fra listen for å sende dem en melding.
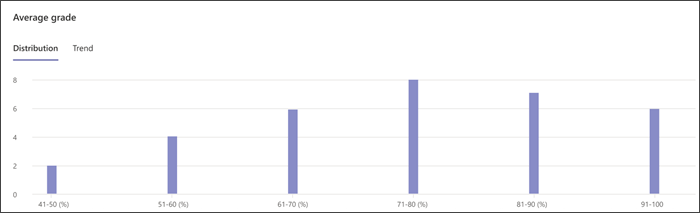
Trend
Velg fanen Trend for å vise et diagram over elevprestasjoner på oppgaver over tid. Hold pekeren over et hvilket som helst datapunkt for mer informasjon om oppgaven.
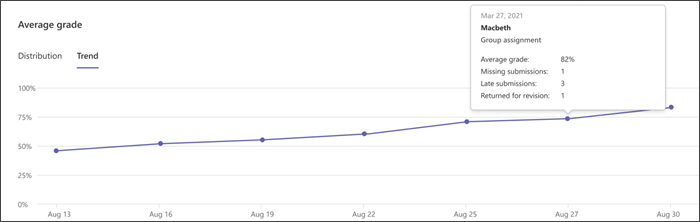
Rubrikker
Målstøtte ved å identifisere elevenes prestasjoner i spesifikke karakterkriterier på tvers av oppgaver med rubrikker. Hold pekeren over en hvilken som helst vilkårslinje for å vise prosentandelen av elever som utfører på hvert nivå. Hvis poeng ble opprettet i rubrikken, kan du også vise gjennomsnittskarakteren for hvert vilkår. Mer informasjon om rubrikker.
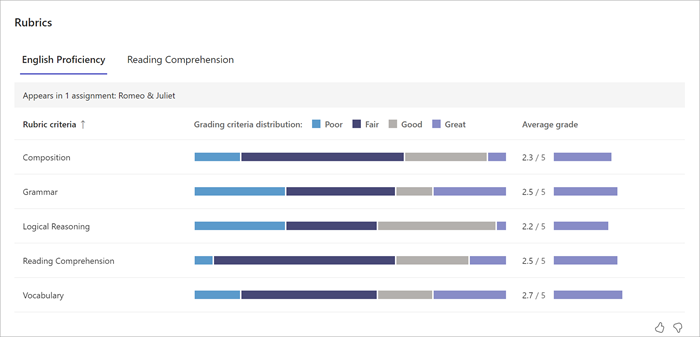
Elevliste
Få en rask oversikt over hvordan elevene i klassen din presterer, og hvor de trenger støtte med elevlisten.
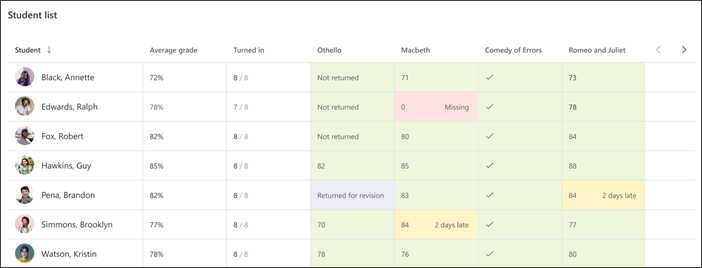
Tilordning
Elevens karakter
Velg fanenElevens karakter for å se detaljer om hver oppgave og elevens prestasjoner. Gul angir at oppgaven ble sendt inn sent, mens rød indikerer at en oppgave fortsatt mangler. Velg snakkebobler for å lese kommentarer på disse oppgavene.
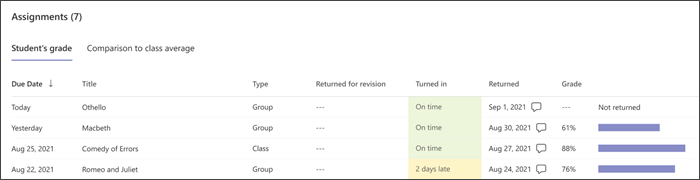
Sammenligning med klassegjennomsnitt
Velg fanen Sammenligning med klassegjennomsnitt for å se hvordan elevens arbeid er sammenlignet med medelevene og de i gruppen, hvis det var en gruppeoppgave. Bruk denne visningen til å administrere grupper for å hjelpe elevene med å lykkes.
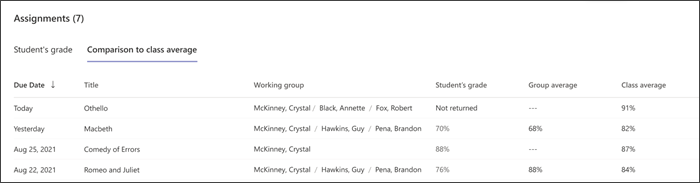
Karakterer
Vis elevens prestasjoner på oppgaver over tid sammenlignet med gjennomsnittet i klassen. Hold pekeren over et hvilket som helst datapunkt i diagrammet for mer informasjon om oppgaven.
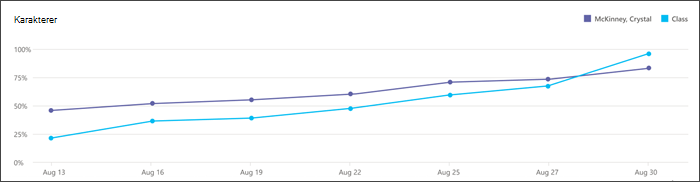
Rubrikker
Se elevens prestasjoner i karakterkriterier på tvers av flere oppgaver når du bruker rubrikk. Mer informasjon om rubrikker. 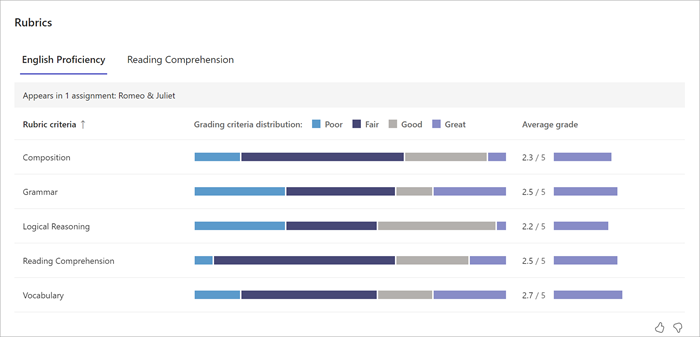
Karakterfordeling
Se hvordan prestasjonen på en individuell oppgave er sammenlignet med gjennomsnittet av alle tildelinger. Bruk denne visningen til å identifisere hvilke oppgaver som var mest utfordrende og for hvem. Velg en stolpe i diagrammet for å se hvilke elever som havner i den kategorien.
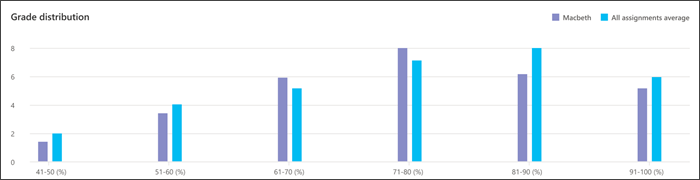
Gruppeprestasjon
Panelet for gruppeprestasjon vil være synlig hvis du har valgt en gruppetilordning. Bruk denne informasjonen til å identifisere grupper som fungerer godt sammen og foreta justeringer for å støtte elevenes behov.
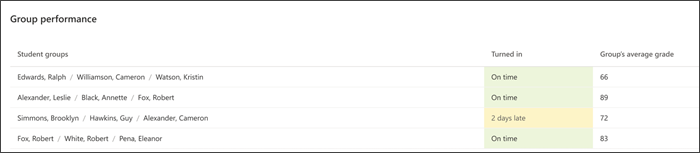
Elevliste
Se elevprestasjoner på denne oppgaven i elevlisten. Gul indikerer at en oppgave ble levert sent, og rød indikerer at oppgaven fortsatt mangler.
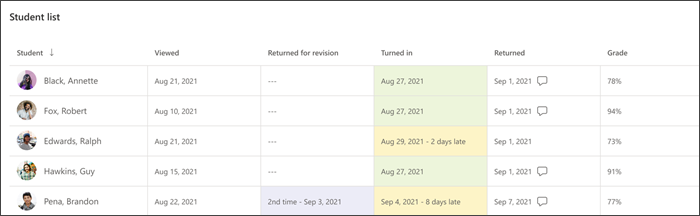
Hvordan beregner vi dataene?
Oppdag detaljene for hvordan vi definerer termer i Oppgave-rapporten.
Tapt innlevering: oppgaver i det valgte datointervallet som ikke er sendt inn innen forfallsdatoen, og forfallsdatoen er passert. Tildelinger som er returnert for revisjon, anses som manglende. Tildelinger som er returnert, anses ikke som manglende.
Sen innlevering: oppgaver som ble sendt inn etter forfallsdatoen er passert. Disse dataene er basert på den siste innsendingen. For eksempel vil en tildeling som ble sendt inn i tide, deretter returnert for revisjon og sendt på nytt etter forfallsdatoen, bli vurdert som forsinket.
Gjennomsnittskarakter:Basert på de graderte oppgavene i den valgte tidsrammen. Dette beregnes som poeng som mottas delt på punkter som er tilgjengelige.










