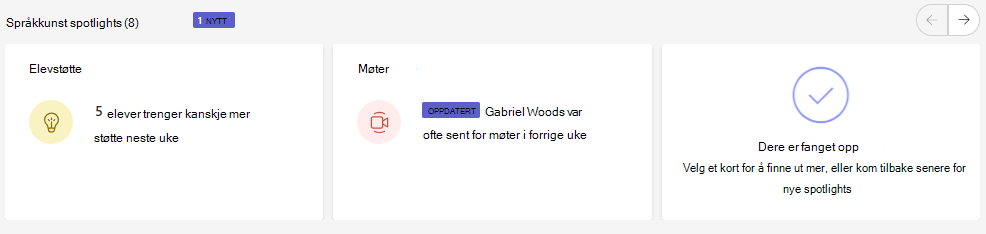Alle klasser-visning i Innsikter-appen
Applies To
Microsoft Teams for utdanningVis klassene dine i Innsikter-appen for handlingsbare datavisninger på tvers av klassene du underviser i. Detaljer om oppgaver, aktivitetsnivåer per dag, tapte møter og mer kan gi deg beskjed om hvilke klasser du kanskje vil fokusere på.
Legg til appen
-
Velg ... for å finne flere apper som er lagt til.
-
Søk for innsikt i søkefeltet, og velg det.
-
Velg Lagre.
-
Fest innsikt til applinjen ved å høyreklikke på appikonet og velge Fest.
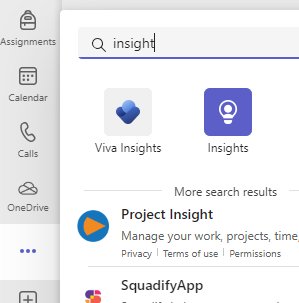
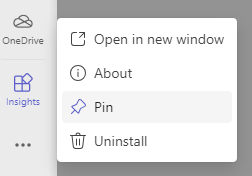
Les data på tvers av klasser
Hvis du vil ha tilgang til din klassevisning , velger du Innsikter-appen fra Teams-applinjen.
Du vil se spotlight-kort, etterfulgt av data om elevaktivitet, møtefravær, reflekter og tapte oppgaver for alle klassene du eier.
-
Velg et datapunkt for mer informasjon, eller velg et klassenavn for å se fullstendige data for den klassen.
-
Klasser sorteres som standard alfabetisk. Hvis du vil prioritere klasser etter data (for eksempel hvilken klasse som har mest fravær), velger du

-
Antallet elever i hver klasse angis ved siden av klassenavnet.
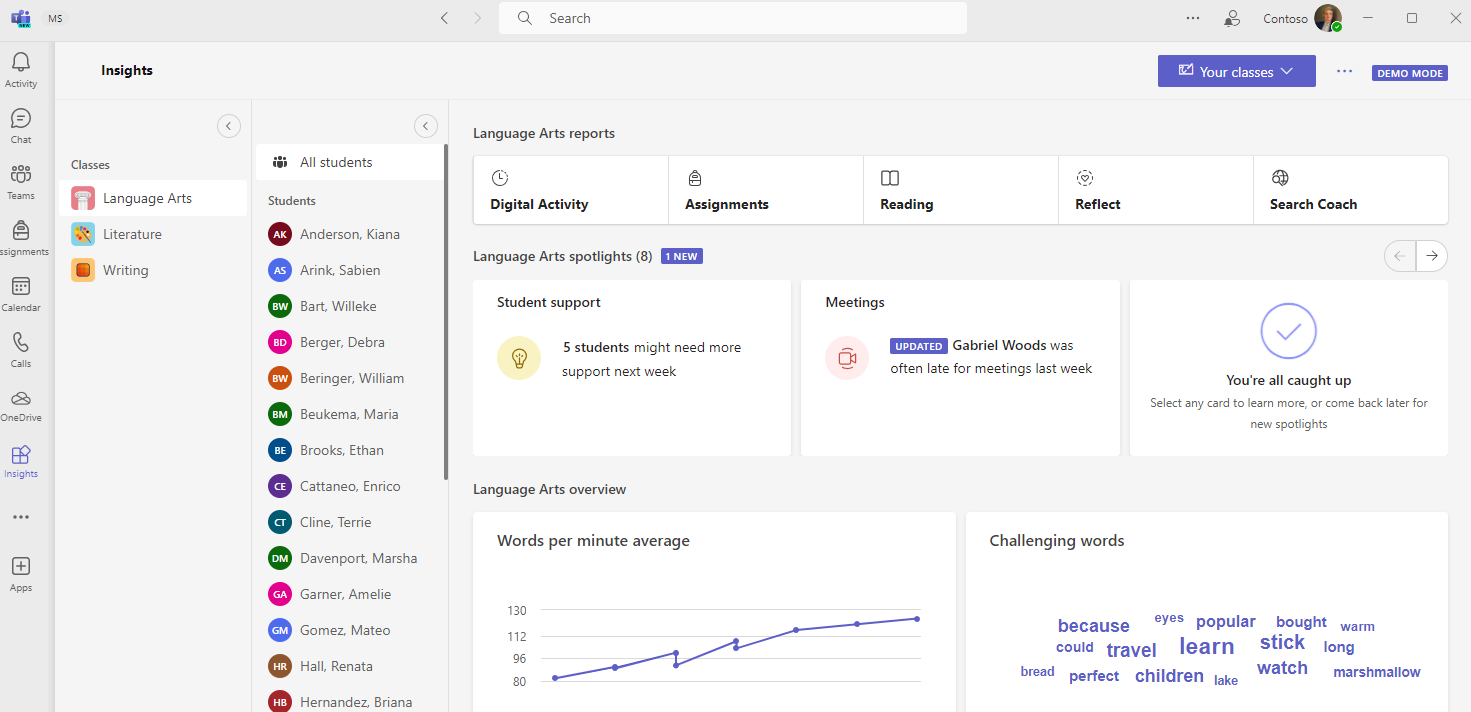
Inaktive elever
Dette tallet og grafen viser hvor mange elever som ikke var aktive i denne klassen.
-
Hold musepekeren over sektordiagrammet for å se hvem som var inaktiv, og hvor mange dager i løpet av tidsrammen.
-
Velg sektordiagrammet for å åpne den digitale aktivitetsrapporten og se flere detaljer.
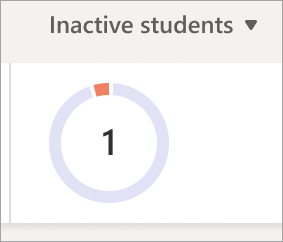
Aktive elever per dag
Denne måleverdien måles ved ulike elevengasjementer, inkluderer møtedeltakelse, reflekter svar, hyppigheten av oppretting/svar etter oppretting/svar, reaksjoner i teamet, filåpning/redigering, Bruk av OneNote og innsendinger av oppgaver.
-
Hold musepekeren over grafen for å se hvor mange elever som var aktive hver dag.
-
Velg grafen for å åpne den digitale aktivitetsrapporten og filtrere etter aktivitetstype.
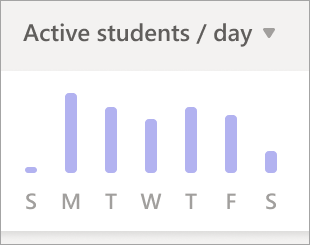
Møtefravær
En elev vurderes som fraværende i et møte hvis vedkommende ikke deltar i det hele tatt, eller hvis vedkommende bare deltar et kort øyeblikk (enten mindre enn 50% av møtet, eller mindre enn 30 minutter, avhengig av hva som inntreffer først).
-
Hold musepekeren over sektordiagrammet for å se en liste over elever, og hvor mange møter de har gått glipp av i løpet av tidsrammen.
-
Velg sektordiagrammet for å åpne den digitale aktivitetsrapporten.
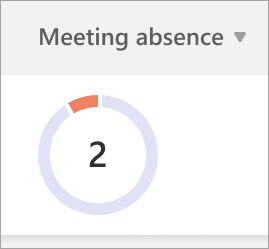
Oppgaver som er gått glipp av
Dette sektordiagrammet viser hvor mange elever som ikke leverte inn minst 1 oppgave som forfalt i løpet av den valgte tidsrammen.
-
Hold musepekeren over sektordiagrammet for å se en liste over elevene som gikk glipp av oppgaver (og antall oppgaver).
-
Velg sektordiagrammet for å åpne rapporten for oppgaver og karakterer.
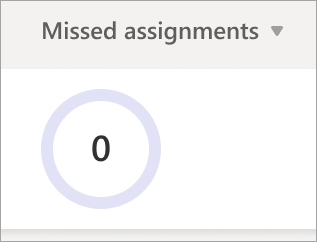
Reflect
Dette diagrammet korrelerer med hvilke emojier elevene brukte til å beskrive følelsene sine i løpet av den valgte tidsrammen.
-
Hold pekeren over stolpediagrammet for å se prosentandelen av svar for hver emoji.
-
Gray indikerer at elevene ikke svarte.
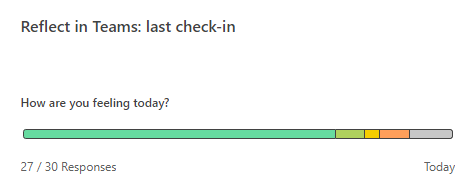
Rampelys
Spotlights kaster lys over handlingsbare deler av klassedata.
-
Hold pekeren over fet tekst som viser en rekke elever for å se individuelle navn.
-
Lær hvordan du leser Spotlights, inkludert fargekoding og etikett betydninger.