Når du oppretter et prosjekt, brukes en standard basiskalender til å planlegge arbeid. Dette kan være en vanlig arbeidsuke fra mandag til fredag, 08:00 til 17:00, eller det kan være noe annet som passer bedre til organisasjonens arbeid.
Hvis prosjektet har arbeidstider som faller utenfor standardtimene, kan du:
-
Juster arbeidstiden for prosjektkalenderen for å dekke behovene dine.
ELLER
-
Endre til en annen basiskalender (for eksempel 24 timer eller nattskift).
Justere arbeidstiden for prosjektet
Hvis prosjektets vanlige arbeidsplan ikke tilordnes til noen av de tilgjengelige basiskalenderne, kan du endre arbeidsdagene og klokkeslettene for prosjektet slik at arbeidet planlegges på riktig måte.
Tips!: Bruker andre prosjekter en lignende tidsplan? Lagre kollegatiden ved å opprette prosjektets tidsplan som en ny basiskalender.
-
Velg egenskaper for project > > endre arbeidstid.
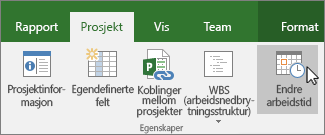
-
Velg (prosjektkalenderen) du vil redigere, i listen For kalender. Velg Arbeidsuker-fanen , og velg deretter Detaljer.
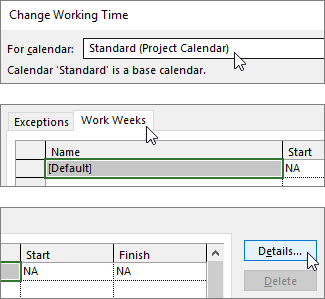
Obs!: Bruk Unntak-fanen til å legge til helligdager i tidsplanen.
-
Velg dagen(e) du vil endre arbeidstiden for, og velg deretter om du vil at de skal arbeide eller fritid.
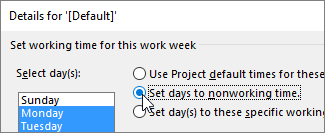
-
Hvis du velger Angi dag(er) til disse bestemte arbeidstidene, kan du bruke Fra - og Til-kolonnene til å angi arbeidstiden for de valgte dagene.
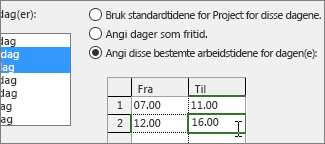
-
Velg OK for å gå tilbake til dialogboksen Endre arbeidstid , og velg deretter OK på nytt.
Tips!:
Vil du endre arbeidsdager eller klokkeslett midt i prosjektet? Før du velger Detaljer, må du gi hver tidsramme et navn på Arbeidsuker-fanen og legge til start - og sluttdatoer . Velg den første tidsrammen for å angi Detaljer, og gjenta deretter prosessen for neste tidsramme.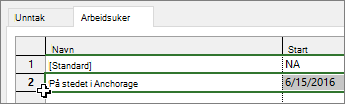
Endre basiskalenderen for prosjektplanlegging
Project inneholder noen forskjellige basiskalendere som standard, og organisasjonen kan ha flere basiskalendere som en administrator har lagt til for å registrere andre vanlige tidsplaner. Hvis det allerede finnes en basiskalender som tilsvarer prosjektplanen, kan du enkelt endre prosjektets basiskalender i dialogboksen Prosjektinformasjon .
-
Velg prosjektegenskaper > > prosjektinformasjon.
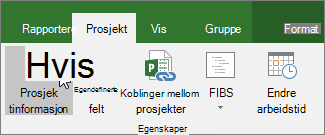
-
Velg kalenderen du vil bruke til å planlegge arbeid, i kalenderlisten , og velg deretter OK.
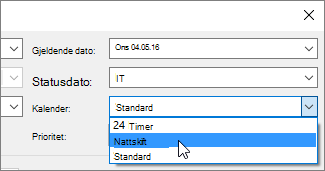
Aktiviteter og ressurser kan bruke sine egne kalendere, i tillegg til denne prosjektkalenderen. Mer informasjon om å arbeide med kalendere.
Hva annet kan jeg gjøre med kalendere?
Project lar deg finjustere planleggingen ved hjelp av flere kalendere. Hvis du forstår hvordan kalendere fungerer sammen, er det enklere å planlegge hvordan prosjektets datoer vil bli påvirket. Her er noen flere artikler som kan være nyttige for å bygge et mer nøyaktig bilde av arbeidsdager og fridager i organisasjonen.
PROSJEKTER Opprette en ny basiskalender Legge til en ferie i prosjektkalenderen
OPPGAVER Opprette en kalender for en oppgave
RESSURSER Angi en unik tidsplan for en bestemt ressurs Legge til en ressurss ferietid Endre ressurstilgjengelighet uten å bruke en kalender
Hvis du ikke trenger en kalender lenger, kan du slette den.
Når du arbeider med kalendere i Project Professional, er det forskjellige ting du kan gjøre for å ta hensyn til arbeidstid og fritid i organisasjonen. Avsnittene nedenfor inneholder eksempler og inkluderer trinn for å gjøre hver endring.
Obs!: Trinnene i denne artikkelen forutsetter at du allerede oppretter eller redigerer en kalender. Hvis du vil ha mer informasjon om hvordan du oppretter en kalender, kan du se Opprette en ny virksomhetskalender eller Kopiere en eksisterende kalender.
Hva vil du gjøre?
Endre en arbeidsdag til en fridag
Noen ganger må du kanskje gjøre en arbeidsdag om til en fridag. Hvis organisasjonen for eksempel observerer bestemte dager som helligdager, kan du gjøre disse helligdagene om til fridager. Project Server vil ikke planlegge arbeid på fridager.
Slik endrer du en arbeidsdag til en fridag:
-
Velg datoen i kalenderen du vil konvertere til en fridag.
-
Skriv inn et navn for fridagen i Navn-kolonnen på Unntak-fanen. Start- og Slutt-kolonnene fylles automatisk ut med datoen du valgte i trinn 1.
Obs!: Selv om du kan opprette flere unntak som inneholder en bestemt dag, gjelder bare unntaket på laveste nivå den dagen. Du kan for eksempel ha ett unntak som endrer standard arbeidstid for en måned, og et annet unntak som utkaller en bestemt dag i løpet av denne måneden som en fridag. Fordi enkeltdagsunntaket er på et lavere nivå enn det månedlange unntaket, brukes unntaket for enkelt fridag den dagen. Du kan ikke opprette flere enkeltdagsunntak på samme dag.
Endre en fridag til en arbeidsdag
Noen ganger kan det hende at organisasjonen må jobbe med det som ellers ville vært en fridag. La oss for eksempel si at organisasjonen deltar i en konvensjon hvert år som forekommer over en helg. Du kan konvertere helgedager i konvensjonen til arbeidsdager, slik at Project Server vet at arbeidet skal planlegges på disse dagene.
Slik endrer du en fridag til en arbeidsdag:
-
Velg datoen i kalenderen du vil gjøre om til en fridag.
-
Skriv inn et navn på arbeidsdagen i Navn-kolonnen på Unntak-fanen, og trykk deretter ENTER.
Obs!: Selv om du kan opprette flere unntak som inneholder en bestemt dag, gjelder bare unntaket på laveste nivå den dagen. Du kan for eksempel ha ett unntak som endrer standard arbeidstid for en måned, og et annet unntak som utkaller en bestemt dag i løpet av denne måneden som en fridag. Fordi enkeltdagsunntaket er på et lavere nivå enn det månedlange unntaket, brukes unntaket for enkelt fridag den dagen. Du kan ikke opprette flere enkeltdagsunntak på samme dag.
-
Merk raden du har lagt til for arbeidsdagen, og velg deretter Detaljer.
-
Velg Arbeidstid i delen Angi arbeidstider for disse unntakene, og angi deretter arbeidstiden for den dagen ved å justere tidspunktene i Fra- og Til-kolonnene.
-
Hvis organisasjonen ser disse arbeidstidene regelmessig (for eksempel én gang i måneden eller én gang i året), kan du velge om disse tidspunktene skal gjentas daglig, ukentlig, månedlig eller årlig, og deretter angi følgende alternativer:
-
Daglig Angi hyppigheten for disse arbeidstidene. For eksempel hver 10. dag.
Tips!: Hvis du oppdager at arbeidsdagunntaket skjer svært ofte, kan det være enklere å endre standard kalenderalternativer under Tidsplan i dialogboksen Prosjektalternativer i Project Professional. Alle kalendere begynner med disse standarddagene og -klokkeslettene. Det kan være enklere å endre standard kalenderalternativer enn å konfigurere unntak som gjentas ofte.
-
Ukentlig Angi hvor ofte du vil at arbeidstiden skal gjentas, og hvilken dag i uken du vil at de skal gjentas. For eksempel annenhver uke på lørdag.
-
Månedlig Velg hvilken dag i måneden og hvilken månedlig frekvens du vil at arbeidstiden skal gjentas. For eksempel dag 15 i hver tredje måned eller den tredje lørdagen i hver sjette måned.
-
Årlig Velg hvilken dag i året du vil at arbeidstiden skal gjentas. For eksempel 21. august eller den tredje lørdagen i juli.
-
-
I delen Område for regelmessighet angir du perioden der du vil at regelmessigheten skal finne sted, hvis det er aktuelt.
-
Starte Velg datoen du vil at mønsteret for regelmessighet skal begynne.
-
Avslutt etter Hvis du vil at regelmessigheten bare skal skje et angitt antall ganger, velger du Avslutt etter, og deretter skriver du inn antall forekomster når arbeidstiden skal forekomme.
-
Slutt innen Hvis du bare vil at regelmessigheten skal skje i en bestemt tidsperiode, velger du Avslutt etter, og deretter velger du når regelmessigheten skal stoppe.
-
-
Velg OK.
Endre arbeidstiden for en arbeidsdag
Selv om de bestemte dagene i kalenderen kan være nøyaktig gjort rede for som arbeid og fritid, kan det være arbeidsdager som bruker en annen tidsplan enn vanlig 8-timers arbeidsdag. Du kan justere arbeidstiden for en bestemt arbeidsdag, slik at arbeidet er nøyaktig planlagt den dagen.
Slik endrer du arbeidstiden for en arbeidsdag:
-
Velg datoen i kalenderen for arbeidsdagen du vil justere.
-
Skriv inn et navn på den endrede arbeidsdagen i Navn-kolonnen på Unntak-fanen, og trykk deretter ENTER.
Obs!: Selv om du kan opprette flere unntak som inneholder en bestemt dag, gjelder bare unntaket på laveste nivå den dagen. Du kan for eksempel ha ett unntak som endrer standard arbeidstid for en måned, og et annet unntak som utkaller en bestemt dag i løpet av denne måneden som en fridag. Fordi enkeltdagsunntaket er på et lavere nivå enn det månedlange unntaket, brukes unntaket for enkelt fridag den dagen. Du kan ikke opprette flere enkeltdagsunntak på samme dag.
-
Merk raden du har lagt til for den endrede arbeidsdagen, og velg deretter Detaljer.
-
Velg Arbeidstid under Angi arbeidstider for disse unntakene, og angi deretter arbeidstiden for den dagen ved å justere tidspunktene i Fra- og Til-kolonnene.
-
Hvis organisasjonen ser disse arbeidstidene regelmessig (for eksempel én gang i måneden eller én gang i året), kan du velge om disse tidspunktene skal gjentas daglig, ukentlig, månedlig eller årlig, og deretter angi følgende alternativer:
-
Daglig Angi hyppigheten for disse arbeidstidene. For eksempel hver 10. dag.
-
Ukentlig Angi hvor ofte du vil at arbeidstiden skal gjentas, og hvilken dag i uken du vil at de skal gjentas. For eksempel annenhver uke på lørdag.
-
Månedlig Velg hvilken dag i måneden og hvilken månedlig frekvens du vil at arbeidstiden skal gjentas. For eksempel dag 15 i hver tredje måned eller den tredje lørdagen i hver sjette måned.
-
Årlig Velg hvilken dag i året du vil at arbeidstiden skal gjentas. For eksempel 21. august eller den tredje lørdagen i juli.
-
-
I delen Område for regelmessighet angir du perioden der du vil at regelmessigheten skal finne sted, hvis det er aktuelt.
-
Starte Velg datoen du vil at mønsteret for regelmessighet skal begynne.
-
Avslutt etter Hvis du vil at regelmessigheten bare skal skje et angitt antall ganger, velger du Avslutt etter, og deretter skriver du inn antall forekomster når arbeidstiden skal forekomme.
-
Slutt innen Hvis du bare vil at regelmessigheten skal skje i en bestemt tidsperiode, velger du Avslutt etter, og deretter velger du når regelmessigheten skal stoppe.
-
-
Velg OK.
Endre arbeidstiden for hver dag i en arbeidsuke
Hvis organisasjonen har en bestemt arbeidsuke (eller et sett med arbeidsuker) når arbeidstiden er forskjellig fra standardinnstillingen, kan du gjøre disse endringene i arbeidstiden for hver dag i en arbeidsuke, i løpet av en bestemt tidsperiode. Hvis organisasjonen for eksempel ikke bruker standardplanen mandag til fredag, 08:00 til 17:00, kan du endre arbeidstiden for hver dag i arbeidsuken for å gjenspeile organisasjonens nøyaktige tidsplan.
Slik endrer du arbeidstiden for hver dag i en arbeidsuke:
-
Velg datoen i kalenderen der du vil at de endrede arbeidstidene skal begynne.
-
Skriv inn et navn for den endrede arbeidsuken eller ukene i Navn-kolonnen på Arbeidsuker-fanen, og trykk deretter ENTER.
-
Endre datoen i Slutt-kolonnen for raden du nettopp la til, for å gjenspeile den siste dagen du vil ta med i den endrede arbeidsuken eller ukene.
-
Velg Detaljer.
-
I Velg dag(er) -delen velger du ukedagen du vil bruke justerte arbeidstider. Trykk CTRL og klikk, eller trykk SKIFT og klikk for å merke flere dager.
-
Hvis du vil gjøre de valgte dagene eller dagene om til fritid, velger du Angi dager til fritid.
-
Hvis du vil endre arbeidstiden for de valgte dagene eller dagene, velger du Angi dag(er) til disse bestemte arbeidstidene, og deretter angir du arbeidstiden ved å skrive inn fra- ogtil-kolonnene .
-
Velg OK.










