Arrangøren er et verktøy du kan bruke til å kopiere rapporter, kalendere og andre elementer til andre prosjekter, eller til den globale malen (Global.MPT). Kopiering av et element til den globale malen gjør det tilgjengelig for alle prosjektene dine.
Det kan imidlertid hende at du ikke trenger å bruke arrangøren til å oppnå det du ønsker. Faktisk er Project sin standard virkemåte å automatisk kopiere alle nye visninger og relaterte elementer du oppretter til den globale malen. Dette gjelder også for eksisterende elementer du lagrer med et nytt navn. Hvis du vil endre denne virkemåten, velger du Fil > Alternativer > Avansert. Innstillingen er i Visning-delen :
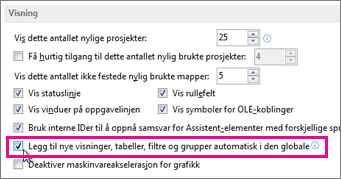
Bruk assistenten
Hvis du har fjernet merket for innstillingen beskrevet ovenfor og vil kopiere valgte elementer til den globale malen, eller hvis du vil kopiere et element fra ett prosjekt til et annet, må du bruke Arrangøren.
Arrangøren kan også kopiere egendefinerte tekststiler til andre prosjekter eller til den globale malen. Hvis du vil ha mer informasjon, kan du se Endre tekstskriften i en visning.
Obs!:
-
Du kan ikke kopiere aktivitetsinformasjon ved hjelp av assistenten. Hvis du vil at bestemte aktiviteter skal være en del av hvert prosjekt, lagrer du prosjektfilen som en vanlig mal.
-
Verdier i egendefinerte verdilister (dvs. oppslagsverdier) kan ikke lagres i den globale malen. Bruk også en vanlig mal for denne situasjonen.
Kopiere elementer til den globale malen
La oss si at du tilpasser standard Gantt-diagram med kostnadskolonner, og nå vil du bruke det nye diagrammet i fremtidige prosjekter. Følg disse trinnene for å kopiere visningen til den globale malen:
-
Velg Fil > Assistent.
-
Velg Visninger-fanen i dialogboksen Assistent.
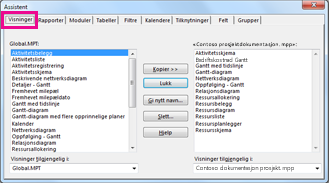
Obs!: Hvis du vil kopiere andre prosjektelementer, velger du en annen fane, for eksempel Kalendere.
Listen til venstre viser elementer i den globale malen, mens listen til høyre viser elementene i gjeldende prosjekt. Jobben din er å flytte det egendefinerte elementet fra høyre side til venstre.
Obs!: Hvis du vil se Prosjektelementer fra andre prosjekter, må du åpne disse prosjektene først.
-
Velg den egendefinerte visningen på høyre side, og velg deretter Kopier.
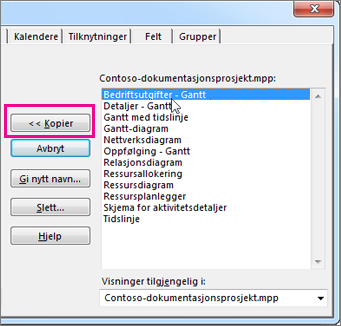
-
Hvis den tilpassede visningen inneholder kolonner du har lagt til, må du kopiere over den tilknyttede tabellen. Velg Tabeller-fanen , og kopier deretter tabellen til den globale malen. Den tilknyttede tabellen kan ha samme navn som visningen, men hvis du ikke ser et sannsynlig treff, kopierer du Oppføring-tabellen .
Alle prosjektene har den egendefinerte visningen tilgjengelig for dem med riktig underliggende tabell.
Kopiere elementer direkte til et annet prosjekt
Hvis du vil kopiere prosjektelementer fra ett prosjekt til et annet (men ikke til den globale malen):
-
Åpne begge prosjektene (kildeprosjektet som inneholder de tilpassede elementene, og målprosjektet du vil kopiere dem til).
-
Velg Fil > Assistent i kildeprosjektet.
-
Velg målprosjektet i tilgjengelighetslisten.

Obs!: Hvis du vil kopiere andre prosjektelementer, velger du en annen fane, for eksempel Kalendere.
-
Velg de egendefinerte elementene på høyre side, og velg deretter Kopier for å kopiere dem til målprosjektet.
Hvis en eksisterende kalender har mange av de samme helligdagene og andre kalenderelementer som du vil bruke i en ny kalender, kan du basere en ny kalender på en eksisterende kalender. Kopier den eksisterende kalenderen i Microsoft Project Web App, og endre deretter kopien i skrivebordsversjonen av Project. Hvis standardkalenderen i organisasjonen for eksempel registrerer alle organisasjonens unike helligdager og hendelser, men du trenger en egen kalender for å gjenspeile en hel dag, hver dag, kan du kopiere standardkalenderen og deretter endre den for hele dagen, hver dag.
Slik oppretter du en ny kalender som en kopi av en eksisterende kalender:
-
Velg Serverinnstillinger i Innstillinger-delen på hurtigstartlinjen.
-
Velg Virksomhetskalendere under Virksomhetsdata på serverinnstillinger-siden.
-
Merk raden som inneholder kalenderen du vil kopiere, og velg deretter Kopier kalender.
-
Skriv inn navnet du vil bruke for den nye kalenderen, i Navn-boksen i dialogboksen Kopier kalender, og velg deretter OK.
Kalenderen legges til i listen på Virksomhetskalendere-siden .
-
Merk raden som inneholder den nye, kopierte kalenderen, og velg deretter Rediger kalender.
Project Professional åpnes og viser dialogboksen Endre arbeidstid .
-
Bruk kalenderen med fanene Unntak og Arbeidsuker til å endre arbeidstiden og fritiden for organisasjonen. Hvis du vil ha mer informasjon, kan du se Endre arbeidstid og fritid.
-
Velg OK i dialogboksen Endre arbeidstid for å lagre den nye kalenderen på Project Server.
-
Lukk Prosjekt.










