Bruke Surface Precision Mouse
Applies To
Surface Devices SurfaceSurface Precision Mouse er utformet for eksepsjonell nøyaktighet, komfort og kontroll, og hjelper deg med å holde flyten tre tilpassbare tommelknapper og muligheten til å bytte mellom tre forskjellige enheter.

Systemkrav
Hvis du vil bruke Surface Precision Mouse, må PC-en ha Bluetooth 4.0 eller nyere og Windows 11.
Gjør det til din egen med Muse- og Tastatursenter Få Mus- og Tastatursenter-appen til å tilpasse hva museknappene gjør, endre rulleinnstillingene, konfigurere enhetsbytte og mer. Du kan også tilpasse hjulknappen for å åpne apper som OneNote eller Cortana.
Sammenkobling
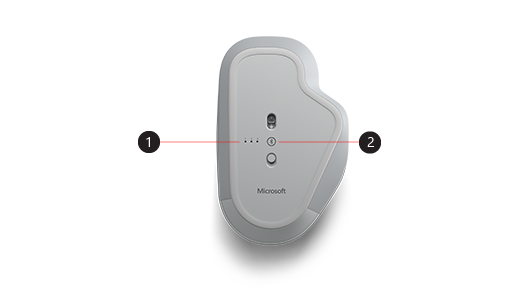
|
1. |
Sammenkoblingslys |
|
2. |
Sammenkoblingsknapp |
Med Surface Precision Mouse kan du pare opptil tre forskjellige enheter og raskt bytte mellom dem uten å stoppe og pare dem hver gang. Slik gjør du det:
Koble sammen én enkelt enhet:
-
På undersiden av musen trykker og holder du paringsknappen i 5–7 sekunder før du slipper den. Det finnes tre paringslys, ett for hver av enhetene du kan pare musen med. Alle tre paringslysene blinker én gang når musen går i paringsmodus, og det første lyset blinker sakte.
-
Velg Koble til hvis det vises et varsel for musen, og vent til det er konfigurert.
-
Hvis du ikke ser varselet, velger du Start> Innstillinger> Bluetooth & andre enheter> Legg til en enhet >Bluetooth, og deretter velger du Surface Precision Mouse fra listen.
Pare med flere enheter:
-
Trykk på sammenkoblingsknappen på undersiden av musen for å velge en ny enhet, og slipp deretter knappen. Det andre sammenkoblingslyset lyset på undersiden av musen blinker raskt.
Obs!: Hvis du vil koble sammen musen med en tredje enhet, trykker du to ganger på paringsknappen på undersiden av musen, til det tredje sammekoblingslyset blinker raskt.
-
Når det andre lyset blinker raskt, trykker og holder du paringsknappen nederst på musen og slipper den. Alle tre sammenkoblingslys skal blinke når musen er i sammenkoblingsmodusen, deretter skal det andre lyset skal blinke sakte.
-
Velg Koble til hvis det vises et varsel for musen, og vent til det er konfigurert.
-
Hvis du ikke ser varselet, velger du Start> Innstillinger> Bluetooth & andre enheter> Legg til en enhet >Bluetooth, og deretter velger du Surface Precision Mouse fra listen.
Når du konfigurerer smart bytte, trykker du på Bluetooth-sammenkoblingsknappen på musen én gang for å bytte raskt fra én enhet til en annen.
Lade Surface Precision Mouse
Surface Precision Mouse har et innebygd oppladbart batteri. Når lyset øverst på musen blinker rødt, bruker du USB-kabelen som fulgte med musen, til å lade batteriet. Du kan fortsette å bruke Surface Precision Mouse mens den lades.
Tips!: Hvis du vil kontrollere batterinivået når som helst, velger du Søk ,skriver Bluetooth, og deretter åpner du Bluetooth & andre enheter. Batterinivået vises ved siden av musen.
Gjør det til ditt eget med mus- og tastatursenter
Få Mus- og Tastatursenter-appen til å tilpasse hva museknappene gjør, endre rulleinnstillingene, konfigurere enhetsbytte og mer. Du kan også tilpasse hjulknappen for å åpne andre apper.
Veksle mellom enheter ved hjelp av smart bytte
Når musen er paret med opptil tre enheter, kan du bruke Surface Precision Mouse til å bytte mellom dem ved å flytte musemarkøren til kanten av skjermen. Du må installere Muse- og tastatursenter på alle enhetene du vil bruke med Smart Switch.
-
Åpne mus- og tastatursenter på en av enhetene som Surface Precision Mouse er koblet sammen med, og velg deretter Smart bytte.
-
Skyv feltet Aktiver smart bytte til På. Du vil se en liste over enheter som er koblet sammen med musen, i rekkefølgen de ble koblet sammen.
-
Se gjennom de tilgjengelige innstillingene for å tilpasse smart bytte.
Surface Precision Mouse er utformet for eksepsjonell nøyaktighet, komfort og kontroll, og hjelper deg med å holde flyten tre tilpassbare tommelknapper og muligheten til å bytte mellom tre forskjellige enheter.

Systemkrav
Hvis du vil bruke Surface Precision Mouse, må PC-en ha Bluetooth 4.0 eller nyere og Windows 10 eller nyere.
Gjør det til din egen med Muse- og Tastatursenter Få Mus- og Tastatursenter-appen til å tilpasse hva museknappene gjør, endre rulleinnstillingene, konfigurere enhetsbytte og mer. Du kan også tilpasse hjulknappen for å åpne apper som OneNote eller Cortana.
Sammenkobling
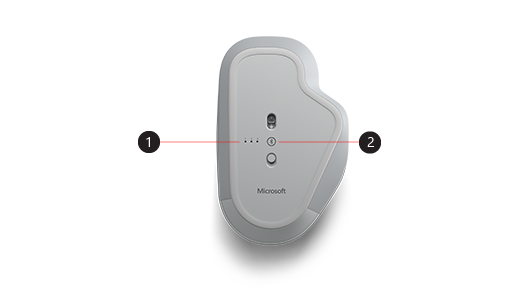
|
1. |
Sammenkoblingslys |
|
2. |
Sammenkoblingsknapp |
Med Surface Precision Mouse kan du pare opptil tre forskjellige enheter og raskt bytte mellom dem uten å stoppe og pare dem hver gang. Slik gjør du det:
Koble sammen én enkelt enhet:
-
På undersiden av musen trykker og holder du paringsknappen i 5–7 sekunder før du slipper den. Det finnes tre paringslys, ett for hver av enhetene du kan pare musen med. Alle tre paringslysene blinker én gang når musen går i paringsmodus, og det første lyset blinker sakte.
-
Velg Koble til hvis det vises et varsel for musen, og vent til det er konfigurert.
-
Hvis du ikke ser varselet, velger du Start> Innstillinger> Enheter >Bluetooth & andre enheter> Legg til Bluetooth eller en annen enhet> Bluetooth, og deretter velger du Surface Precision Mouse fra listen.
Pare med flere enheter:
-
Trykk på sammenkoblingsknappen på undersiden av musen for å velge en ny enhet, og slipp deretter knappen. Det andre sammenkoblingslyset lyset på undersiden av musen blinker raskt.
Obs!: Hvis du vil koble sammen musen med en tredje enhet, trykker du to ganger på paringsknappen på undersiden av musen, til det tredje sammekoblingslyset blinker raskt.
-
Når det andre lyset blinker raskt, trykker og holder du paringsknappen nederst på musen og slipper den. Alle tre sammenkoblingslys skal blinke når musen er i sammenkoblingsmodusen, deretter skal det andre lyset skal blinke sakte.
-
Velg Koble til hvis det vises et varsel for musen, og vent til det er konfigurert.
-
Hvis du ikke ser varselet, velger du Start> Innstillinger> Enheter >Bluetooth & andre enheter> Legg til Bluetooth eller en annen enhet> Bluetooth, og deretter velger du Surface Precision Mouse fra listen.
Når du konfigurerer smart bytte, trykker du på Bluetooth-sammenkoblingsknappen på musen én gang for å bytte raskt fra én enhet til en annen.
Lade Surface Precision Mouse
Surface Precision Mouse har et innebygd oppladbart batteri. Når lyset øverst på musen blinker rødt, bruker du USB-kabelen som fulgte med musen, til å lade batteriet. Du kan fortsette å bruke Surface Precision Mouse mens den lades.
Tips!: Hvis du vil kontrollere batterinivået når som helst, skriver du inn Bluetooth i søkefeltet,og deretter åpner du Bluetooth & andre enheter. Batterinivået vises ved siden av musen.
Gjør det til ditt eget med mus- og tastatursenter
Få Mus- og Tastatursenter-appen til å tilpasse hva museknappene gjør, endre rulleinnstillingene, konfigurere enhetsbytte og mer. Du kan også tilpasse hjulknappen for å åpne andre apper.
Obs!: Muse- og tastatursenter er ikke tilgjengelig på Windows 10 I-modus, Surface Hub eller HoloLens.
Veksle mellom enheter ved hjelp av smart bytte
Når musen er paret med opptil tre enheter, kan du bruke Surface Precision Mouse til å bytte mellom dem ved å flytte musemarkøren til kanten av skjermen. Du må installere Muse- og tastatursenter på alle enhetene du vil bruke med Smart Switch.
-
Åpne mus- og tastatursenter på en av enhetene som Surface Precision Mouse er koblet sammen med, og velg deretter Smart bytte.
-
Skyv feltet Aktiver smart bytte til På. Du vil se en liste over enheter som er koblet sammen med musen, i rekkefølgen de ble koblet sammen.
-
Se gjennom de tilgjengelige innstillingene for å tilpasse smart bytte.











