Video: Utskriftsfletting
Applies To
Word 2013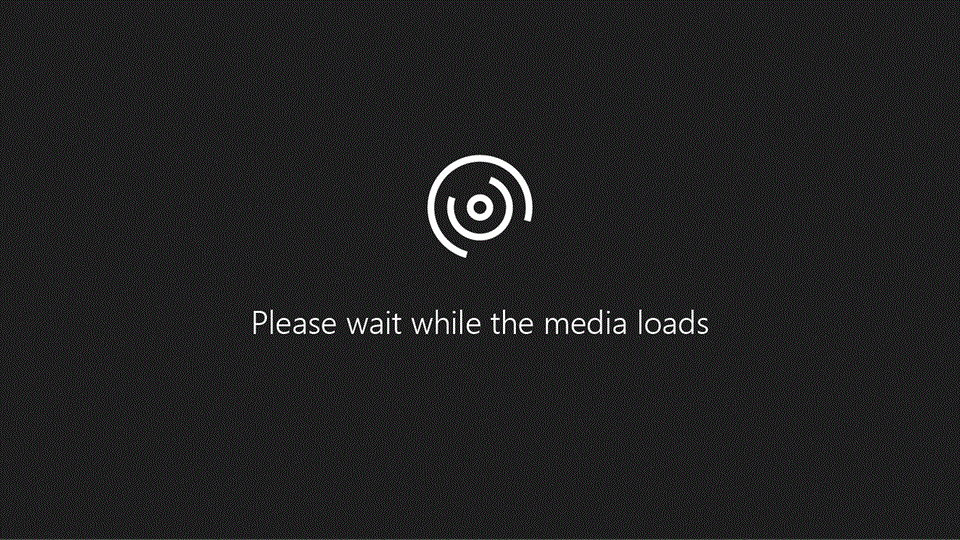
Vi starter med en e-postmelding for å vise hvordan utskriftsfletting fungerer. Du begynner med et hoveddokument, legger ved en liste med informasjon om mottaker og legger til flettefelt. Deretter fyller Word automatisk inn feltene med informasjon om mottaker og genererer alle de individuelle dokumentene.
Sette inn felter for utskriftsfletting
-
FelteneHilsningslinje ogAdresseområde er inkludert i Word, og dette legger til alle feltene for en hilsning eller adresse, slik at du ikke behøver å legge til ett felt om gangen.
Hvis du for eksempel vil legge til en standardhilsen eller et brev, bruker du flettefeltet Hilsningslinje.
-
Klikk der du vil legge til hilsningen.
-
Klikk Hilsningslinje.
-
Velg navnestilen du vil bruke, og angi andre valg.
-
Hvis du vil kontrollere at feltet er formatert slik du ønsker, merker du hele feltet, også merkene på begge sider av det.
-
Klikk på HJEM, og kontroller deretter skriften og skriftstørrelsen.
-
Klikk på Linjeavstand for å kontrollere at linjeavstanden er den samme som i resten av dokumentet.
Når du har lagt til feltene du vil flette, skriver du inn informasjonen som skal være lik i alle e-postmeldingene du skal sende under flettingen.
Legge til individuelle felter
Hvis du vil legge til en tilpasset hilsning eller annen informasjon fra adresselisten, kan du legge til ett felt om gangen.
-
Klikk der du vil legge til et felt for utskriftsfletting i dokumentet.
-
Klikk på pilen ved siden av Sett inn flettefelt, og klikk deretter feltnavnet.
-
Hvis feltnavnet ikke vises i listen, klikker du knappen Sett inn flettefelt.
-
Klikk på Databasefelt for å vise listen med felt som finnes i datakilden.
-
Klikk på feltet du vil legge til.
-
Klikk på Sett inn.
Vil du vite mer?
Utskriftsfletting ved hjelp av et Excel-regneark
Sette inn felter for utskriftsfletting
Opprette og skrive ut adresseetiketter for en adresseliste i Excel










