I denne artikkelen viser vi deg elementer fra et eksempelområde for kommunikasjon for å inspirere deg, og hjelpe deg med å lære hvordan du oppretter lignende nettsteder for din egen organisasjon. I dette eksemplet, ved hjelp av visuelt imponerende og opprinnelig mobile sider til å dele syn, nyheter, informasjon og ressurser, informerer og engasjerer kommunikasjonsnettstedet personer på tvers av organisasjonen. Denne utformingen av kommunikasjonsnettstedet bruker flere inndelinger hver med et annet oppsett for å optimalisere presentasjonen av relatert informasjon.
Hvis du ikke allerede har opprettet et kommunikasjonsnettsted, kan du først se delen Opprette nettstedet i denne artikkelen. Hvis du trenger å lære hvordan du redigerer og publiserer siden på nettstedet, kan du se delen Redigere, arbeide med inndelinger og nettdeler og publisere i denne artikkelen.
Når du har opprettet nettstedet og vet hvordan du redigerer sider, kan du bruke fremgangsmåten nedenfor til å legge til elementene som vises.
Eksempelområde for kommunikasjon
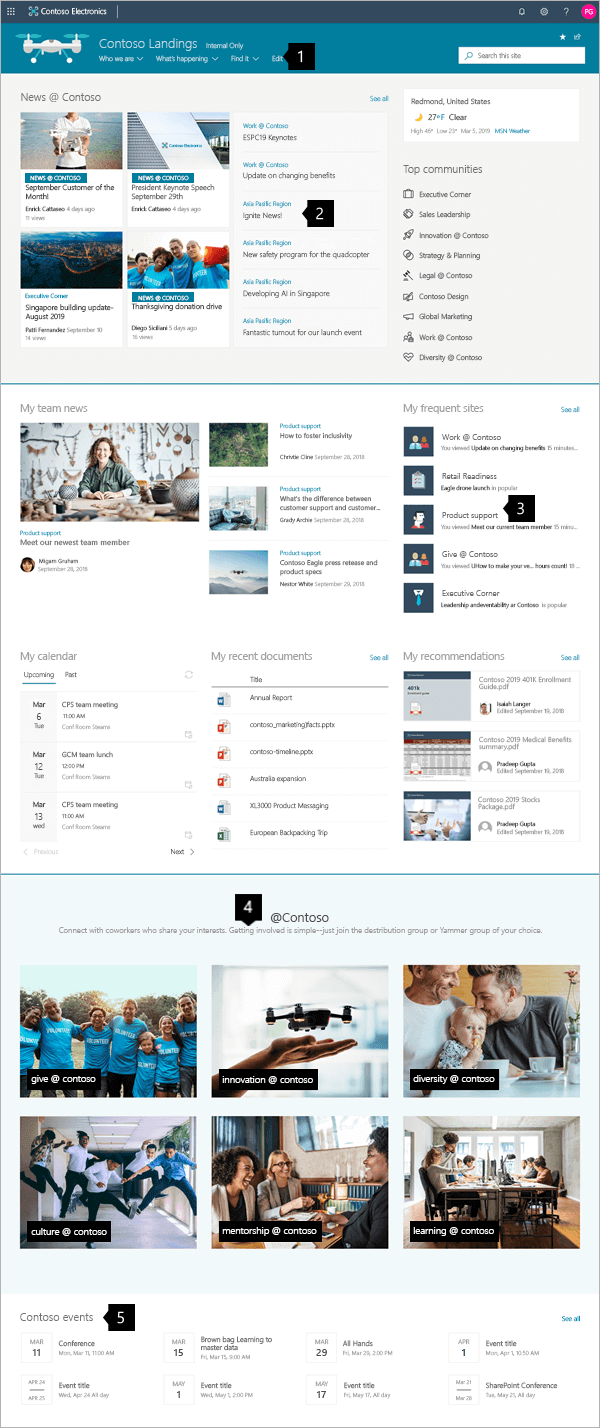 |
|
Opprette nettstedet
Hvis du vil lage et nettsted som det som vises her, oppretter du et kommunikasjonsnettsted. Hvis du vil gjøre dette, klikker du Opprett nettsted fra SharePoint-startsiden (eller hvis du skal knytte dette nettstedet til et Hub-nettsted, navigerer du til hubnettstedet og klikker Opprett område der slik at kommunikasjonsnettstedet automatisk knyttes til det hubnettstedet).
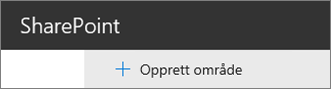
Deretter velger du Kommunikasjonsnettsted, og deretter emneoppsettet. Fyll ut områdenavnet, beskrivelsen og annen informasjon, og klikk Fullfør. Deretter får du en mal med samme type oppsett som eksemplet i denne artikkelen.
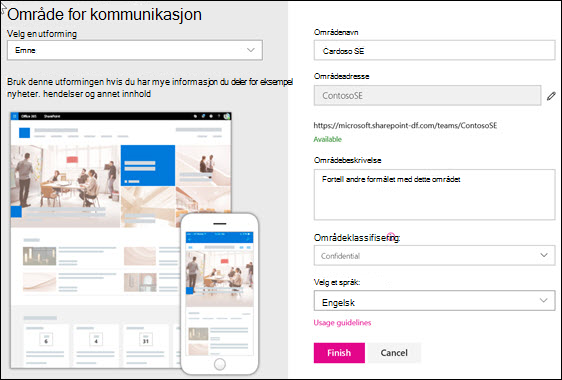
Hvis du vil ha mer informasjon, kan du se Opprette et kommunikasjonsnettsted i SharePoint Online.
Behandle inndelinger og nettdeler
Begynn å redigere ved å klikke Rediger øverst til høyre på siden.

Når du redigerer, kan kladdene dine lagres til senere eller forkastes, til venstre under toppteksten.

+-symbolet før eller etter en inndeling legger til en inndeling ved hjelp av ett av flere oppsett.
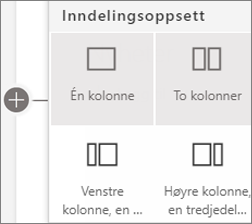
Inndelinger utgjør siden, og du plasserer én eller flere nettdeler. Når du redigerer siden, viser hver inndeling kontroller for å redigere oppsettet, flytte eller slette inndelingene. Hvis du vil ha informasjon om hvordan du arbeider med inndelinger, kan du se Legge til eller fjerne inndelinger og kolonner på en side.
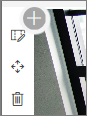
Klikk plusssymbolet 
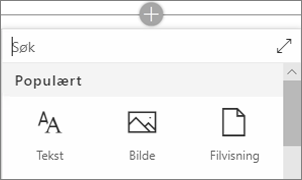
Nettdeler kan redigeres, flyttes eller slettes i inndelinger. Ikonet Rediger nettdel åpner detaljerte kontroller som er unike for hver nettdeltype.
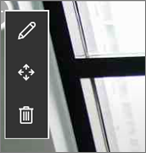
Når sideoppdateringene er klare, klikker du Publiser for å gjøre dem synlige for hele organisasjonen.

Tips!: Hvis du vil behandle alle sidene på nettstedet, klikker du Sider på den øverste menyen.
Hvis du vil ha mer informasjon om hvordan du bruker sider, kan du se Opprette og bruke moderne sider på et SharePoint nettsted.
Legge til viktige nyheter med Nyheter-nettdelen
Nyheter-nettdelen inneholder kontroller for å velge Nyhetskilde og Oppsett ,og til å organisere og filtrere innholdet for å velge nyheter fra hele organisasjonen som oppfyller nettstedsmålene.
Velg et oppsett og organiser innhold
Under Oppsetter det fem alternativer for å justere hvordan nyhetselementer presenteres. Utformingen av kommunikasjonsnettstedet bruker hubnyhetsoppsettet øverst og toppartikkeloppsettet nær midten. Når nyhetskilde og oppsett er valgt, kan du organisere nyhetene slik at de samsvarer med nettstedsprioritetene. Historiene presenteres side ved side med ett stort bilde og to mindre bilder fordi bare tre nyhetsartikler på nettstedet publiseres.
I dette eksemplet er nettdelen i en inndeling med én kolonne.
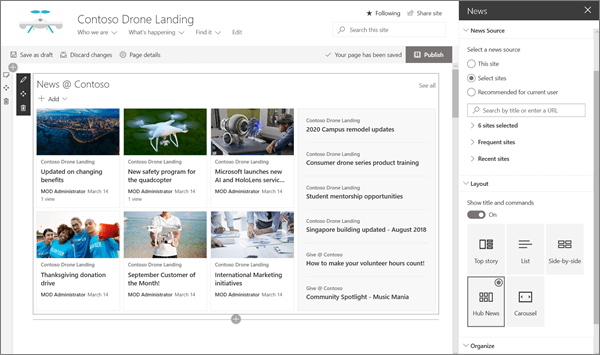
Hvis du vil ha mer informasjon om hvordan du bruker Nyheter-nettdelen, kan du se Bruke nyheter-nettdelen på en SharePoint side.
Stilkoblinger som samsvarer med siden med nettdelen for hurtigkoblinger
Dette kommunikasjonsnettstedet bruker nettdelen for hurtigkoblinger til å koble til de mest populære fellesskapene. Hvert av disse fellesskapene kan bruke et kommunikasjonsnettsted eller et hubnettsted til å veilede besøkende dypere inn i innholdet. Juster utseendet på nettdelen for hurtigkoblinger ved å velge ett av flere oppsettalternativer som blander ikoner og tekst for å forbedre den visuelle effekten. Det er enkelt å legge til koblinger,og når de er lagt til, kan du holde pekeren over en kobling for å finne kontroller for Rediger,Endre rekkefølgen eller Fjerne koblingen.
I dette eksemplet er nettdelen for koblinger for kommunikasjonsnettstedet satt til Liste.

Hvis du vil ha mer informasjon om hvordan du bruker nettdelen for hurtigkoblinger, kan du se Bruke nettdelen for hurtigkoblinger.
Vise viktig informasjon med nettdelen uthevet innhold
Bruk den fleksible kraften i nettdelen uthevet innhold til å vise mange typer innhold, for eksempel oppgaver, videoer eller dokumenter. Filtre tillater nøyaktig merking av innholdet som er omtalt, inkludert dynamisk visning av innhold som den gjeldende besøkende har arbeidet med i det siste.
Dette kommunikasjonsnettstedet bruker den samme nettdelen i to visninger side ved side med forskjellige innstillinger for å vise funksjonene.

Hvis du vil ha mer informasjon om hvordan du bruker nettdelen Uthevet innhold, kan du se Bruke nettdelen Uthevet innhold.
Legge til formatert tekst med tekstwebdelen
Finpuss teksten ved hjelp av formatert tekst i tittelinndelinger, og legg til beskrivelser som forbedrer opplevelsen til besøkende. I dette eksemplet bruker tekstwebdelen normal tekststil. Hvis du klikker ... -kontrollen til høyre på formateringsverktøylinjen, finner du flere alternativer til høyre for nettdelen.

Hvis du vil ha mer informasjon om hvordan du bruker tekstwebdelen, kan du se Legge til tekst og tabeller på siden med Tekst-nettdelen
Legge til grafikk med bildewebdelen
Bilde-nettdelen plasserer et fast bilde på siden. Bruk bildewebdelen til å angi tonen på kommunikasjonsnettstedet med bilder, legge til koblinger til direkte seere til relevant innhold og forbedre bildene dine med bildetekster og alternativ tekst for tilgjengelighet.
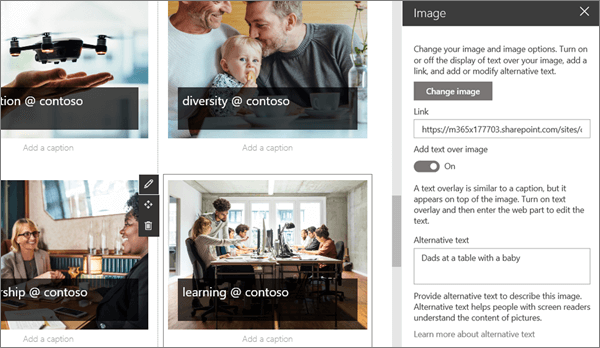
Hvis du vil ha mer informasjon om hvordan du bruker bildewebdelen, kan du se Bruke bildewebdelen.
Legge til en kalender med hendelser med hendelser-nettdelen
Med hendelseswebdelen kan du enkelt vise kommende hendelser på kommunikasjonssiden. Brukervennlige kontroller fokuserer listen og justerer utseendet, og seerne kan enkelt klikke hendelsen for å legge den til i kalenderne sine.
I dette eksempelet på kommunikasjonsnettstedet bruker denne nettdelen Kompakt-oppsettet.
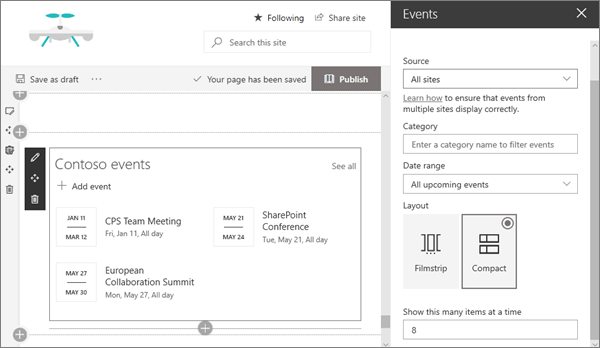
Hvis du vil ha mer informasjon om hvordan du bruker hendelser-nettdelen, kan du se Bruke hendelser-nettdelen.
Vil du vite mer?
Bli inspirert med flere eksempler i SharePoint Look Book.











