Når du legger til en moderne side på et nettsted, legger du til og tilpasser nettdeler, som er byggesteinene på siden.
Denne artikkelen beskriver webdelen for uthevet innhold.
Bruk denne webdelen til å vise innhold dynamisk (dokumenter, sider, nyheter, videoer, bilder osv.) fra et dokumentbibliotek, et område, et sett med nettsteder, en områdesamling eller alle områder. Som standard viser denne webdelen de nyeste dokumentene dine. Hvis du ikke har noen dokumenter, filer eller sider på nettstedet, må du først opprette eller laste dem opp.
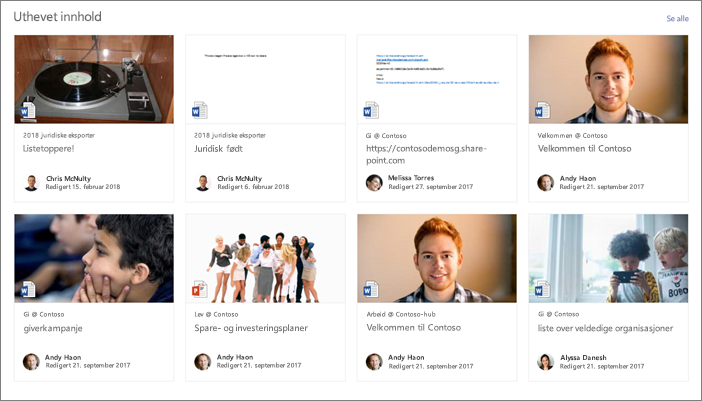
Hvordan fungerer det?
-
Legg til webdelen for uthevet innhold: Begynn med å legge til nettdelen på siden.
-
Velg innhold: Velg kildeplasseringen (for eksempel et nettsted eller dokumentbibliotek) og innholdstypen som skal vises (for eksempel dokumenter, sider, nyheter, videoer, bilder osv.).
-
Filtrere, sortere og spørre: Angi filtre for å begrense innholdet til å vise (for eksempel dokumenter som er endret av gjeldende bruker) og en sorteringsrekkefølge. Hvis du er kjent med spørringsspråk, kan du også opprette en egendefinert spørring.
-
Velg et oppsett: Velg mellom oppsettene Kort, Liste, Karusell, Kompakt eller Filmstripe.
Obs!: Maksimalt 200 elementer kan returneres.
Legge til nettdelen uthevet innhold på en side
-
Hvis du ikke allerede er i redigeringsmodus, velger du Rediger øverst til høyre på siden. Finn verktøykassen (

-
Velg Se alle nettdeler, og velg eller dra og slipp uthevet innhold fra listen over nettdeler.
Når nettdelen er på siden, kan du endre tittelen ved å skrive over standardtittelen for de nyeste dokumentene.
-
Velg Rediger egenskaper (

Velg innholdet
Når du har lagt til nettdelen og du ser egenskapsruten for nettdelen, gjør du følgende:
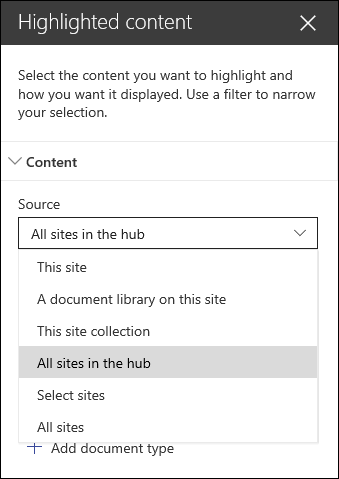
-
I rullegardinlisten Kilde velger du hvor du vil vise innhold fra: Dette området, et dokumentbibliotek på dette området, Denne områdesamlingen, Sidebiblioteket på dette området, Velg områder eller Alle områder. (Dette området er valgt som standard.) Hvis området er koblet til et hubområde, har du også et alternativ for å velge Alle områder i huben.
Når du velger Velg områder, kan du søke etter området du vil legge til, eller velge ett eller flere områder fra Ofte brukte nettsteder eller Nylig brukte områder. Du kan velge opptil 30 områder.
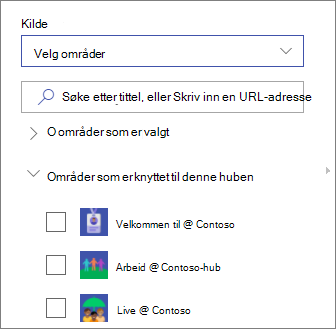
Obs!:
-
Alternativet Velg områder er ikke tilgjengelig i SharePoint Server, U.S. Government GCC High og DoD, og Microsoft 365 drevet av 21Vianet.
-
For SharePoint Server 2019 er valgene dine Dette området, et dokumentbibliotek på dette området, denne områdesamlingen og Alle områder.
-
Hvis du planlegger å bruke flere filtre, kan du se hvordan de fungerer sammen i delen Bruke flere filtre nedenfor.
-
-
Velg innholdstypen du vil vise, i rullegardinlisten Skriv inn. Hvilken type innhold som er tilgjengelig, avhenger av kilden.
Hvis du vil vise flere innholdstyper, klikker du + Legg til innholdstype.
Filtrer og sorter
Når du har valgt innholdskilden og typen, kan du angi filtrerings- og sorteringsalternativer for å begrense og organisere innholdet.
-
Velg hva du vil filtrere etter i rullegardinlisten Filter , og skriv deretter inn de spesifikke detaljene for filteret. Hvilke filtre som er tilgjengelige, avhenger av innholdstypen.
-
Tittelen inneholder ordene Skriv inn søkeordene for titlene du vil finne.
-
Innholdet inneholder ordene Skriv inn søkeordene for innholdet du vil finne.
-
Nylig lagt til Angi tidsperioden siden et element ble lagt til (for eksempel I dag, I går, Tidligere denne uken og så videre).
-
Nylig endret Angi tidsperioden siden et element ble endret (for eksempel I dag, I går, Tidligere denne uken og så videre).
-
Opprettet av Skriv inn et brukernavn hvis du velger Valgt bruker. Ellers kan du bruke Gjeldende bruker, som filtrerer etter elementer som er opprettet av den som viser siden på det tidspunktet.
-
Endret av Skriv inn et brukernavn hvis du velger Valgt bruker. Ellers kan du bruke Gjeldende bruker, som filtrerer etter elementer som er opprettet av den som viser siden på det tidspunktet.
-
Forvaltet egenskap Dette alternativet er tilgjengelig for alle kildealternativer unntatt dokumentbibliotek. Forvaltede egenskaper kan være innebygde eller egendefinerte, men må være søkbare. Skriv inn et ord for å begrense listen over søkbare egenskaper, velg en egenskap fra rullegardinlisten, og skriv inn vilkårene.
Hvis du vil ha generell informasjon om forvaltede egenskaper, kan du se Behandle søkeskjemaet i SharePoint. Hvis du vil ha en liste over tilgjengelige egenskaper, kan du se Oversikt over kravlesøkte og forvaltede egenskaper i SharePoint Server.
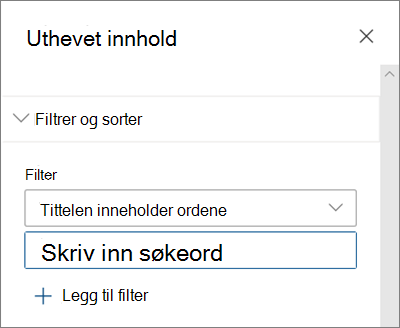
-
-
Velg alternativet i rullegardinlisten Sorter etter . Standardverdien er nyest.
-
Nyeste
-
Mest vist: Viser de mest viste elementene på tvers av kildevalget (du kan for eksempel ha valgt flere områder som kilde).
-
Trending: Viser elementer som er populære for en bruker. Elementene som vises, er basert på aktiviteten til brukerens nærmeste nettverk av personer, og inkluderer filer som er lagret iOneDrive ogSharePoint. Populær innsikt hjelper brukeren med å oppdage potensielt nyttig innhold som brukeren har tilgang til, men aldri har sett før. Hvis du vil ha mer informasjon, kan du se Office Graph innsikt.
-
Forvaltet egenskap stigende
-
Forvaltet egenskap synkende
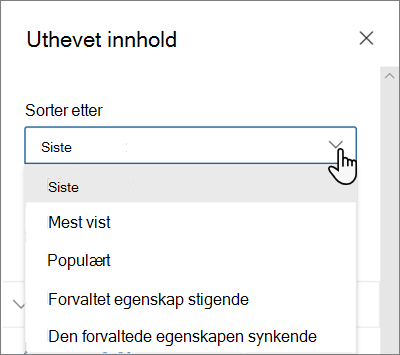
-
Bruke flere filtre
Bruk av flere filtre er en flott måte å begrense innholdsresultatene på. Når du bruker flere filtre, blir resultatene basert på ELLER-operasjoner for filtre av samme type, og OG-operasjoner for filtre av forskjellige typer.
-
Eksempel på bruk av samme filtertype: Hvis du velger to filtre: Tittelen inneholder ordene >>Project, og Tittel inneholder ordene >>Status, og resultatet blir alle filer som har titler som inneholder ordet Status eller Prosjekt.
På den annen side, hvis du velger filtre av forskjellige typer, vil resultatene være basert på OG-operasjoner.
-
Eksempel på bruk av to forskjellige filtertyper: Hvis du velger to filtre: Tittelen inneholder ordene>> Status og Opprettet av >>megan, så får du bare de filene som har Status i tittelen , og som også er opprettet av megan.
Når du velger flere filtre av forskjellige typer, baseres resultatene på grupperte ELLER-operasjoner for alle filtre av samme type, og OG operasjoner for filtre av forskjellige typer, som vist her:
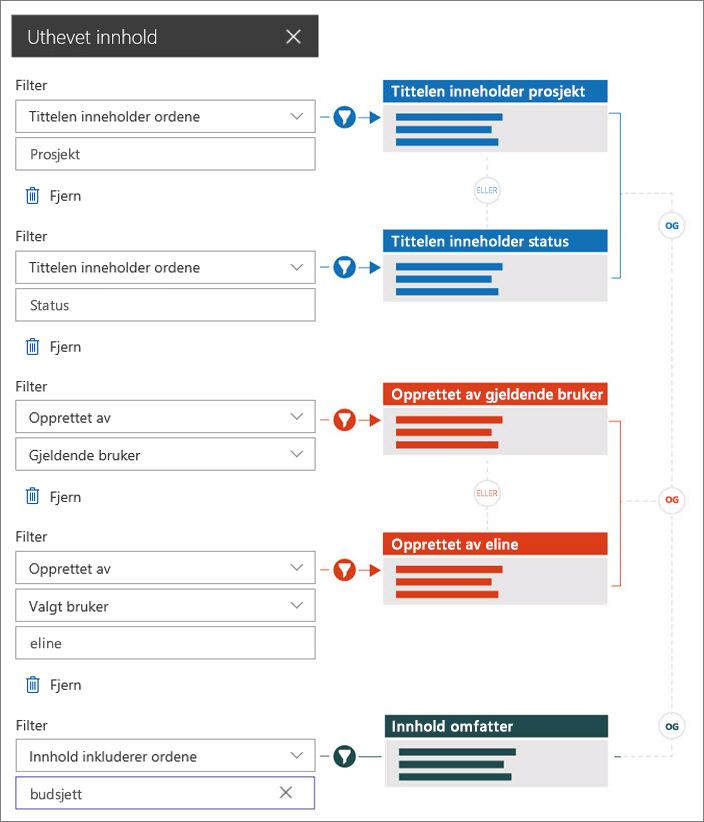
Egendefinert spørring
Hvis du er kjent med å bruke spørringsspråk, kan du bruke spørringsstrengene Keyword Query Language (KQL) eller Collaborative Application Markup Language (CAML) til å tilpasse søket ytterligere.
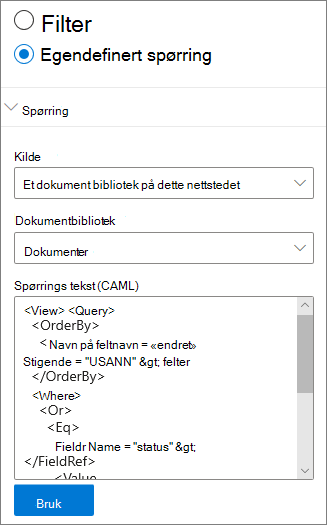
-
Velg egendefinert spørring.
-
Velg kilden til elementene du vil vise. Kilden bestemmer spørringsspråket som skal brukes, og alternativene for brukergrensesnittet du ser:
Dette området, denne områdesamlingen og Velg områder bruker KQL-spørringsstrenger. Hvis du vil ha mer informasjon om KQL, kan du se syntaksreferansen for nøkkelordspørringsspråk (KQL).
Et dokumentbibliotek på dette området og sidebiblioteket på dette området bruker CAML-spørringsstrenger. Hvis du vil ha mer informasjon om CAML, kan du se spørringsskjemaet for CAML.
Obs!:
-
Når du velger en nettstedskilde, vises en nettsteds-ID og/eller nett-ID for deg og føyes automatisk til spørringsstrengen.
-
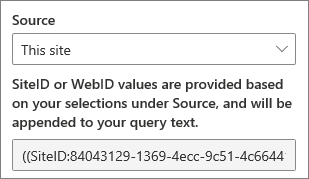
-
-
Når du er ferdig med å skrive inn spørringsstrengen, klikker du Bruk.
Egendefinert spørring for å vise Microsoft Teams møteopptak
Hvis organisasjonen har aktivert lagring av Teams-møteopptak til OneDrive og SharePoint, kan du bruke en egendefinert spørring i den uthevede innholdsnettdelen til å vise bare møteopptak.
-
Følg trinnene ovenfor for en egendefinert spørring.
-
Skriv inn: ProgID:Media OG ProgID:Meeting i spørringsteksten
-
Når du er ferdig med å skrive inn spørringsstrengen, klikker du Bruk.
Målgruppeanvisningen
Ved hjelp av målgruppeanvisningen kan du utheve innhold til bestemte grupper med personer. Dette er nyttig når du vil presentere informasjon som er relevant for en bestemt gruppe personer. Du kan for eksempel målrette filer som arbeider med et bestemt prosjekt, til gruppemedlemmer og interessenter i prosjektet.
Hvis du vil bruke målgruppeanvisning, må du først aktivere målgruppemålretting for biblioteket som inneholder elementene for målretting, velge målgruppen og deretter aktivere målgruppeanvisning i nettdelen uthevet innhold.
Obs!: Hvis du har valgt en målgruppe som du nylig har opprettet eller endret, kan det ta litt tid å se at målretting brukes for denne gruppen.
Aktivere målgruppeanvisningen i et bibliotek
-
Velg Områdeinnhold fra nettstedets hjemmeside.
-
Hold pekeren over Dokumenter, velg ellipsen (...), og velg deretter Innstillinger.
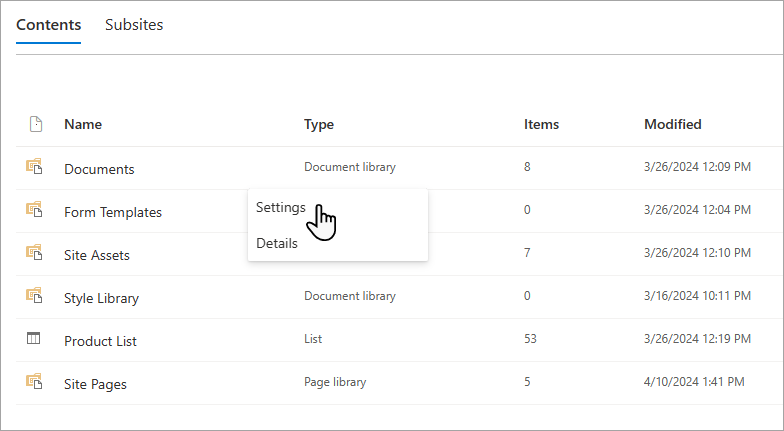
-
Velg innstillinger for målgruppeangivelse fra innstillingslisten.
-
Merk av for Aktiver målgruppeanvisningen, og velg deretter OK.
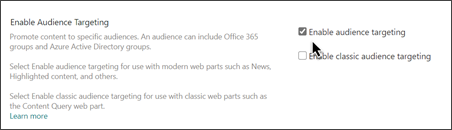
-
Gå tilbake til biblioteket ved å velge Dokumenter (eller navnet på biblioteket du bruker) fra menyen til venstre på siden. Hvis du ikke ser biblioteket på venstre side av siden, går du til Innstillinger øverst til høyre, og deretter velger du Nettstedsinnhold der du skal kunne finne biblioteket.
-
For hver fil du vil rette deg mot bestemte målgrupper, velger du ellipsen (...) fra SharePoint verktøylinjen.
-
Velg Rediger alle i egenskapsruten.
-
Skriv inn opptil 50 målgrupper i målgruppedelen. Klikk deretter på Lagre.
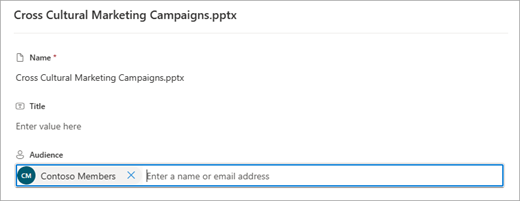
Målgrupper vises deretter i dokumentbiblioteket.
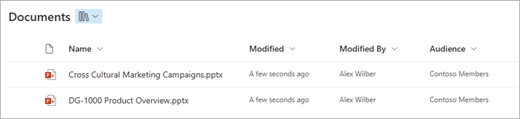
Aktiver målgruppeanvisning i webdelen
-
Hvis siden ikke allerede er i redigeringsmodus, velger du Rediger øverst til høyre på siden og velger nettdelen Uthevet innhold.
-
Velg Rediger egenskaper (

-
Aktiver Aktiver målgruppeanvisningen i Filter-delen.
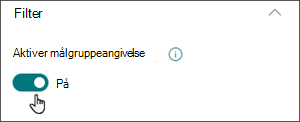
Hurtigbufring av søkeresultater
Det anbefales å aktivere hurtigbufring på gruppenivå for søkeforespørsler på hendelser eller nettdeler for uthevet innhold, spesielt for populære hjemmesider eller på kategorisider som er utgangspunkt for å navigere til mer detaljerte sider. Etter at den er aktivert, vil webdelen først se i hurtigbufferen etter eksisterende søkeresultater som samsvarer med spørringen og sikkerhetsgruppen(e). Hvis den ikke finner noen søkeresultater i hurtigbufferen, vil den se i søkeindeksen.
-
Gå til nettstedssiden som inneholder en uthevet innholdsnettdel.
-
Velg Rediger for å redigere områdesiden.
-
Velg webdelen Uthevet innhold, og velg deretter Rediger egenskaper (

-
Rull til hurtigbufringsinnstillingen på gruppenivå i innstillingsruten for webdelen.
-
Angi sikkerhetsgruppen(e) ved å skrive inn et gruppenavn eller en e-post. Søkeresultatene bufres for alle brukere som tilhører de samme sikkerhetsgruppene, og vil forbedre sideytelsen.
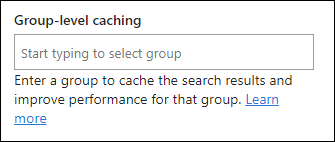
-
Publiser SharePoint-områdesiden på nytt.
Velg oppsettet
Velg Kort, Liste, Karusell, Kompakt eller Filmstripe, og skriv deretter inn antall elementer du vil vise, og om du vil vise nettdelen når ingen elementer blir funnet.
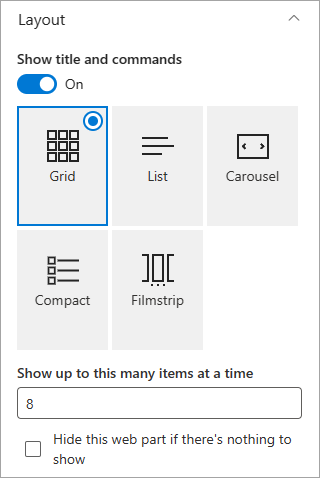
Obs!: Hvis du er kjent med tidligere versjoner av SharePoint, er uthevet innhold den nyere, forenklede versjonen av nettdelen for innholdssøk.










