|
Viktig Access Services 2010 og Access Services 2013 fjernes fra neste versjon av SharePoint. Vi anbefaler at du ikke oppretter nye webapper, og migrerer eksisterende apper til en alternativ plattform, for eksempel Microsoft Power apper. Du kan dele Access-data med Dataverse, som er en skydatabase som du kan bygge Power Platform-apper på, automatisere arbeidsflyter, virtuelle agenter og mer for nettet, telefonen eller nettbrettet. Hvis du vil ha mer informasjon, kan du se Komme i gang: overføre Access-data til Dataverse. |
Bruk et oppslagsfelt til å finne («oppslags»)-verdier i en tabell du kan bruke i en annen tabell. Et oppslagsfelt kan gi verdier til en rullegardinliste og gjøre det enklere å skrive inn data i et felt. La oss for eksempel si at du vil ha en liste over de 50 amerikanske statene, slik at brukerne kan velge en stat fra listen i stedet for å skrive inn navnet. Du kan bruke oppslagsveiviseren i Access til å konfigurere et oppslagsfelt for navnet på staten.
I denne artikkelen
Opprette et oppslagsfelt
Før du fortsetter må du se om du har brukt en databasemal til å opprette appen eller lagt til en tabell ved å bruke en mal, for da kan det hende Access allerede har opprettet oppslagsrelasjoner mellom tabellene. Hvis du vil se etter oppslagsfelter, åpner du en tabell i Utformingsvisning i Access og ser i kolonnen Datatype etter datatypen for Oppslag.
Slik bruker du oppslagsveiviseren for en Access-nettapp:
-
Åpne tabellen i Utformingsvisning i skrivebordsprogrammet i Access.
-
Skriv inn et navn for det nye oppslagsfeltet i den første tomme raden i listen over felter, og velg Oppslag i kolonnen Datatype. Dette starter oppslagsveiviseren.
Viktig!: Du må legge til et nytt felt i Access-appen og umiddelbart angi at det skal bruke datatypen Oppslag. Hvis du prøver å endre et eksisterende felt til datatypen Oppslag, får du ikke lagret endringer i tabellens struktur, selv om feltet aldri har inneholdt verdier. Denne begrensningen gjelder bare for nettapper.
-
Klikk på Jeg vil at oppslagsfeltet henter verdiene fra en annen tabell eller spørring.
-
Velg tabellen eller spørringen du vil bruke som datakilde.
-
Velg feltet eller spørringen du vil bruke for oppslagsdata i listen Hvilken verdi vil du vise i oppslaget?.
-
Velg hvordan du vil sortere verdiene i listen Vil du sortere elementene i oppslaget?.
-
Velg et alternativ for å bestemme hva som skjer når en post fra kildetabellen slettes.
Obs!: Alternativet Hindre sletting hvis det finnes tilsvarende poster... er vanligvis det beste valget, fordi det hjelper med å beholde dataintegriteten. Bruk de andre alternativene med forsiktighet.
-
Klikk på OK, og lagre tabellen.
Finn ut mer om Datatyper for Access-apper
Opprette et verdilistefelt
Du kan opprette en liste over verdier i stedet for å bruke et eksisterende felt eller en spørring som kilde.
-
Åpne tabellen i Utformingsvisning i skrivebordsprogrammet i Access.
Viktig!: Du må bruke et nytt felt i en nettapp. Du får ikke lagret endringer i tabellens struktur hvis du endrer datatypen til Oppslag for et felt, selv om feltet aldri har inneholdt verdier.
-
Legg til et nytt felt, og velg Oppslag som datatype. Dette starter oppslagsveiviseren.
-
Klikk på boksen Jeg skriver inn verdiene jeg ønsker.
-
Skriv inn verdiene, én på hver linje, og klikk deretter på OK.
Sammenligne kombinasjonsboks- og autofullfør-kontroller
I følgende visning:
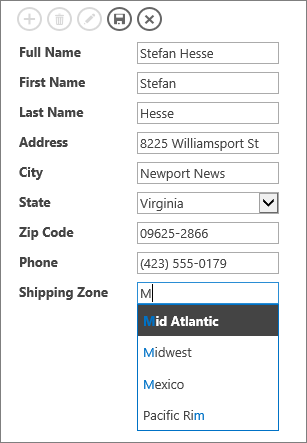
-
Fraktsone-feltet bruker en autofullfør-kontroll. Når du begynner å skrive de(n) første bokstaven(e) i en sone, hopper du til det første treffet i listen. Bruk en autofullfør-kontroll når man allerede vet hva man ser etter, og vil slippe å bla gjennom en lang liste. Hvis du vil ha mer informasjon, kan du se Legge til en autofullfør-kontroll i en visning.
-
Stat-feltet bruker en kombinasjonsbokskontroll. Klikk på PIL NED for å se den fullstendige listen over verdier. Bruk en kombinasjonsboks når det er nødvendig å se alle valgene fra listen med en gang. Hvis du vil ha mer informasjon, kan du se Legge til en kombinasjonsboks i en visning.










