|
Viktig Access Services 2010 og Access Services 2013 fjernes fra neste versjon av SharePoint. Vi anbefaler at du ikke oppretter nye webapper, og migrerer eksisterende apper til en alternativ plattform, for eksempel Microsoft Power apper. Du kan dele Access-data med Dataverse, som er en skydatabase som du kan bygge Power Platform-apper på, automatisere arbeidsflyter, virtuelle agenter og mer for nettet, telefonen eller nettbrettet. Hvis du vil ha mer informasjon, kan du se Komme i gang: overføre Access-data til Dataverse. |
I Access-apper kan du bruke en kombinasjonsboks slik at personer kan velge verdier fra en rullegardinliste. Hvis du bruker en liste i stedet for en tom tekstboks, blir angivelsen av data raskere og mer nøyaktig.
I eksemplet som vises her, hentes en rullegardinliste med navn når noen klikker i kombinasjonsbokskontrollen 2nd Contact.
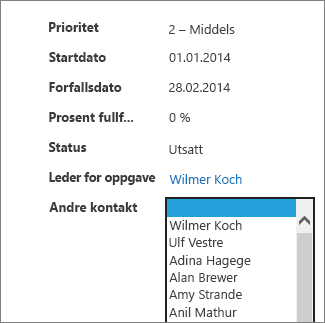
Obs!: Denne artikkelen gjelder ikke for Access-skrivebordsdatabase. Hvis du vil ha mer informasjon om å opprette kontroller på skjemaer i skrivebordsdatabaser, kan du se Opprette et Access-skjema.
Obs!: Kombinasjonsbokser i Access-apper er begrenset til å vise 500 elementer i rullegardinlisten.
Legge til en kombinasjonsboks i en visning
Hvis du vil legge til en kombinasjonsbokskontroll, kan du redigere visningen i Access og legge til en kombinasjonsbokskontroll fra kontrollgalleriet.
-
Start Access, og åpne nettappen.
-
Klikk tabelltittelnavnet i tabellvelgeren i det venstre vinduet, og klikk deretter visningen i visningsvelgeren.
I eksemplet som vises her, er Tasks tabellen og List den tilhørende visningen som du skal legge til kombinasjonsboksen i.
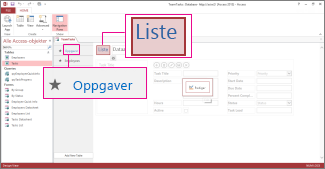
-
Klikk Rediger i midten av skjermen for å åpne visningen i utformingsmodus.
-
Klikk Utforming > Kombinasjonsboks under Vis.
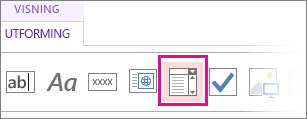
-
Flytt den nye kombinasjonsboksen til ønsket plassering.
-
Du kan alternativt legge til en etikett ved å klikke etikettnavnet i kontrollgalleriet og flytte etiketten ved siden av kombinasjonsboksen. Skriv inn en bildetekst som bidrar til å forklare bruken av kombinasjonsbokskontrollen.
-
Klikk kombinasjonsbokskontrollen du har lagt til tidligere på utformingsrutenettet, og klikk deretter Data-ikonet ved siden av den for å hente frem egenskapsalternativene. Det er her du skal koble kombinasjonsboksen til datakilden.
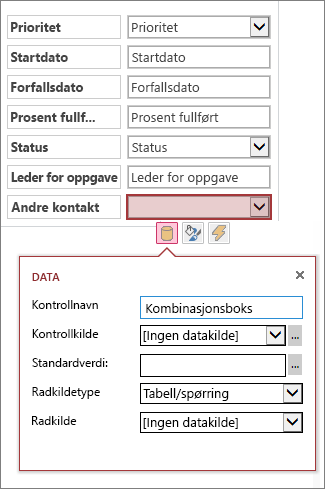
-
Du «binder» kombinasjonsboksen til et felt (noe som betyr at den valgte verdien vil bli lagret i feltet) ved å klikke Kontrollkilde og velge feltet du vil lagre verdien i.
-
Klikk Radkildetype, og velg Tabell/spørring. Hvis du velger Verdiliste for egenskapsboksen Radkildetype i stedet, må du angi hver verdi du vil vise i egenskapsboksen Radkilde på egne linjer.
-
Klikk Radkilde, og velg tabellen eller spørringen som inneholder verdiene du vil skal vises i rullegardinlisten. Når du velger en tabell eller spørring her, viser Access flere egenskapsalternativer.
-
Velg feltet som inneholder verdiene du vil lagre fra listen, i Bundet felt-boksen. Det bundne feltet er verdien Access lagrer i kontrollkildefeltet du har definert tidligere. I noen tilfeller er dette ID-verdien avhengig av hvordan du utformet tabellene og oppslagsfeltene. I andre tilfeller kan det være verdiene i et bestemt felt. Velg feltet som inneholder verdiene du vil vise fra den relaterte tabellen eller spørringen, i boksen Visningsfelt. Dette er verdiene brukerne ser når du bruker denne kontrollen i nettleseren.
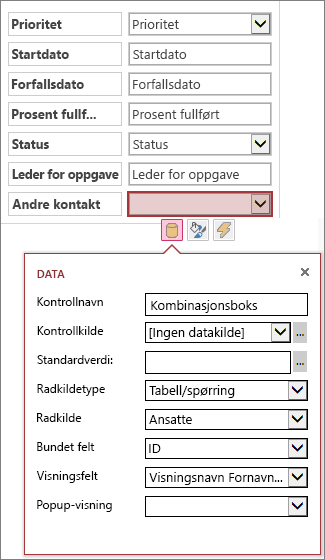
-
Klikk Lagre på verktøylinjen for hurtigtilgang for å lagre visningsendringene.
Angi tilleggsalternativer for kombinasjonsboksen
-
I Standardverdi-boksen kan du angi en verdi som skal brukes som standard når en ny post opprettes. Hvis du bruker en ID-verdi som det bundne feltet, må du bruke en passende ID-verdi fra den relaterte tabellen.
-
I popup-visningsboksen kan du velge en visning som «dukker opp» i et nytt vindu hvis du klikker verdien som vises i kombinasjonsboksen i nettleseren (unntatt i en dataarkvisning). Når du legger til et visningsnavn som et hurtigmeny, formaterer visningsverdiene som en hyperkobling i nettleseren for å vise at det er klikkbart. Hvis du for eksempel klikker navnet på en person i listevisningen, vises en liste over alle detaljene for denne personen. Du laster inn listevisningen for denne personen i et nytt vindu. Hvis visningen også inneholder en liste over relaterte elementer, vises også denne listen i popup-vinduet.
Et alternativ til en kombinasjonsboks er en autofullføringskontroll, der brukerne kan skrive inn et eller flere tegn, noe som viser en liste over mulige treff etter hvert som de skriver. Jo flere tegn de skriver inn, jo mer begrenset blir listen. Du kan vurdere å bruke dette i stedet for en kombinasjonsboks hvis du allerede vet verdien du leter etter eller hvis du må lese fra en kilde med mer enn 500 verdier.
Hvis du vil vite mer om autofullføringskontroller, kan du lese Legge til en autofullføringskontroll i en visning i en Access-app.










