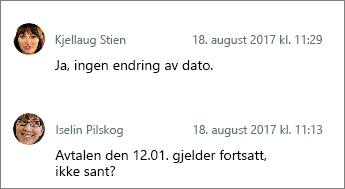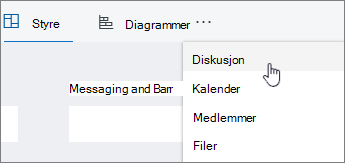Obs!: Den nye Microsoft Planner rulles for øyeblikket ut til kunder. Hvis opplevelsen din ikke ligner på trinnene i denne artikkelen, eller du jobber fra et GCC High-, GCC- eller DoD-miljø, kan du se trinnene mot bunnen av siden. Du finner mer informasjon om nye Planner i Vanlige spørsmål om Planner.
Etter hvert som du arbeider deg gjennom planen, kan det hende du har spørsmål til personen som arbeider på en oppgave. Du kan legge til en kommentar i oppgaven for å starte en diskusjon.
Legge til en kommentar i en oppgave
Velg en oppgave for å hente frem detaljene for grunnleggende planer, og bruk deretter kommentarboksen til å ha diskusjoner med gruppen. Velg Send når du er klar til å legge inn kommentaren.
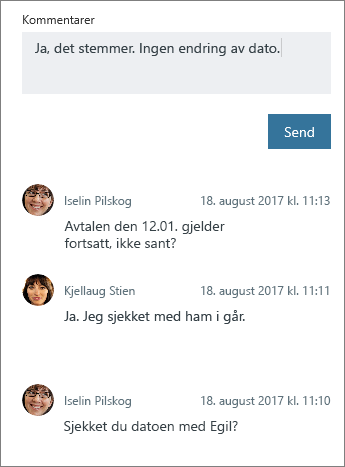
Viktig!: Når du har lagt inn en kommentar, kan du ikke slette eller redigere den.
Når en kommentar legges til, viser oppgaven et kommentarsymbol for å gi gruppen en melding om at det er noe nytt å lese.
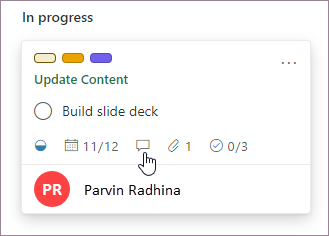
Kommentarer vises i oppgaven med den nyeste kommentaren øverst.
Fest planen til en Teams-kanal ved hjelp av Project-appen i Teams for oppgaver i Premium-planer, og bruk Teams-samtaler til oppgaver forå diskutere oppgaven.
Hvem blir varslet om kommentaren min?
Når det gjelder oppgaver i Grunnleggende planer, sendes kommentaren til:
-
Planens Microsoft 365-gruppe. Du kan se det sammen med alle samtalene som foregår for alle oppgavene i planen. Velg de tre prikkene ved siden av navnet på planen i Outlook, og velg deretter Samtale. Derfra kan du se kommentarer for alle de planlagte oppgavene i Outlook på nettet. Du kan også bruke Outlook Groups-appen til å vise diskusjoner om planen. Mer informasjon om samtaler i Microsoft 365 Grupper i Outlook.
-
Alle som allerede har kommentert oppgaven. E-postvarsler for kommentarer sendes ikke automatisk til eieren av oppgaven, og @-omtaler støttes for øyeblikket ikke. Hvis du vil ha mer informasjon, kan du se Administrere Planner varsler.
Tips!: Hvis du vil endre hvem som mottar e-postvarsler om oppgavekommentarer for en bestemt oppgave, kan du se Tilbakestille hvem som mottar e-postvarsler på kommentarer for en bestemt oppgave
For oppgaver i Premium-planer kan du se Teams-samtaler for oppgaver.
Hvorfor kan jeg ikke se eller legge til oppgavekommentarer?
For oppgaver i grunnleggende planer er det noen grunner til at du kanskje ikke kan se eller legge til oppgavekommentarer:
-
Hvis du limer inn i kommentarfeltet fra en e-postmelding, inkludert feltene Fra:og Sendt:, vil kommentaren se ut som om den er lagret, men alt etter og inkludert disse feltene vises ikke neste gang oppgaven åpnes. Dette er fordi Exchange håndterer disse feltene som en videresending eller et svar, og behandler dem annerledes enn vanlig tekst. Slik omgår du dette problemet:
-
For korte e-postmeldinger fjerner du fra:- og «Sendt:»-feltene fra kommentaren før du velger Send.
-
For lange e-postmeldinger med mange «Fra:»- og «Sendt:»-felt, kan du vurdere å legge til e-postmeldingen i oppgaven som et vedlegg og referere til den fra kommentarene.
-
-
Hvis organisasjonen ikke bruker Exchange Online for kontoen din, vil du ikke kunne kommentere på aktiviteter i Planner.
-
Du kan ikke legge til kommentarer i Planner oppgaver i planer som opprettes av Tilkoblede Yammer-Grupper.
-
Hvis en tråd blir forgrenet, lastes ikke alle kommentarene inn. Håndskrift kan forekomme ved et direkte svar på en e-postmelding i gruppens innboks i stedet for via kommentarer i Planner oppgaver. Håndskrift kan også automatisk forekomme når mer enn 100 kommentarer legges til i en oppgave.
For oppgaver i Premium-planer kan du se Teams-samtaler for oppgaver.
Gi tilbakemelding om Planner
Tilbakemeldingen din hjelper oss med å avgjøre hva vi skal jobbe med videre. Hvis det er en funksjon du vil be om, kan du sende oss tilbakemelding for å hjelpe oss med å prioritere nye funksjoner i fremtidige oppdateringer. For mer informasjon, kan du se Hvordan gir jeg tilbakemelding om Microsoft Office?.
Etter hvert som du arbeider deg gjennom planen, kan det hende du har spørsmål til personen som arbeider på en oppgave. Du kan legge til en kommentar i oppgaven for å starte en diskusjon.
Legge til en kommentar i en oppgave
Hvis du vil legge til en kommentar, velger du en oppgave for å hente frem detaljene, og deretter bruker du Kommentarer-boksen for å diskutere ting med gruppen. Klikk Send når du er klar til å legge inn kommentaren.
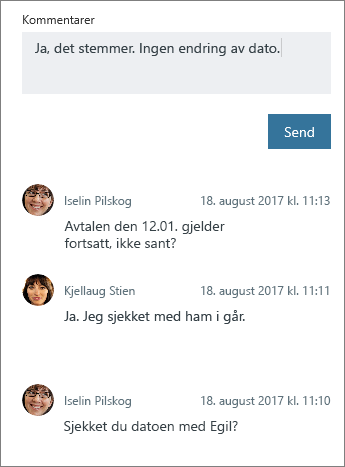
Viktig!: Når du har lagt inn en kommentar, kan du ikke slette eller redigere den.
Når en kommentar legges til, viser oppgaven et kommentarsymbol for å gi gruppen en melding om at det er noe nytt å lese.
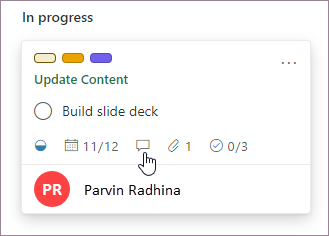
Kommentarer vises i oppgaven med den nyeste kommentaren øverst.
Hvem blir varslet om kommentaren min?
Kommentaren sendes til:
-
Planens Microsoft 365-gruppe. Du kan se det sammen med alle samtalene som foregår for alle oppgavene i planen. Velg de tre prikkene ved siden av navnet på planen i Outlook, og velg deretter Samtale. Derfra kan du se kommentarer for alle de planlagte oppgavene i Outlook på nettet. Du kan også bruke Outlook Groups-appen til å vise diskusjoner om planen. Mer informasjon om samtaler i Microsoft 365 Grupper i Outlook.
-
Alle som allerede har kommentert oppgaven. E-postvarsler for kommentarer sendes ikke automatisk til eieren av oppgaven, og @-omtaler støttes for øyeblikket ikke. Hvis du vil ha mer informasjon, kan du se Administrere Planner varsler.
-
Hvis du vil endre hvem som mottar e-postvarsler om oppgavekommentarer for en bestemt oppgave, kan du se Tilbakestille hvem som mottar e-postvarsler på kommentarer for en bestemt oppgave.
-
Hvorfor kan jeg ikke se eller legge til oppgavekommentarer?
Det er flere grunner til at du kanskje ikke kan se eller legge til oppgavekommentarer:
-
Hvis du limer inn i kommentarfeltet fra en e-postmelding, inkludert «Fra:»- og «Sendt:»-felt, vil kommentaren se ut som om den er lagret, men alt etter og inkludert disse feltene vises ikke neste gang oppgaven åpnes. Dette er fordi Exchange håndterer disse feltene som en videresending eller et svar, og behandler dem annerledes enn vanlig tekst. Slik omgår du dette problemet:
-
For korte e-postmeldinger fjerner du fra:- og «Sendt:»-feltene fra kommentaren før du velger Send.
-
For lange e-postmeldinger med mange «Fra:»- og «Sendt:»-felt, kan du vurdere å legge til e-postmeldingen i oppgaven som et vedlegg og referere til den fra kommentarene.
-
-
Hvis organisasjonen ikke bruker Exchange Online for kontoen din, vil du ikke kunne kommentere på aktiviteter i Planner.
-
Du kan ikke legge til kommentarer i Planner oppgaver i planer som opprettes av Tilkoblede Yammer-Grupper.
-
Hvis en tråd blir forgrenet, lastes ikke alle kommentarene inn. Håndskrift kan forekomme enten ved et direkte svar på en e-postmelding i gruppens innboks i stedet for via kommentarer i Planner oppgaver, og kan også automatisk forekomme når mer enn 100 kommentarer legges til i en oppgave.
Din tilbakemelding hjelper oss med å avgjøre det neste vi skal arbeide med! Hvis det er en funksjon du vil be om, kan du sende oss tilbakemelding for å hjelpe oss med å prioritere nye funksjoner i fremtidige oppdateringer. For mer informasjon, kan du se Hvordan gir jeg tilbakemelding om Microsoft Office?.