Obs!: Den nye Microsoft Planner rulles for øyeblikket ut til kunder. Hvis opplevelsen din ikke ligner på trinnene i denne artikkelen, eller du jobber fra et GCC High-, GCC- eller DoD-miljø, kan du se trinnene mot bunnen av siden. Du finner mer informasjon om nye Planner i Vanlige spørsmål om Planner.
Planner sender e-post- og push-varsler av en rekke årsaker. Noen varsler kan kontrolleres av planmedlemmer. Obs! Hvis du bruker Planner i Teams, gis flere varsler av Teams. Disse varslene er uavhengige av Planner og administreres separat.
Varslingstyper
-
E-postvarsler for gruppe: Sendt til alle gruppemedlemmer, vises i gruppens Outlook-postboks.
-
Planner e-postvarsler: Sendt til individuelle innbokser.
-
Planner varsler for mobilapper:Push-varsler på Planner-mobilappen.
Obs!: Planner mobilappvarsler er for øyeblikket ikke tilgjengelige for Office 365 Government Community Cloud (GCC)-abonnementer.
-
Teams-varsler: Vises i aktivitetsfeeden for Teams.
Obs!:
-
Selv om oppgavetildelingshandlingen forekommer utenfor Teams (for eksempel i Planner for nettet eller Planner mobilapper), sendes et Teams-varsel til tilordneren.
-
Hvis du ikke ser Planner varsler i Teams-aktivitetsfeedene, må du kontrollere at Planner-appen er installert i Teams.
Varsler
Tabellen nedenfor viser aktiviteter som utløser varsler, hvem som mottar varsler, varslingsformater og hva du kan gjøre for å konfigurere dem. Teams-varsler krever bruk av Planner i Teams.
|
Aktivitet |
Hvem er varslet |
Varslingsformat |
Konfigurerbarhet |
|---|---|---|---|
|
En oppgave er tilordnet til noen |
Alle oppgavetilordnede |
E-post Teams (hvis brukt) |
|
|
En oppgave er merket som Fullført |
Alle oppgavetilordninger (bare Teams) |
Teams (hvis brukt) |
|
|
Du legges til i en plan (bare for premiumplaner og porteføljer) |
Du |
E-post |
Se Slå oppgavevarslene på eller av. For planer som er knyttet til grupper med mer enn 50 medlemmer, sendes ikke denne e-postmeldingen. |
|
Kommentarer til et planmedlem etter kommentaren |
Du |
E-post |
Du kan ikke deaktivere denne kommentaren |
|
Noen tilordner en oppgave til deg |
Du |
E-post push-varsel for Planner-appen Teams (hvis brukt) |
|
|
Noen kommenterer en plan |
Alle planmedlemmer som følger gruppen i innboksen |
E-post |
Som et planmedlem kan du bare konfigurere ved å deaktivere kvitteringen av alle gruppemeldinger. Se Motta eller slutte å motta gruppemeldinger i innboksen. |
|
Du har aktiviteter som er nær eller etter forfallsdatoene |
Du |
E-post |
Varslingsinnstillinger
Aktivere/deaktivere varsler for oppgaver
-
Gå til Innstillinger > varsler.
-
Velg eller fjern alternativer for oppgavetildelinger, forfallsdatoer, og noen la meg til i en Premium-plan.
-
lagre endringer
Behandle gruppemeldinger i innboksen
Se gjennom denne artikkelen for å administrere gruppe-e-postmeldinger: Bli med, forlate eller følge Grupper i Outlook
Obs!: Administratorer kan deaktivere Planner Teams-varsler ved å deaktivere Planner-appen for Teams.
Planner sender e-post- og push-varsler av en rekke årsaker. Noen varsler kan kontrolleres av medlemmer av planen og andre av gruppeeiere. Hvis du bruker Planner i Teams, kan flere varsler også administreres i Microsoft Teams. Mer informasjon om administrasjon av varsler i Teams.
Administrer hvordan du blir varslet som et planmedlem
Obs!: Hvis du bruker Planner i Teams, velger du først Gå til nettsted-knappen øverst til høyre på skjermen, og deretter følger du disse instruksjonene.
Aktivere eller deaktivere varsler for oppgavene dine
-
Velg Innstillinger-knappen øverst til høyre på skjermen, og velg deretter Varsler.
-
Velg (for å slå på) eller fjern (for å slå av) følgende alternativer i dialogboksen Varsler:
-
Noen tilordner en oppgave til meg
-
En oppgave som er tilordnet til meg, er forsinket, forfaller i dag eller forfaller i løpet av de neste sju dagene
-
-
Velg Lagre.
-
Hvis du vil dempe Planner-roboten eller blokkere roboten for å stoppe alle innkommende Teams-varsler i Planner i Teams, går du til Chat-siden, åpner hurtigmenyen Planner bot og velger enten Demp eller Blokker bot-samtale.
Motta eller slutte å motta gruppemeldinger i innboksen
Når du er lagt til i en plan, kan du motta gruppe-e-postmeldinger når oppgavekommentarer legges inn i planen. Bruk disse instruksjonene til å starte eller slutte å motta gruppemeldinger i innboksen.
-
Velg de tre prikkene (. . .) til høyre for plannavnet, og velg deretter Planinnstillinger.
-
Velg gruppeinnstillinger i dialogboksen Planinnstillinger.
-
Velg eller fjern merket for Ikke motta noen gruppemeldinger under Behandle gruppe-e-post, og velg deretter Lagre.
Obs!: Administratorer som ønsker å deaktivere Planner Teams-varsler, kan deaktivere Planner-appen for Teams. Hvis du bare vil deaktivere Planner Teams-varsler, men lar Planner-appen være aktivert, kan du kontakte Kundestøtte for Office.
Aktivere eller deaktivere gruppevarsler for aktivitetsaktivitet
Hvis du har opprettet en plan i Planner, er du gruppeeieren for planen. Gruppeeieren kan endre en planinnstilling som sender gruppe-e-postmeldinger til gruppen når en oppgave er tilordnet eller fullført. Som standard sendes ikke gruppe-e-postmeldingene til planens gruppepostboks i Outlook. Hvis et medlem velger å følge gruppen, går disse aktivitets-e-postmeldingene til planmedlemmets innboks.
Bildet nedenfor er et eksempel på en gruppe-e-postmelding som du kan motta.
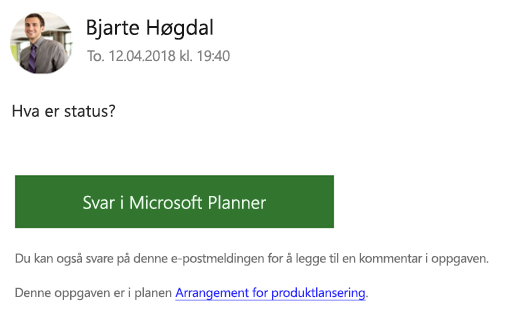
I det andre bildet har et medlem av planen svart på oppgaven.
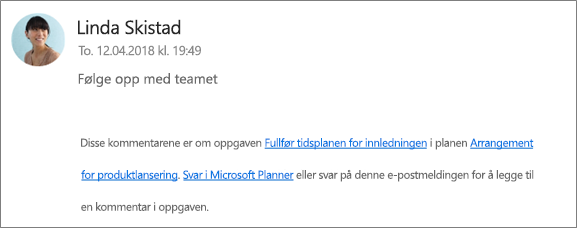
Aktiver/deaktiver aktivitetsgruppe-e-postmeldinger
Obs!: Bare gruppeeiere kan deaktivere gruppe-e-postmeldinger. Hvis du vil ha mer informasjon om hvordan du blir gruppeeier, kan du se Trenger du å gjøre andre til eier av en plan?
-
Velg de tre prikkene fra plantavlen (. . .) til høyre for planens navn.
-
Velg Planinnstillinger fra menyen.
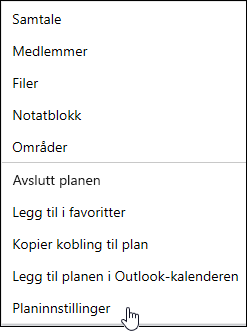
-
Velg (for å aktivere) eller fjerne (for å deaktivere) Send e-post til planens gruppe når en oppgave er tilordnet eller fullført, og deretter Lagre.
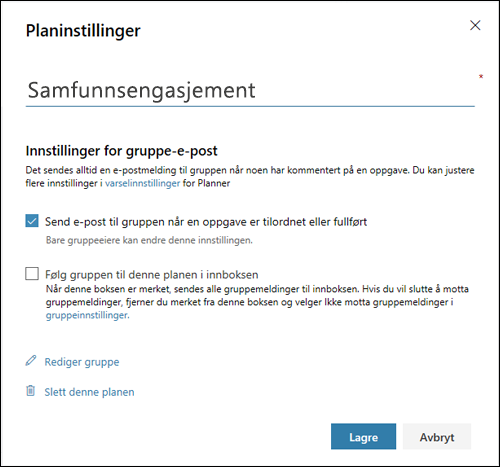
Planner varslingstyper
Det finnes fire grunnleggende typer varsler i Planner:
-
E-postvarsler for gruppe E-postmeldinger som sendes til alle gruppemedlemmer. E-postmeldinger sendes fra Microsoft Planner til gruppepostboksen. For de som følger en plangruppe, leveres ikke disse e-postvarslene til innboksene sine. Hvis en bruker legger inn en kommentar på en oppgave, vil brukeren imidlertid motta e-postvarsler i innboksen for hver påfølgende kommentar som er gjort på denne oppgaven (selv for kommentarer fra andre brukere).
-
Planner e-postvarsler E-postmeldinger som bare sendes til deg, leveres til innboksen.
Obs!: Planner e-postvarsler er ikke tilgjengelige i Planner for Office 365 GCC, Planner for Office 365 GCC High eller Planner for Office 365 DoD.
-
Planner mobilappvarsler Push-varsler på Planner-mobilappen. Planner mobilappvarsler vises akkurat som andre varsler på telefonen eller enheten. Når du trykker på et Planner mobilappvarsel, åpnes Planner-appen.
Obs!: Planner mobilappvarsler er for øyeblikket ikke tilgjengelige for Office 365 Government Community Cloud (GCC)-abonnementer.
-
Teams-varsler Teams-varselet for Planner vises i Teams-aktivitetsfeeden. Den inneholder oppgavetittelen, som tilordnet deg oppgaven, og planen oppgaven tilhører. Ditt Planner oppgavevarsel i Teams erstatter ikke e-post og mobil push Planner oppgaveoppgavevarsler. Du vil motta alle tre.
Obs!:
-
Selv om oppgaveoppgavehandlingen forekommer utenfor Teams (for eksempel i Planner for nettet eller Planner mobilapper), sendes et Teams-varsel til den tilordnede hvis planen har en fane i Teams.
-
Hvis du ikke kan se aktivitetsfeeder, må du kontrollere at Oppgaver-appen er installert i Teams.
-
Tabellen nedenfor viser aktiviteter som utløser varsler, hvem som mottar varsler, varslingsformater og hva du kan gjøre for å konfigurere dem. Teams-varsler krever bruk av Planner i Teams.
|
Aktivitet |
Hvem er varslet |
Varslingsformat |
Konfigurerbarhet |
|---|---|---|---|
|
En oppgave er tilordnet til noen |
Alle planmedlemmer som følger gruppen |
E-post Teams (hvis brukt) |
|
|
En oppgave er merket som Fullført |
Alle planmedlemmer som følger gruppen |
E-post Teams (hvis brukt) |
|
|
Du oppretter en plan |
Alle planmedlemmer |
E-post Teams (hvis brukt) |
Du kan ikke deaktivere dette. |
|
Du er lagt til i en plan |
Du |
E-post Teams (hvis brukt) |
Du kan ikke deaktivere dette. Alle medlemmer av planen mottar en velkomst-e-post fra Microsoft som informerer dem om at de har blitt lagt til i planen, tips og triks om bruk av abonnementer og en kobling til planen. |
|
Kommentarer til et planmedlem etter kommentaren |
Du |
E-post |
Du kan ikke deaktivere dette. |
|
Noen tilordner en oppgave til deg |
Du |
E-post push-varsel for Planner-appen Teams (hvis brukt) |
|
|
Noen kommenterer en plan |
Alle planmedlemmer som følger gruppen i innboksen |
E-post |
Som et planmedlem kan du bare konfigurere ved å deaktivere kvitteringen av alle gruppemeldinger. Se Motta eller slutte å motta gruppemeldinger i innboksen. |
|
Du har aktiviteter som er nær eller etter forfallsdatoene |
Du |
E-post |
Aktiver Planner varsler for lokale Exchange-leiere
Hvis organisasjonens produktlisenser inkluderer Exchange Online, kan du motta e-postpåminnelser. Hvis du bruker lokale Exchange Server, kan det være problemer. Hvis du vil ha mer informasjon, kan du snakke med administratoren eller se Hvordan kontrollere at alle personene mine kan få e-post for Planner?










