|
Viktig Access Services 2010 og Access Services 2013 fjernes fra neste versjon av SharePoint. Vi anbefaler at du ikke oppretter nye webapper, og migrerer eksisterende apper til en alternativ plattform, for eksempel Microsoft Power apper. Du kan dele Access-data med Dataverse, som er en skydatabase som du kan bygge Power Platform-apper på, automatisere arbeidsflyter, virtuelle agenter og mer for nettet, telefonen eller nettbrettet. Hvis du vil ha mer informasjon, kan du se Komme i gang: overføre Access-data til Dataverse. |
Data er unyttig hvis du ikke kan finne dem når du trenger dem, og derfor har Access-apper flere metoder for å zoome inn i dataene du trenger. Disse søke- og filtreringsverktøyene inkluderes automatisk når du oppretter en Access-app.
Obs!: Denne artikkelen gjelder ikke for Access-skrivebordsdatabase. Hvis du vil ha mer informasjon om å opprette skjemaer i skrivebordsdatabaser, kan du se opprette et Access-skjema.
Finne data i en listevisning
En listevisning opprettes automatisk når du legger til en tabell i en app. Hvis du vil åpne denne visningen, navigerer du til appen med nettleseren og klikker Liste i visningsvelgeren (hvis du ikke har gitt nytt navn til bildeteksten for visningen). Hvis du vil ha mer informasjon om hvordan du legger til tabeller i apper, kan du se Opprette en Access-app. Hvis du vil ha mer informasjon om å arbeide med listevisninger, kan du se Bruke en listevisning i en Access-app.
I listevisninger som viser et stort antall poster, kan det være vanskelig å finne en bestemt post, så søkeboksfunksjonen gjør denne oppgaven enklere. Hver listevisning inneholder en søkeboks som standard, som vist her:
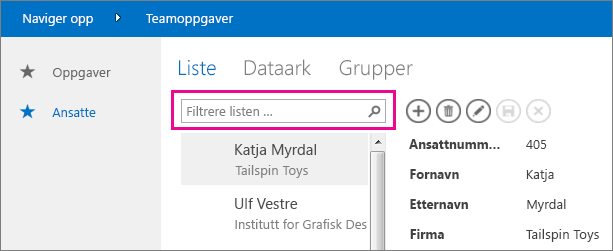
Skriv inn noen tegn i dette feltet og trykk ENTER. Appen filtrerer umiddelbart listen slik at den inneholder elementer som inneholder disse tegnene.
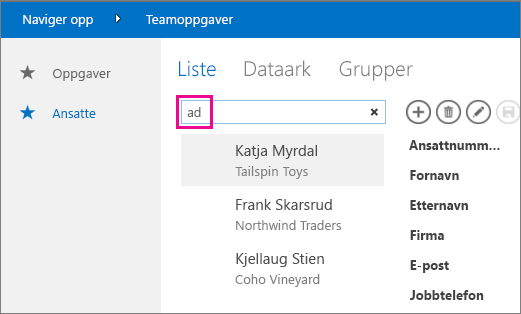
I dette eksemplet har vi skrevet inn «ad», som finner Adina, Traders og Mahadevan. Access søker i flere felter. I dette eksemplet fant Access søkeverdien i feltene Fornavn, Firma og Etternavn for tre forskjellige elementer.
Hvis du vil gå tilbake til den ufiltrerte visningen, klikker du x i søkeboksen. Når du viser poster i en listevisning, trykker du skråstrek som hurtigtast for å flytte fokus til søkeboksen.
Obs!: Hvis du har oppslagsfelter i listevisningen som slår opp verdier i andre tabeller, søker Access i alle visningsverdiene for oppslagsfeltene i stedet for de lagrede relaterte ID-verdiene når du bruker søkeboksen.
Tips!: Hvis du har kontroller bundet til felt i listevisningen med Synlig-kontrollegenskapen satt til Skjult, bruker ikke Access verdiene i disse kontrollene under søket. Access søker bare etter verdiene som vises i listekontrollen og synlige kontroller i visningen. Hvis du vil utelate felt fra søket, kan du skjule disse kontrollene ved hjelp av Synlig-egenskapen.
Som standard søker Access i alle feltene som er synlige i listevisningen når du skriver inn et søkekriterium i søkeboksen. Du kan begrense søket i søkeboksen til å søke i bare ett felt i stedet for alle synlige felt ved å angi feltnavnet etterfulgt av et kolon og deretter søkekriteriene dine. Hvis du for eksempel bare ville søke etter tegnene «ad» i Firma-feltet i forrige eksempel, måtte du skrive inn Firma:ad i søkeboksen og trykke Enter. I dette tilfellet vil Access bare søke i data i Firma-feltet og returnere én post med firmanavn som samsvarer med søk – Nortwind Traders-posten.
Tips!: Hvis feltnavnet inneholder mellomrom, setter du anførselstegn rundt feltnavnet i søkeboksen. Hvis for eksempel feltnavnet er Firmanavn, skriver du inn "Firmanavn":northwind i søkefeltet for å søke i det ene feltet.
Access viser ikke søkeboksen i utformingsrutenettet når du utformer listevisningen. Du ser søkeboksen bare i kjøretid i nettleseren. Du kan ikke fjerne eller skjule søkeboksen. den er en del av listekontrollen i liste- og sammendragsvisningene. Søkeboksen opprettholder den samme bredden som listekontrollen, så hvis du reduserer eller øker bredden på listekontrollen i visningen, reduserer eller øker Access bredden på søkeboksen for å samsvare.
Finne data i en Sammendrag-visning
En Sammendrag-visning grupperer elementer etter verdi, for eksempel oppgavestatus:
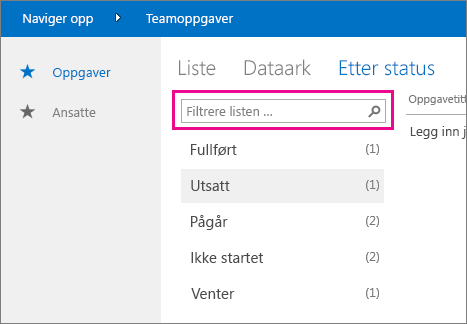
Sammendragsvisninger inneholder samme type søkeboks som listevisninger, men filtreringsfunksjonen er begrenset til listen like nedenfor, og omfatter ikke informasjonen til høyre. Det er likevel en god metode for å finne gruppen du trenger, hvis det vises mange grupper i sammendragsvisningen.
Finne data i en dataarkvisning
På samme måte som listevisningen opprettes dataarkvisningen automatisk for alle tabeller du legger til i en app, og den er tilgjengelig ved å klikke Dataark i visningsvelgeren (hvis du ikke har gitt nytt navn til bildeteksten for visningen) i nettleseren. Dataarkvisninger inneholder ikke en søkeboks som de andre i visningene ovenfor, men de inneholder filtreringsfunksjoner slik som dem du finner i et regnearkprogram eller i et dataarkskjema på en Access-skrivebordsdatabase. Hvis du vil ha mer informasjon om dataarkvisninger, kan du se Bruke en dataarkvisning i en Access-app.
Hold markøren over en kolonneoverskrift, klikk pil ned og klikk et alternativ for å sortere eller filtrere listen.
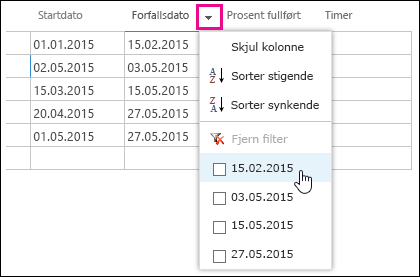
Velg flere alternativer fra listen for å legge til flere verdier i filteret for en kolonne. Det vises en hake ved siden av de valgte verdiene.
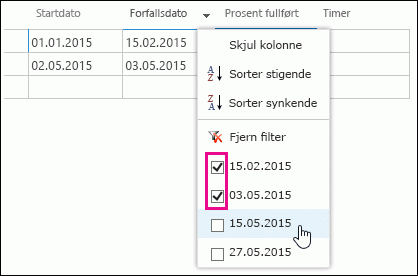
Hvis du vil fjerne et filter på en kolonne, klikker du Fjern filter fra listen over alternativer.
Tips!: Bruk nettleserens funksjon for å søke på siden for hurtig å finne data i en dataarkvisning. I Internet Explorer trykker du for eksempel CTRL+F, skriver inn teksten eller tallet du søker etter, og deretter klikker du Forrige eller Neste for å gå gjennom verdiene som ble funnet.










