|
Viktig Access Services 2010 og Access Services 2013 fjernes fra neste versjon av SharePoint. Vi anbefaler at du ikke oppretter nye webapper, og migrerer eksisterende apper til en alternativ plattform, for eksempel Microsoft Power apper. Du kan dele Access-data med Dataverse, som er en skydatabase som du kan bygge Power Platform-apper på, automatisere arbeidsflyter, virtuelle agenter og mer for nettet, telefonen eller nettbrettet. Hvis du vil ha mer informasjon, kan du se Komme i gang: overføre Access-data til Dataverse. |
Hvis du vil se mange poster med data i Access-appen samtidig, bruker du en dataarkvisning. Når du legger til en ny tabell i Access-appen eller importerer data i appen, oppretter Access automatisk en dataarkvisning for hver tabell, men du kan opprette flere dataarkvisninger for tabellene. Dataarkvisningen har innebygde filtrerings- og sorteringsalternativer tilgjengelig når du vil søke etter eller filtrere etter bestemte data. Dataarkvisningen er også nyttig når du vil vise detaljene for mange poster raskt, legge til nye poster og slette poster fra en tabell. Du kan også laste ned poster fra en dataarkvisning i en Access-app til Excel. Hvis du vil ha mer informasjon om hvordan du legger til tabeller i Access-apper, kan du se opprette en Access-app.
Obs!: Denne artikkelen gjelder ikke for Access-skrivebordsdatabase. Hvis du vil ha mer informasjon om å opprette skjemaer i skrivebordsdatabaser, kan du se opprette et Access-skjema.
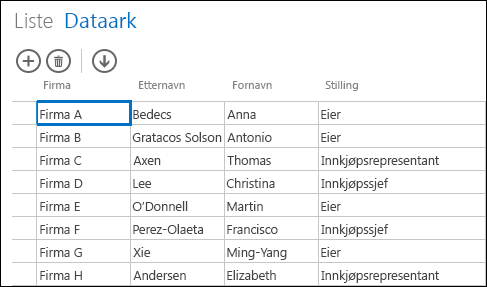
Når Access oppretter en ny dataarkvisning, oppretter det automatisk en kontroll på visningen for hvert felt i tabellen. Når du legger til et nytt felt i tabellen, legger Access en ny kontroll for det feltet inn i dataarkvisningen i tillegg. Hvis du imidlertid gjør endringer i utformingen av en dataarkvisning, for eksempel ved å flytte eller endre størrelse på kontroller, og deretter lagrer endringer i utformingen, legger ikke Access lenger til nye kontroller i dataarkvisningen når du legger til nye felt i tabellen. I dette tilfellet må du legge til nye kontroller til dataarkvisningen når du legger til nye felt i tabellen.
Hva er en nettdataarkvisning?
En dataarkvisning for Internett i en Access-app viser data på Internett ordnet i rader og kolonner i en nettleser. Den kan ha mulighet til redigering av data hvis du ønsker det.
Når du åpner en dataarkvisning for Internett i Access, åpnes den i utformingsvisning, og der kan du gjøre følgende:
-
Angi datakilden
-
Gi visningen en tittel
-
Legge til automatiske handlinger som skjer når visningen åpnes og når noen flytter seg mellom postene med visningen
-
Legge til egendefinerte handlinger som skjer når noen klikker en knapp (du velger knappen)
-
Endre størrelsen på og flytte kontroller og angi kontrollegenskapene
Legge til en dataarkvisning:
Gjør følgende for å legge til en ny dataarkvisning i en tabell i en Access-app:
-
Åpne appen i Access.
-
Klikk tabelltittelen i Tabellvelger i ruten til venstre, og klikk deretter knappen Legg til ny visning (plusstegnet ved siden av tabellnavnene).
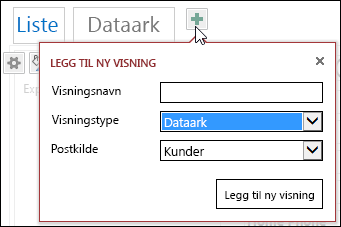
-
Skriv inn et navn for visningen i Visningsnavn-boksen i dialogboksen Legg til ny visning. Angi Visningstype til Dataark, og velg tabellnavnet i Postkilde-boksen.
Angi eller endre postkilden for visningen
Klikk Data øverst i utformingsområdet for å åpne Data-boksen:
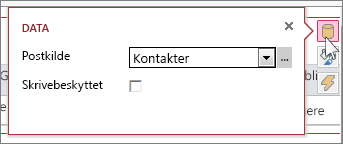
Velg tabellnavnet som skal levere data til visningen, og merk eventuelt av for Skrivebeskyttet hvis du vil hindre at noen endrer dataene i denne visningen. Når du er ferdig med å gjøre endringer, lukker du dialogboksen.
Tips!: Hvis du har problemer med å finne dataalternativene for dataarkvisningen, klikker du et tomt sted på utformingsområdet borte fra en kontroll.
Du kan også velge navnet på en lagret spørring i Postkilde-boksen hvis du vil vise resultatene av en spørring i dataarkvisningen.
Legge til en tittel
Klikk Formatering øverst i utformingsområdet for å åpne Formatering-boksen:
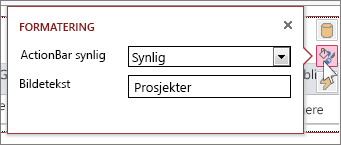
Velg om du vil at handlingsfeltet skal være synlig eller skjult i Handlingsfelt synlig-boksen. Hvis handlingsfeltet er skjult, kan du fortsatt legge til, redigere og slette poster i dataarkvisninger så lenge dataene i dataarkvisningen kan oppdateres.
Skriv inn teksten som skal vises i dataarket når det er åpent i et nettleservindu, i Tittel-boksen. Når du er ferdig, lukker du bare dialogboksen.
Når du angir Tittel-egenskapen i dialogboksen Formatering, viser Access bare den tittelen hvis dataarkvisningen er åpnet som er hurtigvindu. Du endrer ikke hva Access viser på visningsvelgeren for visningen selv om du angir Bildetekst-egenskapen i dialogboksen Formatering. Se delen Gi nytt navn til bildeteksten for dataarkvisning for informasjon om å endre teksten som vises på visningsvelgeren.
Legg til automatiske datahandlinger
Klikk Handlinger øverst i utformingsområdet for å åpne boksen Handlinger:
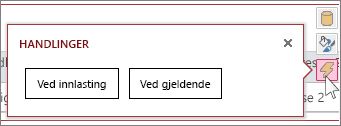
Hver knapp åpner en makro i utformingsvisning. Klikk Ved lasting for å utforme en makro som kjører når dataarket åpnes, og klikk Ved gjeldende for en makro som skal kjøre hver gang noen velger en annen rad i dataarket. Når du er ferdig, lukker du dialogboksen. Les mer om tilpassing av en visning ved å opprette en brukergrensesnittmakro.
Legge til egendefinerte handlinger i handlingsfeltet
Som standard inkluderer dataarkvisninger en Legg til 

Klikk Legg til egendefinert handling (plusstegnknappen ved siden av handlingsfeltet) øverst i midten av utformingsområdet. Den nye handlingen vises som en knapp med et stjerneikon:
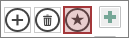
Klikk knappen for den egendefinerte handlingen, og klikk Data-knappen som vises. Access åpner dialogboksen Data for den egendefinerte handlingen:
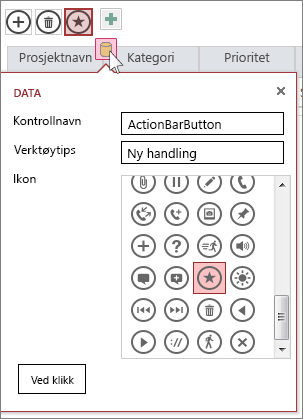
Gi den egendefinerte handlingsknappen et navn, velg et ikon du vil bruke, skriv inn et verktøytips (tekst som vises når pekeren holdes over handlingsikonet), og klikk deretter Ved klikk for å åpne makroutformingsvisning og skrive en makro som kjører når du klikker den egendefinerte handlingsknappen. Lær mer om hvordan du legger til egendefinerte handlinger i handlingsfeltet.
Legge til, redigere og slette data
Du kan gjøre endringer i dataene ved hjelp av dataarkvisninger ved å åpne visningen i nettleseren. Endringer i poster lagres automatisk når du flytter til en annen post i visningen.
-
Slik legger du til en ny post: Klikk legg til

-
Slik redigerer du en post: Klikk i raden du vil redigere, og trykk tabulator til den bestemte kolonnen du vil endre. Skriv inn nye data, og trykk deretter tabulator eller klikk til en annen post for å lagre den nye posten.
-
Slik sletter du en post: Klikk i raden du vil slette, og klikk deretter handlingsknappenSlett

Du kan også slette en post ved å høyreklikke radvelgeren på venstre side og deretter klikke Slett. Hvis du vil slette mer enn én post om gangen, holder du nede CTRL-tasten mens du klikker andre radvelgere, høyreklikker en av radvelgerne og deretter klikker Slett.
Filtrere og sortere data
Dataarkvisninger i Access-apper har innebygde alternativer for filtrering og sortering av dataene. Du kan raskt filtrere og sortere ulike kolonner med data for å bare vise de postene du vil se.
Slik filtrerer du data:
-
Naviger til dataarkvisningen i Access-appen ved å bruke nettleseren.
-
Hold pekeren over en kolonneoverskrift, klikk rullegardinpilen, og klikk deretter et alternativ for å filtrere listen for de bestemte dataene i kolonnen. Access viser et traktsymbol over hver kolonne som har et filter som brukes.
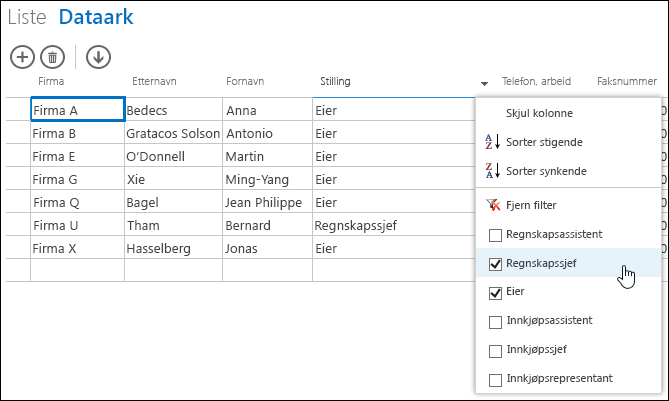
Tips!: Velg flere alternativer fra listen for å filtrere for mer enn ett dataalternativ.
-
Klikk Fjern filter fra listen over alternativer for å fjerne et filter på en kolonne.
Tips!: Bruk nettleserens funksjon for å søke på siden for hurtig å finne data i en dataarkvisning. I Internet Explorer trykker du for eksempel CTRL+F, skriver inn teksten eller tallet du søker etter, og deretter klikker du Forrige eller Neste for å gå gjennom verdiene som ble funnet.
Slik sorterer du data:
-
Naviger til dataarkvisningen i Access-appen ved å bruke nettleseren.
-
Hold pekeren over en kolonneoverskrift, klikk rullegardinpilen, og klikk deretter Sorter stigende eller Sorter synkende for å sortere postene i visningen etter den kolonnen.
Slik skjuler du en kolonne:
-
Naviger til dataarkvisningen i Access-appen ved å bruke nettleseren.
-
Hold pekeren over en kolonneoverskrift, klikk rullegardinpilen, og klikk deretter Skjul kolonne. Access skjuler kolonnen fra visningen i nettleseren.
Obs!: Hvis du skjuler en kolonne i en dataarkvisning i nettleseren, skjules den bare midlertidig. Hvis du navigerer til en annen visning og kommer tilbake eller oppdaterer visningen, vises kolonnen igjen.
Laste ned poster fra dataarkvisninger til Excel
Du kan laste ned poster fra Access-appen til Excel fra dataarkvisningene.
Slik laster du ned poster til Excel:
-
Klikk Dataark-visning når du viser appen i nettleseren.
-
Klikk handlingsknappenLast ned i Excel

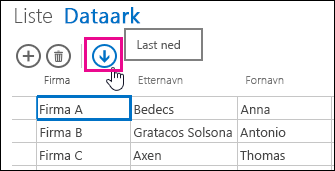
-
Klikk Åpne for å åpne Excel-regnearket. Klikk Lagre for å lagre regnearket til en mappe. Eller klikk Avbryt for å avbryte nedlastingen av poster til Excel.
-
Excel viser postene fra dataarkvisningen.
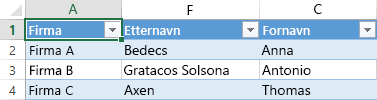
Tips!: Om du bruker filteralternativene i dataarkvisningen til å redusere antallet poster som vises før du klikker handlingsknappen Last ned i Excel, vil Access fortsette å laste ned alle postene fra visningens postkilde til Excel. Hvis du vil laste ned et mindre antall poster, kan du åpne en dataarkvisning fra en annen visning ved hjelp av makrohandlingen OpenPopup og bruke Where-setningen til å filtrere postene til et mindre delsett. Hvis du i så tilfelle klikker handlingsknappen Last ned i Excel i dataarkvisningen, laster Access ned det mindre delsettet til Excel.
Obs!: Handlingsknappen Last ned i Excel kan ikke fjernes fra dataarkvisninger. Hvis du ikke vil vise denne handlingsknappen, må du skjule handlingsfeltet for dataarkvisning.
Slette en dataarkvisning
Gjør følgende for å slette en eksisterende dataarkvisning:
-
Åpne appen i Access.
-
Klikk tabelltittelen i Tabellvelger i ruten til venstre, og klikk deretter dataarkvisningen.
-
Klikk egenskapsknappen, og klikk deretter Slett.
Gi nytt navn til bildeteksten for dataarkvisning vist i visningsvelgeren
Access viser en liste over visningsnavn øverst i appen i visningsvelgeren. Slik gir du nytt navn til en dataarkvisning i visningsvelgeren:
-
Åpne appen i Access.
-
Klikk tabelltittelen i Tabellvelger i ruten til venstre, og klikk deretter dataarkvisningen.
-
Klikk egenskapsknappen, og klikk deretter Gi nytt navn.
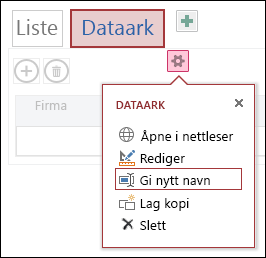
-
Skriv inn den nye tittelen på dataarkvisningen, og trykk deretter Enter.
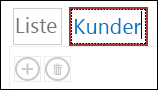
-
Klikk Lagre på verktøylinjen for hurtigtilgang for å lagre endringene av tittelen.
Du kan endre plasseringen av dataarkvisningen øverst på skjermen ved å klikke og holde bildeteksten og dra den mot høyre eller venstre til en ny posisjon.
Lage en kopi av en dataarkvisning
Hvis du vil lage en identisk kopi av en dataarkvisning, kan du bruke Lag kopi-funksjonen i Access-apper.
Slik lager du en kopi av en dataarkvisning:
-
Åpne appen i Access.
-
Klikk tabelltittelen i Tabellvelger i ruten til venstre, og klikk deretter dataarkvisningen.
-
Klikk egenskapsknappen, og klikk deretter Lag kopi.
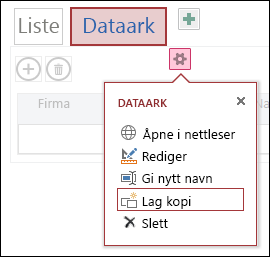
-
Skriv inn navnet på den nye kopien av dataarkvisningen i boksen Navn på duplikat:. Vær oppmerksom på at hvert visningsobjektet i navigasjonsruten må være unike.
-
Velg en tabell for å tilordne dette til i boksen Plassering for duplikat. Når du tilordner en kopi av en visning til en tabell, vises visningstittelen når du klikker tabelltittelen i den venstre ruten.
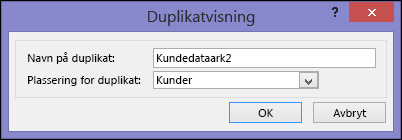
Tips!: Hvis du ikke vil tilordne en kopi av visningen til en bestemt tabell, kan du velge [Frittstående/hurtigmeny] i boksen Plassering for duplikat. Når du lager en kopi av visningen som en frittstående visning, viser Access objektet i navigasjonsruten, men ikke i listen over visninger tilordnet tabeller. Du åpner frittstående visninger i nettleseren ved å bruke makrohandlingen OpenPopup.
-
Klikk OK for å opprette den nye kopien av dataarkvisningen, eller klikk Avbryt for å avbryte opprettingen av kopien av dataarkvisningen.
-
Klikk Lagre på verktøylinjen for hurtigtilgang for å lagre endringene i listen over visninger.
Mer informasjon om Access-apper
Nettdataarkvisninger er en funksjon for Access-apper – databaser som kjører i en nettleser, som personer kan bruke på nettet – men de er bare én funksjon. Hvis du vil lære mer om Access-apper, kan du se i artikkelen Opprette en Access-app.
-
Lær hvordan du legger til kontroller i en visning.
-
Lær hvordan du arbeider med handlingsknapper i en Access-app.
-
Lær hvordan du legger til egendefinerte handlinger i handlingsfeltet.
-
Lær hvordan du tilpasser en visning ved å opprette en brukergrensesnittmakro.










