|
Viktig Access Services 2010 og Access Services 2013 fjernes fra neste versjon av SharePoint. Vi anbefaler at du ikke oppretter nye webapper, og migrerer eksisterende apper til en alternativ plattform, for eksempel Microsoft Power apper. Du kan dele Access-data med Dataverse, som er en skydatabase som du kan bygge Power Platform-apper på, automatisere arbeidsflyter, virtuelle agenter og mer for nettet, telefonen eller nettbrettet. Hvis du vil ha mer informasjon, kan du se Komme i gang: overføre Access-data til Dataverse. |
Hvis du vil se dataene fra Access-appen i et skjemaoppsett, bruker du en listevisning (også kalt listedetaljervisning). Når du legger til en ny tabell i appen eller importerer data til appen, oppretter Access automatisk en listevisning for hver tabell, men du kan opprette flere listevisninger for tabellene. Listevisningen inneholder en innebygd søkeboks, så det er nyttig når du vil søke etter eller filtrere etter bestemte data. Listevisningen er også nyttig når du vil vise detaljene for en post og legge til, redigere eller slette poster fra en tabell. Du velger en post for å vise eller redigere i listekontrollen på venstre side av listevisningen. Hvis du vil ha mer informasjon om hvordan du legger til tabeller i Access-apper, kan du se opprette en Access-app.
Obs!: Denne artikkelen gjelder ikke for Access-skrivebordsdatabase. Hvis du vil ha mer informasjon om å opprette skjemaer i skrivebordsdatabaser, kan du se Opprette et Access-skjema.
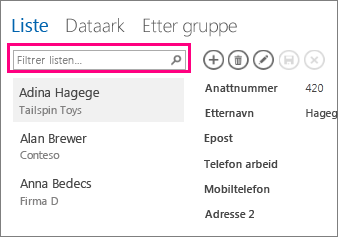
Når Access oppretter en ny listevisning, oppretter den automatisk en kontroll på visningen for hvert felt i tabellen. Når du legger til et nytt felt i tabellen, legger Access til en ny kontroll for det feltet i listevisningen i tillegg. Hvis du gjør endringer i utformingen til en listevisning, ved for eksempel å flytte eller endre størrelse på kontroller, og lagrer endringene, legger ikke Access lenger til nye kontroller i listevisningen når du legger til nye felt i tabellen. I dette tilfellet må du legge til nye kontroller i listevisningen når du legger til nye felt i tabellen. Lær mer om å legge til kontroller i en visning.
Slik legger du til en ny listevisning
Hvis du vil legge til en ny listevisning i en tabell, bruker du følgende fremgangsmåte:
-
Åpne appen i Access.
-
Klikk tabelltittelnavnet i tabellvelgeren i det venstre vinduet, og klikk deretter knappen Legg til ny visning (plusstegnet).
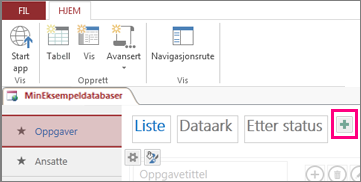
-
Skriv inn et navn for visningen i Visningsnavn-boksen i dialogboksen Legg til ny visning, angi Visningstype til Vis detaljer, og velg tabellnavnet i Postkilde-boksen.
-
Klikk Hjem > Start app for å åpne listevisningen i nettleseren.
-
Klikk tabellnavnet > Liste for å legge til, endre eller slette data i denne visningen.
Bruke handlingsknappene i en listevisning
-
Slik legger du til en ny post: Klikk handlingsknappen Legg til


-
Slik redigerer du en post: Klikk posten i listen, og klikk deretter handlingsknappen Rediger

-
Slik sletter du en post: Klikk posten i listen, og klikk deretter handlingsknappen Slett

-
Slik avbryter du eventuelle ulagrede dataendringer på en post: Klikk handlingsknappen Avbryt

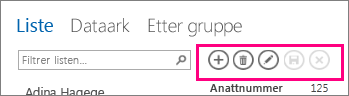
Her er mer informasjon om hvordan du arbeider med handlingsknapper i en Access-app.
Filtrere data i en listevisning
Du kan bruke søkeboksen til å filtrere listen. Hvis du for eksempel vil finne elementer med bokstavene "an", skriver du tegnene i boksen Filtrer listen og trykker ENTER. Access filtrerer på tvers av flere felt. I dette eksemplet er resultatene Alan og Anna.
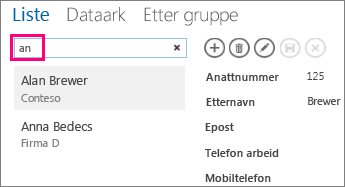
Hvis du vil gå tilbake til den ufiltrerte visningen, klikker du x i søkeboksen.
Her er mer informasjon om å finne data i en listevisning.
Tips!: Når du viser poster i en listevisning, angir du skråstrek-tegnet / som en hurtigtast for å flytte fokus til søkeboksen.
Slette en listevisning
Gjør følgende for å slette en eksisterende listevisning:
-
Åpne appen i Access.
-
Klikk tabelltittelnavnet i tabellvelgeren i det venstre vinduet, og klikk deretter listevisningen.
-
Klikk egenskapsknappen, og klikk deretter Slett.
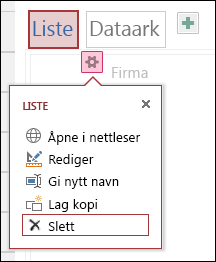
-
Klikk Ja for å slette listevisningen, eller klikk Nei for å avbryte slettingen.
Obs!: Hvis du sletter en listevisning, fjernes den fra listen over visninger knyttet til tabellen og fra navigasjonsruten. Du kan ikke angre sletting av en listevisning.
Gi nytt navn til en listevisningstittel
Når du oppretter en ny tabell i en Access-app, bruker Access Liste som visningstittel. Denne tittelen er ikke det faktiske navnet på listevisningsobjektet som vises i navigasjonsruten. Du kan endre tittel i listevisningen til noe du liker bedre. Hvis du endrer tittelen på listevisningen, endres ikke navnet på listevisningsobjektet som vises i navigasjonsruten.
Hvis du vil endre navn på en listevisningstittel, bruker du følgende fremgangsmåte:
-
Åpne appen i Access.
-
Klikk tabelltittelnavnet i tabellvelgeren i det venstre vinduet, og klikk deretter listevisningen.
-
Klikk egenskapsknappen, og klikk deretter Gi nytt navn.
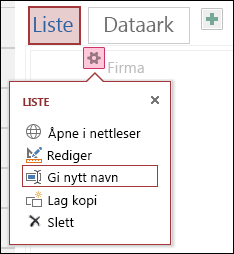
-
Skriv inn det nye navnet på listevisningstittelen, og trykk Enter.
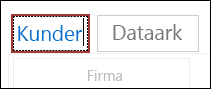
-
Klikk Lagre på verktøylinjen for hurtigtilgang for å lagre tittelendringene.
Tips!: Du kan endre plasseringen av listevisningen øverst på skjermen ved å klikke og holde tittelen og dra den mot høyre eller venstre til en ny posisjon.
Lage en kopi av en listevisning
Hvis du vil lage en identisk kopi av en listevisning, kan du bruke Dupliser-funksjonen i Access-apper.
Gjør følgende for å lage en kopi av en listevisning:
-
Åpne appen i Access.
-
Klikk tabelltittelnavnet i tabellvelgeren i det venstre vinduet, og klikk deretter listevisningen.
-
Klikk egenskapsknappen, og klikk deretter Dupliser.
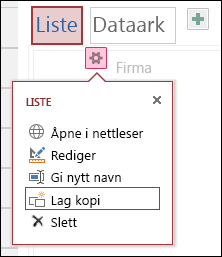
-
Skriv inn navnet på den nye kopien av listevisningen i boksen Navn på duplikat. Vær oppmerksom på at hvert visningsobjekt i navigasjonsruten må være unikt.
-
Velg en tabell for å tilordne dette til i boksen Plassering for duplikat. Når du tilordner en kopi av en visning til en tabell, viser Access visningstittelnavnet når du klikker tabelltittelnavnet i den venstre ruten.
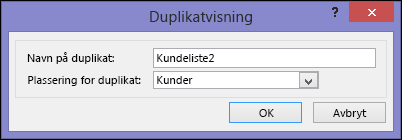
Tips!: Hvis du ikke vil tilordne en kopi av visningen til en bestemt tabell, kan du velge [Frittstående/hurtigmeny] i boksen Plassering for duplikat. Når du lager en kopi av visningen som en frittstående visning, viser Access objektet i navigasjonsruten, men ikke i listen over visninger tilordnet tabeller. Hvis du vil åpne frittstående visninger i nettleseren, må du bruke makrohandlingen ÅpneHurtigmeny.
-
Klikk OK for å opprette den nye kopien av listevisningen, eller klikk Avbryt for å avbryte opprettelsen av kopien i listevisningen.
-
Klikk Lagre på verktøylinjen for hurtigtilgang for å lagre endringene til listen over visninger.
Neste trinn
-
Lær hvordan du legger til kontroller i en visning.
-
Lær hvordan du arbeider med handlingsknapper.
-
Lær hvordan du legger til egendefinerte handlinger i handlingsfeltet.
-
Lær hvordan du tilpasser en visning ved å opprette en brukergrensesnittmakro.










