Få mer ut av e-posten med Outlook.com. Vi har effektivisert søk for å gjøre det enklere enn noen gang å finne det du leter etter. Med nye funksjoner som forhåndsvisning av filer og vedlegg kan du se bildene og filene uten å gå ut av innboksen. Og nå kan du legge til emojier og GIF-er i meldingene dine.
Obs!: Dette området gir hjelp til personer som bruker Outlook.com på en stasjonær datamaskin eller et stort nettbrett. Hvis du bruker Outlook.com i en mobilnettleser, klikker du her.
Outlook.com støttekategorier
E-post | Kalender | Personer & kontakter | Filer & vedlegg | Gjøremål | Premium | Konto | Feilsøke
Populære emner iOutlook.com
Hvis du vil endre innstillingene for e-post, slik at innboksen ser ut og oppfører seg slik du ønsker, se Tilpasse den nye e-post-opplevelsen i Outlook.com. Se også fellesskapsforumet for Outlook.com.
Klikk en tittel nedenfor for å utvide den og se instruksjonene.
-
Velg

-
Velg E-post > oppsett, og velg Ikke sorter meldingene mine under Innboks med fokus.
-
Velg Lagre.
-
Velg

-
Velg E-> Oppsett, og velg Til høyre, Nederst eller Skjul leseruten under leseruten.
-
Velg Lagre.
-
Velg

-
Velg E-> oppsett. Hvis du ikke vil at meldingene skal organiseres etter samtale, velger du Vis e-post som individuelle meldinger under Meldingsorganisasjon.
-
Velg Lagre.
-
Velg navnet eller kontobildet øverst på siden.
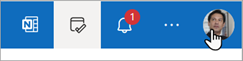
-
Velg Min profil > Endre passord.
-
Velg meldingen som du vil legge ved, i meldingslisten.
-
Dra meldingen inn i Skriv melding-ruten.
-
Plasser musen under Emne-linjen, og slipp den. Meldingen skal legges ved.
I nye Outlook.com er standardmodus for visning av meldinger Samtalevisning. I denne visningen kan en e-posttråd inneholde mange elementer. Hvis et element har et vedlegg tilknyttet, vises et bindersikon ved siden av elementet i meldingslisten.
Skumles listen med elementer i tråden for å finne elementet med vedlegget. Se etter elementet med bindersikonet ved siden av det.
Kalenderhendelser kan brukes til din egen personlige hendelse, eller du kan invitere andre til å opprette et personlig eller Teams-møte.
-
Velg

-
Velg Ny hendelse.
-
Skriv inn tittelen i skjermbildet Ny hendelse, og velg en dato og et klokkeslett. Her kan du også skrive inn beskrivelsen og velge ulike planleggingsalternativer.
-
Hvis du vil invitere personer til arrangementet, skriver du inn navnene eller e-postadressene til personene du vil invitere, i Inviter deltakere-feltet .
-
Når du er ferdig, velger du Lagre. Hvis du har invitert andre, sender Outlook invitasjonen til disse personene.
Outlook.com hjelp og feilsøking
Populære feilsøkingsemner
Opphev blokkeringen av Outlook.com-kontoen
Løse synkroniseringsproblemer med Outlook.com e-post, inkludert påloggingsproblemer
Feilsøke Outlook.com e-postproblemer som utløser en «levering mislyktes»-feil
Feilsøke kjente problemer med delte kalendere i Outlook
Koble Outlook 2016- eller Outlook 2013-kontoen til Outlook.com
Løse eller omgå midlertidige kjente problemer i Outlook.com
Windows Live Mail 2012 kobler ikke lenger til Outlook.com
UtforskOutlook.com funksjoner
Klikk en tittel nedenfor for å utvide den og se mer informasjon.
Lær hvordan du får mer ut av forbindelsen med Outlook.com. Vi har effektivisert søk for å gjøre det enklere enn noen gang å finne det du leter etter. Med den nye funksjonen forhåndsvisning av Outlook-vedlegg kan du se bilder og filer uten å forlate innboksen. Nå kan du legge til emojier og GIF-er i meldingene dine. Eller hva med å tilpasse utseendet og funksjonaliteten til postboksen? Hvis du vil endre innstillingene slik at innboksen ser ut slik du ønsker, kan du se Tilpasse den nye e-postopplevelsen i Outlook.com.
Vi skal se nærmere på hva som er nytt i Outlook.com senere i denne artikkelen, men la oss først rydde opp i noe av forvirringen rundt denne tjenesten. Her er et raskt sammendrag av det du trenger å vite:
-
Outlook.com er det gjeldende navnet på Microsofts e-posttjeneste, som tidligere var kjent som Hotmail (og nyere, som Windows Live Hotmail).
-
Outlook E-post er nettappen som lar deg bla gjennom Outlook.com e-postkontoen. Det er en del av Outlook på nettserien med nettapper. Outlook E-post er fronten mens Outlook.com er bakenden.
-
Da Hotmail ble rebranded som Outlook.com, fikk eksisterende Hotmail-brukere lov til å beholde @hotmail.com e-postadressene sine, men nye brukere kunne ikke lenger opprette e-postkontoer med dette domenet. I stedet kunne nye brukere bare opprette @outlook.com adresser, selv om begge domenene brukte samme e-posttjeneste.
-
Outlook (eller Office Outlook) er e-postklienten for Microsoft-skrivebordet. Den kan brukes med Outlook.com e-postadresser eller med andre e-postadresser.
Alt annet, inkludert Outlook Express, MSN Mail og Windows Live Mail, er ikke lenger relevant med mindre du bruker utdaterte versjoner av Windows.Vær imidlertid oppmerksom på Windows Mail-appen, den ene halvdelen av et e-post- og kalendertilbud som er buntet sammen med en ny installasjon av Windows 10 (den andre halvparten er Kalender). Dette er en lett app som er utformet for å håndtere flere kontoer og ganske moderat e-postbruk.
Når du logger på Outlook.com, går du direkte til innboksen.

|
Beskrivelse |
Handlinger |
|
Melding |
Opprett en ny melding ved å velge Ny e-post. |
|
Mappeliste |
Mappelisten inneholder mappene i postboksen. Den kan inneholde andre mapper, for eksempel Favoritter, Kladd, Sendte elementer og Arkiv. Hvis du vil vise eller skjule mappelisten, velger du Vis eller Skjul navigasjonsruten. Høyreklikk på en eksisterende mappe, og velg så Opprett ny undermappe. Se Arbeide med meldingsmapper i Outlook.com for å finne ut mer om tilgjengelige mapper. |
|
Søkeboks |
Skriv inn navnet eller e-postadressen til en person eller et nøkkelord du vil søke etter, i søkeboksen , og trykk ENTER eller velg .
|
|
Meldingsliste |
Meldinger i gjeldende mappe er oppført. Du finner kanskje også et synlig varsel om at en melding er ulest, har et vedlegg eller er flagget. Øverst i meldingslisten kan du angi hvordan du vil vise listen. Velg Filtrer og velg blant Alle, Ulest, Flagget, Til meg, Har filer, Omtaler meg, Har kalenderinvitasjoner eller Sorter > etter dato, Kategori, Fra, Størrelse, Viktighet eller Emne. Hver melding har også en miniverktøylinje når du åpner meldingen i et nytt vindu. For hver melding kan du slette den, merke den som ulest, flagge meldingen eller feste den for å holde den øverst i mappen. |
|
Leseruten |
Meldingen eller samtalen du valgte, vises i leseruten. Avhengig av oppsettet du har valgt, kan du bruke kommandolinjen over leseruten til å utføre vanlige handlinger som sletting, arkivering, feiing, flytting av e-postmeldinger eller kategorisering.
Velg Mer |
Hold oversikt over avtaler, møter eller andre hendelser fra hvor som helst. Legg til, rediger eller slett hendelser ved hjelp av daglige, ukentlige eller månedlige visninger. Hvis du vil ha mer informasjon om hvordan du jobber med kalendere i Outlook.com, kan du gå til Bruke kalender i Outlook.com.
|
Beskrivelse |
Handlinger |
|
Ny hendelse |
Opprett en ny hendelse ved å velge Ny hendelse. Fyll deretter ut informasjon om hendelsen. |
|
Kalenderne dine |
Min Kalender er standardvalget under Kalendere, og viser månedsvisning av kalenderen. Du kan gå fremover eller bakover gjennom kalendermånedene ved å bruke pilene over kalenderen. Du kan legge til andre kalendere, for eksempel en feriekalender, ved å velge Legg til kalender i ruten til venstre. Når du legger til en ny kalender, kan du velge om du vil vise den ved å merke av eller fjerne merket for kalenderalternativet. Hvis du bestemmer deg for at du ikke vil ha kalenderen du opprettet, høyreklikker du kalenderen og velger Fjern. |
|
Andre kalendere |
Du kan vise mer enn én kalender om gangen, legge til andre kalendere, velge hvilken kalender som skal vises, og opprette nye kalendere. |
|
Visningsalternativer |
Velg kalendervisningen du ønsker: Dag, Arbeidsuke, Uke eller Måned. Hvis du vil gå tilbake til dagens dato, kan du velge I dag på venstre side av kommandolinjen over kalenderen. |
|
Kalenderruten |
Når du velger en bestemt dag i kalenderen, vises en avtale eller hendelse som er planlagt for den dagen, i dette området. Du kan også velge en dag eller tidsluke, og opprette en ny avtale eller hendelse. |
Bruk Personer-siden til å finne, vise, opprette og redigere kontakter og kontaktlister. Hvis du vil finne ut mer om hvordan du administrerer kontakter i Outlook.com, kan du gå til Opprette, vise og redigere kontakter og kontaktlister i Outlook.com.
|
Beskrivelse |
Handlinger |
|
Søkeboks |
Begynn å skrive i søkeboksen for å finne en kontakt eller kontaktliste. |
|
Verktøylinje |
Legg til en kontakt til Favoritter ved å velge en kontakt i listen, og deretter velge Legg til favoritter. Når du legger til noen som en favoritt i Personer, vises de også i Favoritter i E-post og omvendt, såfremt kontakten har en e-postadresse. Hvis du vil importere kontakter fra andre e-posttjenester, eksportere kontakter eller rydde opp i dupliserte kontakter, velger du et alternativ fra Behandle kontakter-menyen . |
|
Kontaktene mine i den venstre ruten |
Favoritter: Viser kontaktene som er lagt til som favoritter, enten i Personer eller i E-post. Alle kontakter: Viser alle kontaktene fra alle mappene. Alle kontaktlister: Viser alle kontaktlistene fra alle mappene. Grupper: Når du blir med i en gruppe, får du tilgang til gruppepostboksen, kalenderen, OneNote-notatblokken og gruppenettstedet. Tillatelser tas hånd om automatisk, slik at du ikke trenger å bekymre deg for å gå glipp av møter eller samtaler. |
|
Kontakter eller kontaktlister |
Viser kontakter eller kontaktlister avhengig av hva du valgte i den venstre ruten. Velg en kontakt eller kontaktliste for å vise detaljer i kontaktkortet til høyre. Du kan også velge flere kontakter, for eksempel hvis det er ønskelig å sende en e-post til utvalgte kontakter. Du kan også bruke Filter øverst til høyre hvis du vil velge hva som skal vises i listen over kontakter og hvordan den skal sorteres. |
|
Kontaktkort |
Vis eller rediger informasjon om kontakten eller kontaktlisten. Kontakt noen direkte ved bruk av Start chat eller Send e-post. |
Bruk Oppgaver til å opprette, administrere og spore ting du vil gjøre. Du kan finne ut mer om de nye og klassiske oppgavene i Outlook.com ved å gå til Bruke Oppgaver i Outlook.com.
|
Beskrivelse |
Handlinger |
|
Oppgavelister |
Oppgaver inkluderer fire standardlister, i tillegg til eventuelle oppgavelister du oppretter. |
|
Innhold i oppgaveliste |
Se og administrer oppgavene i den valgte listen, fra dette vinduet. Her kan du også opprette nye oppgaver. Høyreklikk på en oppgave for å se en liste over alternativer, eller velg en oppgave for å se og behandle informasjonen. |
|
Rute for oppgavedetaljer |
Når du har valgt en oppgave, kan du bruke informasjonsruten til for eksempel å legge til mer informasjon, legge til trinn eller merke den som viktig. |
Trenger du fortsatt hjelp?
Du kan også få støtte fra andre Outlook.com-brukere i Fellesskapsforumet vårt, eller få hjelp ved å velge Kontakt kundestøtte nedenfor:
|
|
Hvis du vil ha støtte i Outlook.com, klikker du her eller velger Hjelp på menylinjen og skriver inn spørringen. Hvis selvhjelpen ikke løser problemet, blar du ned til Trenger du fortsatt hjelp? og velger Ja. Hvis du vil kontakte oss i Outlook.com, må du logge på. Hvis du ikke kan logge på, klikker du her. |
|
|
|
Hvis du vil ha annen hjelp med Microsoft-kontoen eller abonnementer, kan du gå til Konto- og faktureringshjelp. |
|
|
|
Hvis du vil ha hjelp og feilsøke andre Microsoft-produkter og -tjenester, kan du angi problemet her. |
|
|
|
Legg inn spørsmål, følg diskusjoner og del kunnskapen din i Outlook.com-fellesskapet. |
Hvis du vil ha mer støtte, kan du se Slik får du støtte for Outlook.com.















