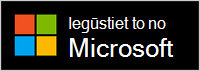Microsoft moderno bezvadu austiņu iestatīšana
Applies To
Microsoft accessoriesApsveicam ar jaunās Microsoft moderno bezvadu austiņu uzgalvas displeju. Vispirms Microsoft Surface USB saite ir jāpievieno Windows 10/11 PC vai Mac datora USB portam vai tā jāsavieno pārī ar Bluetooth, ja izmantojat mobilo tālruni. Pēc tam iestatiet to datora programmā Microsoft Accessory Center. Izmantojot programmu Microsoft Accessory Center, varat atjaunināt austiņas, personalizēt tās iestatījumus un veikt citas darbības.
Lejupielādējiet un instalējiet programmu Microsoft Accessory Center no datora Microsoft Store, izmantojot tālāk norādīto saiti.
Piezīmes.:
-
Microsoft modernās bezvadu austiņas ir sertificēts operētājsistēmai Microsoft Teams, ja tās izmantojat kopā ar iekļauto Microsoft USB saiti Windows 10/11 personālajā datorā vai Mac datorā. Informāciju par to, kā izmantot austiņas zvaniem un sapulcēm programmā Microsoft Teams, skatiet rakstā Microsoft moderno bezvadu austiņu lietošana Microsoft Teams.
-
Programma Microsoft Accessory Center nav pieejama operētājsistēmā macOS, iOS un Android.
Savienošana Microsoft moderno bezvadu austiņu lietošana
Lai sāktu darbu, pievienojiet Microsoft USB saiti Windows 10/11 PC vai Mac datoram vai savienojiet pārī Microsoft modernās bezvadu austiņas ar Bluetooth, ja lietojat mobilo tālruni.
-
Iespraudiet Microsoft USB saiti sava Windows 10/11 USB portā.
-
Slidiet ieslēgšanas/izslēgšanas pogu, lai ieslēgtu austiņas.Tiek atskaņots ziņojums, kurā teikts, ka ir izveidots savienojums ar Microsoft USB saiti. LED indikators gan Surface USB saitei, gan austiņām būs baltas.
Jūsu Mac datorā ir jābūt instalētai operētājsistēmai macOS 11/10.14.
-
Iespraudiet Microsoft USB Saiti Mac datora USB portā.
-
Slidiet ieslēgšanas/izslēgšanas pogu, lai ieslēgtu austiņas.Tiek atskaņots ziņojums, kurā teikts, ka ir izveidots savienojums ar Microsoft USB saiti. LED indikators gan Surface USB saitei, gan austiņām būs baltas.
-
Microsoft modernajās bezvadu austiņās slidiet ieslēgšanas/izslēgšanas pogu.
-
Aptuveni 5 sekundes nospiediet un Bluetooth pārī savienošanas pārī pogu, lai savienotu austiņas pārī savienošanas režīmā. Tiks atskaņots ziņojums, kurā teikts, ka programma ir gatava savienošanai pārī, bet LED indikators mirgos baltā krāsā.
-
Savā Android ierīcē atveriet Bluetooth iestatījumus.
-
Pārliecinieties, Bluetooth ir ieslēgts, un pēc tam pieskarieties pie Savienot pārī >Microsoft modernajās bezvadu austiņās.
-
Microsoft modernajās bezvadu austiņās slidiet ieslēgšanas/izslēgšanas pogu.
-
Aptuveni 5 sekundes nospiediet un Bluetooth pārī savienošanas pārī pogu, lai savienotu austiņas pārī savienošanas režīmā. Tiks atskaņots ziņojums, kurā teikts, ka programma ir gatava savienošanai pārī, bet LED indikators mirgos baltā krāsā.
-
IOS ierīcē atveriet sadaļu Iestatījumi un pēc tam pieskarieties vienumam Bluetooth.
-
Pārliecinieties, Bluetooth ir ieslēgts, un pēc tam sadaļā Citas ierīces pieskarieties Pie Microsoft modernajām bezvadu austiņām.
Microsoft moderno bezvadu austiņu iestatīšana programmā Microsoft Accessory Center
Datora programma Microsoft Accessory Center Windows 10/11 ļauj atjaunināt Microsoft modernās bezvadu austiņas, personalizēt tā iestatījumus un daudz ko citu. Tālāk aprakstīts, kā to iestatīt.
-
Pārliecinieties, vai austiņas ir ieslēgtas. Ja tā nav ieslēgta, slidiet ieslēgšanas/izslēgšanas pogu, lai ieslēgtu austiņas.
-
Atlasiet pogu Sākums un pēc tam lietojumprogrammu sarakstā atlasiet Microsoft Accessory Center. Austiņas ir jāsavieno automātiski.
-
Centrā Microsoft Accessory Center atlasiet Microsoft modernās bezvadu austiņasun pēc tam mainiet austiņu iestatījumus.
Uzlādējiet Microsoft modernās bezvadu austiņas
Izmantojiet iekļauto USB kabeli, lai uzlādētu Microsoft modernās bezvadu austiņas. Microsoft modernās bezvadu austiņas var pilnībā uzlādēt pēc 2,5 stundām. Pēc tam iegūstiet līdz 50 stundām1 mūzikas klausīšanās laikam vai līdz 30 stundām runāt laiku zvanam Microsoft Teams2.
Atrunas
-
Mūzika: Microsoft veiktā pārbaude 2021. gada martā, izmantojot Microsoft modernās bezvadu austiņas ar aparātprogrammatūras atjauninājumu 1.37.129, kas savienots pārī ar Surface Pro 3. Atskaņošanas sarakstā bija 44 pārsūtītas dziesmas, izmantojot SBC kodējumu. Skaļums tika iestatīts uz 50%. Bluetooth Tika izmantots A2DP profils. Testēšanā ietilpa pilna Microsoft moderno bezvadu austiņu akumulatora izlāde audio atskaņošanas laikā, līdz Microsoft modernās bezvadu austiņas atvienotas no resursdatora ierīces. Akumulatora darbības laiks ir atkarīgs no ierīces iestatījumiem, vides, lietojuma un daudziem citiem faktoriem.
-
Balss: Korporācijas Microsoft veiktā testēšana 2021. gada martā, izmantojot Microsoft modernās bezvadu austiņas ar maksimālā enerģijas patēriņa (peak power consumption — mA) nosacījumiem Microsoft Teams zvanā. Šie Microsoft moderno bezvadu austiņu lietošanas nosacījumi ir, kad 100% lietojuma ir izslēgta, un gan sarkanā, gan baltā LED vienlaikus tiek izgaismoti.
Austiņu uzlādēšana
-
Iespraudiet USB vadu Windows 10/11 datorā vai strāvas kontaktligzdā (ja izmantojat USB strāvas adapteri, kas nav iekļauts).
-
Iespraudiet otru galu Microsoft moderno bezvadu austiņu USB-C portā. Uzlādes laikā indikators mirgos oranžā krāsā un, kad austiņas ir pilnībā uzlādētas, tās izskatās baltas.
Ieslēdzot Microsoft modernās bezvadu austiņas, jūs dzirdēsit, cik daudz akumulatora vēl atlicis. Jebkurā laikā varat arī pārbaudīt akumulatora uzlādes līmeni datora programmā Microsoft Accessory Center.
Atjauniniet Microsoft modernās bezvadu austiņas
Iegūstiet vislabāko pieredzi, izmantojot Microsoft modernās bezvadu austiņas, tādējādi iegūstot jaunākos uzlabojumus. Lai instalētu austiņu atjauninājumus, izmantojiet programmu Microsoft Accessory Center savā Windows 10/11 datorā.
-
Ja vēl neesat to vēl atvērts, programmā Microsoft Accessory Center iestatiet Microsoft modernās bezvadu austiņas.
-
Atveriet programmu Microsoft Accessory Center un pēc tam atlasiet Microsoft modernās bezvadu austiņas.
-
Atlasiet Informācija par ierīci. Ja ir pieejams atjauninājums un tiek piedāvāts to lejupielādēt un instalēt, atlasiet Atjaunināt , pēctam izpildiet norādījumus.
Atjauninājuma lejupielāde un instalēšana aizņems dažas minūtes. Pēc lejupielādes austiņas būs jārestartē, lai pabeigtu atjauninājuma instalēšanu. Ja pēc dažām minūtēm austiņas netiek restartētas, slidiet ieslēgšanas/izslēgšanas pogu un pēc tam slidiet to atpakaļ, lai ieslēgtu austiņas un atkārtoti izveidotu savienojumu.
Piezīme.: Visi Microsoft USB Link atjauninājumi tiek instalēti, Windows atjaunināšanas programmu Windows 10/11 datorā. Lai uzzinātu, vai ir pieejami Microsoft USB Link atjauninājumi, pievienojiet to savam datoram Windows 10/11. Drošības Windows 10 atlasiet Iestatījumi > atjaunināšanas & drošības > Windows atjaunināšanas > Pārbaudīt,vai nav atjauninājumu . 11 Windows atjauninājumā atlasiet Iestatījumi > Windows Atjaunināšanas >Pārbaudīt, vai nav atjauninājumu.
Microsoft moderno bezvadu austiņu atiestatīšana
Ja rodas problēmas ar Microsoft modernām bezvadu austiņām, varat veikt aparatūrā atiestatīšanu austiņām.
Pirms sākat, pārliecinieties, vai austiņas ir pietiekami uzlādētas.
-
Iespraudiet austiņas, izmantojot USB kabeli.
-
Slidiet ieslēgšanas/izslēgšanas pogu, lai ieslēgtu austiņas.
-
Nospiediet un turiet nospiestu pogu Atbildēt/beigt zvanu vairāk nekā 10 sekundes. Turot nospiestu pogu Atbildēt/beigt zvanu, nospiediet un atlaidiet Bluetooth savienošanas pārī pogu.Tiek atskaņots ziņojums, kurā teikts, ka austiņas ir ieslēgtas un cik daudz akumulatora vēl atlicis.
-
Atlaidiet pogu Atbildēt/beigt zvanu.