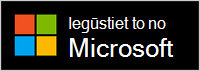Iestatīšana un Microsoft prezentētājs+
Applies To
Microsoft accessoriesMicrosoft prezentētājs+ ir sertificēts Teams attālums, ko varat izmantot Microsoft Teams sapulcēs un zvanos. Izmantojiet to, lai personiski, tiešsaistē vai hibrīdās prezentācijas nodrošinātu saistošas prezentācijas un piedalītos Microsoft Teams sapulcēs ar pogas pieskārienu. Papildinformāciju skatiet rakstā Microsoft prezentētājs+ izmantošana lietojumprogrammā Microsoft Teams.

Pirmā darbība ir savienot pārī ierīces Microsoft prezentētājs+ Izmantojot Bluetooth Windows vai Mac datorā. Jums būs nepieciešama Windows 11 Home/Pro, Windows 10 ar jaunākajiem atjauninājumiem vai macOS X.
Pēc tam iestatiet to datora Microsoft piederumu centrs datorā. Izmantojot Microsoft piederumu centrs programmu, varat pielāgot lietojumprogrammas pogas un Microsoft prezentētājs+ atjaunināt.
Datorā lejupielādējiet un Microsoft piederumu centrs programmu no veikala Microsoft Store, izmantojot tālāk norādīto saiti.
Piezīme.: Programma Microsoft piederumu centrs nav pieejama operētājsistēmā macOS.
Savienojuma Microsoft prezentētājs+
Lai sāktu darbu, savienojiet pārī Microsoft prezentētājs+ Bluetooth ierīcē Windows 10/11 PC vai Mac datorā.
-
Lai ieslēgtu Microsoft prezentētājs+, slidiet ieslēgšanas/izslēgšanas pogu.
-
Aptuveni 3 sekundes nospiediet un turiet Microsoft prezentētājs+ Bluetooth pogu, lai to ieslēgtu pārī savienošanas režīmā. Aizmugures LED indikators mirgos baltā krāsā.
-
Datorā ar Windows 10/11 atlasiet Izveidot savienojumu, ja tiek parādīts paziņojums par Microsoft prezentētājs+. Vai neredzat šo paziņojumu? Bluetooth Windows 10 atlasiet Sākums , tad atlasiet Iestatījumi > Ierīces > Bluetooth & citas ierīces> Pievienot Bluetooth vai citu ierīci, > Bluetooth > Microsoft prezentētājs+ > Gatavs. Bluetooth Windows 11 atlasiet Sākums , tad > Bluetooth & ierīču iestatījumi> Pievienot ierīci > Bluetooth > Microsoft prezentētājs+ > Gatavs.
-
Lai ieslēgtu Microsoft prezentētājs+, slidiet ieslēgšanas/izslēgšanas pogu.
-
Aptuveni 3 sekundes nospiediet un turiet Microsoft prezentētājs+ Bluetooth pogu, lai to ieslēgtu pārī savienošanas režīmā. Aizmugures LED indikators mirgos baltā krāsā.
-
Mac datorā atlasiet Apple izvēlni un pēc > Preferences un > Bluetooth.
-
Ierīču Microsoft prezentētājs+ sarakstā atlasiet Izveidot savienojumu un pēc tam atlasiet Izveidot savienojumu.
Piezīme.: Lai izmantotu Microsoft prezentētājs+ Microsoft Teams mac datorā, pārliecinieties, vai microsoft Teams ir ieslēgta ievades pārraudzība. Lai to izdarītu, sistēmas iestatījumos atlasiet konfidencialitāte & drošības > Ievades pārraudzība un pēc tam pārliecinieties, vai tā ir ieslēgta programmai Microsoft Teams.
Savas ierīces Microsoft prezentētājs+ iestatīšana Microsoft piederumu centrs lietojumprogrammā
Tālāk ir aprakstīts, kā iestatīt Microsoft prezentētājs+ programmā Microsoft piederumu centrs.
-
Pārliecinieties, Microsoft prezentētājs+ ir ieslēgts. Ja tā nav ieslēgta, slidiet ieslēgšanas/izslēgšanas pogu, lai ieslēgtu attālo.
-
Atlasiet Sākums un pēc Microsoft piederumu centrs vienumu lietojumprogrammu sarakstā. Microsoft prezentētājs+ automātiski izveidot savienojumu.
-
Dialoglodziņā Microsoft piederumu centrs atlasiet Microsoft prezentētājs+ un pēc tam mainiet attālās ierīces iestatījumus.
Pielāgot Microsoft prezentētājs+ programmā Microsoft piederumu centrs
Pielāgojiet pogas un citus iestatījumus savā Microsoft prezentētājs+, lai padarītu to pielāgotu un izmantojiet tās iespējas visvairāk. Tas attiecas arī uz pogu pielāgošanu Microsoft prezentētājs+, lāzera rādītāja lielumu un krāsu, kā arī citas iespējas.
Lai pielāgotu pogas Atpakaļ un Tālāk Microsoft prezentētājs+
Pēc noklusējuma varat nospiest pogas Atpakaļ un Tālāk, lai pārietu atpakaļ vienā slaidā vai pārietu uz nākamo prezentācijas laikā, izmantojot PowerPoint tiešraide lietojumprogrammā Microsoft Teams. Tomēr varat pielāgot šīs pogas, lai pēc nospiešanas vai nospiešanas un aizturēšanas izdarītu dažādas darbības.
Piemēram, tālāk ir daži piemēri, kā varat izmantot pogas Atpakaļ un Tālāk, ja tās pielāgojat.
-
Regulējiet skaļumu datorā.
-
Prezentācijas sākšana.
-
Parādiet tukšu PowerPoint slaidu ar baltu fonu vai melnu fonu.
-
Ieslēdziet un izslēdziet video lietojumprogrammā Microsoft Teams.
-
Īsinājumtaustiņa izmantošana operētājsistēmā Windows
Tālāk ir aprakstīts, kā pielāgot pogas Atpakaļ un Tālāk.
-
Noformējuma Microsoft piederumu centrs atlasiet Microsoft prezentētājs+ >vadīklas.
-
Zem pogas Iepriekšējais un Nākamais atlasiet vienu vai vairākas no šīm darbībām:
-
Pogas Iepriekšējais un Nākamais: nospiediet
-
Poga Atpakaļ: nospiediet un turiet nospiestu
-
Poga Tālāk: nospiediet un turiet nospiestu
-
-
Nākamajā ekrānā atlasiet, kādas darbības veikšanai vēlaties izmantot pogu Atpakaļ vai Tālāk.
-
(Neobligāts) Atlasot taustiņsitienu, taustiņsitienu ekrānā nospiediet īsinājumtaustiņu, ko vēlaties izmantot, kad nospiežat un turiet pogu Atpakaļ vai Tālāk. Piemēram, īsinājumtaustiņš, lai atvērtu programmu Iestatījumi jūsu datorā Windows 10/11 datorā, ir Windows logotipa taustiņš + I. Ja vēlaties atvērt sadaļu Iestatījumi, nospiežot un turot nospiestu pogu Atpakaļ vai Tālāk Microsoft prezentētājs+, atlasiet lodziņu taustiņsitienu ekrānā, nospiediet Windows logotipa taustiņu + I un pēc tam atlasiet Lietot. Pēc tam nospiediet un turiet pogu Atpakaļ vai Tālāk (atkarībā no tā, ko izvēlējāties), lai to izmēģinātu. Lai uzzinātu vairāk par Windows īsinājumtaustiņi, skatiet Windows īsinājumtaustiņi.
Lāzera rādītāja pielāgošana
Ja Microsoft Teams sapulcē izmantojat lāzera rādītāju, PowerPoint tiešraide, prezentācijas laikā tiek izmantots noklusējuma lāzera rādītājs. Taču lāzera rādītāja lielumu un krāsu var pielāgot, to lietojot citās programmās.
-
Noformējuma Microsoft piederumu centrs atlasiet Microsoft prezentētājs+ >vadīklas.
-
Lai pielāgotu jutīgumu, kad pārvietojat Microsoft prezentētājs+ lai kaut ko norādīsiet, pielāgojiet slīdni.
-
Atlasiet Mainīt rādītāja lielumu un krāsu.
-
Lāzera rādītāja ekrānā veiciet vienu vai vairākas no šīm darbībām:
-
Lai mainītu rādītāja lielumu, pielāgojiet lieluma slīdni .
-
Lai mainītu krāsu, atlasiet citu krāsu.
-
-
Lai redzētu, kā jūsu pielāgotais rādītājs izskatīsies ekrānā, nospiediet un turiet lāzera rādītāja pogu Microsoft prezentētājs+.
Lai izmantotu taktile signali
Taktile signals provide a short vibrējot jūsu datoram Microsoft prezentētājs+ lai jūs zinātu, kad kaut kas notiek. Piemēram, kad sākas Microsoft Teams sapulce, kad izslēdziet vai ieslādējat skaņu, kad paceliet roku vai samaziniet to Teams sapulcē, un daudz ko citu.
-
Izvēlnē Microsoft piederumu centrs izvēlieties Microsoft prezentētājs+ > Tactile signals.
-
Lai mainītu signāla intensitāti, velciet slīdni.
-
Sadaļā Izmantot kad atzīmējiet vienu vai vairākas izvēles rūtiņas atkarībā no tā, vai vēlaties konkrētam notikumam izmantot taktiles signālu.
-
Ja vēlaties tos visus vienlaikus izslēgt, izslēdziet Tactile signālus.
Savas Microsoft prezentētājs+
Ja nevarat atrast savu meklēšanas Microsoft prezentētājs+ varat to vibrēt, lai mēģinātu to atrast.
-
Izvēlnē Microsoft piederumu centrs atlasiet Microsoft prezentētājs+ > Detalizēta informācija par ierīci.
-
Sadaļā Atrast manu ierīci atlasiet Sākt vibrēt. Ierīce vibrēs, lai palīdzētu jums to atrast.
Uzlādējiet Microsoft prezentētājs+
Akumulatora uzlādes līmeņa Microsoft prezentētājs+ būs iedegies tīrtoņa krāsā, ja akumulatora uzlādes līmenis būs zems. Izmantojiet iekļauto doku ar USB kabeli, lai uzlādētu Microsoft prezentētājs+. Sapulces laikā varat izmantot Microsoft prezentētājs+, kamēr tā atrodas dokā un uzlādes laikā. Microsoft prezentētājs+ līdz pat 6 dienām, kad akumulators ir pilnībā uzlādēts¹.
Akumulatora uzlādes līmeni varat pārbaudīt jebkurā laikā Microsoft piederumu centrs datora sadaļā Bluetooth Windows 10/11.
Bluetooth iestatījumu atvēršana
Atruna: ¹Battery kalpošanas laiks ir ievērojami atkarīgs no lietojuma, iestatījumiem un citiem faktoriem. Korporācija Microsoft veica testēšanu 2022. gada septembrī, izmantojot pirmsražošanas ierīces. Testēšana sastāvēja no katras ierīces pievienošanas resursdatoram, izmantojot tehnoloģiju Bluetooth, un kurā tika mērīta akumulatora izlāde, kas saistīta ar dažādu aktīvās izmantošanas un gaidstāves scenāriju sajaukumu. Visi iestatījumi bija noklusējuma iestatījumi.
Attālā uzlāde
-
Iespraudiet dokam pievienoto USB kabeli Windows 10/11 datorā vai strāvas kontaktligzdā (ja izmantojat USB strāvas adapteri, kas nav iekļauts).
-
Novietojiet Microsoft prezentētājs+ dokā. Uzlādes laikā LED indikators ierīces priekšpusē Microsoft prezentētājs+ baltā krāsā.
Savas Microsoft prezentētājs+
Iegūstiet vislabāko pieredzi no savas Microsoft prezentētājs+ uzturot jaunākos uzlabojumus. Lai instalētu atjauninājumus,
-
Datorā ar Windows 10/11: izmantojiet Windows Update. Atvērt Windows Update
-
Mac datorā: izmantojiet vietni Microsoft Accessory Updater, ko varat lejupielādēt no Mac App Store.
Atiestatīt Microsoft prezentētājs+
Ja vēlaties atiestatīt Microsoft prezentētājs+ uz noklusējuma iestatījumiem, to varat izdarīt Microsoft piederumu centrs programmā. Tādējādi tiks atiestatītas visas programmā veiktās Microsoft prezentētājs+ izmaiņas. Pirms atiestata Microsoft prezentētājs+, pārliecinieties, vai maksa ir pietiekami liela.
-
Kad Microsoft prezentētājs+ izveidots savienojums ar datoru, atveriet sadaļu Microsoft piederumu centrs.
-
Atlasiet Microsoft prezentētājs+ > Detalizēta informācija par ierīci.
-
Sadaļā Detalizēta informācija par ierīci sadaļā Ierīces atiestatīšana atlasiet Atiestatīt tūlīt.