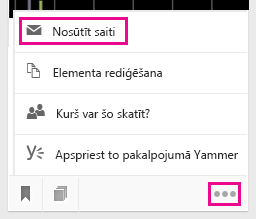Dokumentu grupēšana un kopīgošana rīkā Delve
Applies To
Svarīgi!: Delve 2024. gada decembrī tiek noderīgs. Līdzīgus līdzekļus varat atrast citās Microsoft programmās. Lai jūsu pāreja no Delve būtu pēc iespējas vienmērīga, iesakām izpētīt alternatīvas opcijas lietojumprogrammā Delve programmā Microsoft 365.
Programmā Delve varat izmantot dēļus, lai grupētu un kopīgotu saistītus dokumentus. Varat piemēram, izveidot paneli, kurā tiek apkopoti visi darba grupas projekta dokumenti. Paneļos var ērti apkopot un atrast saturu, un tos var arī ērti kopīgot ar citiem lietotājiem.
Varat arī sekot dokumentiem pakalpojumā Delve, tos pievienojot izlasei. Ja atrodat dokumentu, kuru vēlaties saglabāt izmantošanai vēlāk, kreisajā apakšējā stūrī noklikšķinot uz grāmatzīmes ikonas, pievienojiet dokumentu savai izlasei.
Rīkā Delve varat arī kopīgot atsevišķus dokumentus un piešķirt citām personām piekļuvi tiem.
Paneļa izveide un dokumentu pievienošana
Paneļi ir pieejami visiem lietotājiem jūsu organizācijā, un jebkurā panelī pakalpojumā Delve varat skatīt, pievienot vai noņemt dokumentus. Ja panelī ir dokumenti, kuriem jums nav piekļuves, tie jums netiek rādīti. Ja izveidojat paneli un pievienojat dokumentus, kuriem varat piekļūt tikai jūs vai daži citi, pārējiem šie dokumenti netiek rādīti, bet var tikt rādīts paneļa nosaukums.
-
Kartītē, kuru vēlaties pievienot panelim, apakšējā kreisajā stūrī noklikšķiniet uz paneļa ikonas.
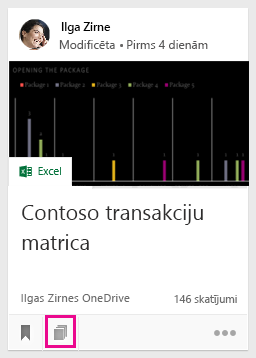
-
Atvērtā dialoglodziņa lodziņā Pievienot panelim ievadiet paneļa nosaukumu. Sākot rakstīt, tiks rādīti jau esošo paneļu nosaukumi.
-
Lai izveidotu jaunu paneli un pievienotu kartīti, ierakstiet paneļa nosaukumu, kāds vēl nepastāv.
-
Lai kartīti pievienotu esošam panelim, ievadiet vai atlasiet šī paneļa nosaukumu.
-
Pievienojot panelim dokumentus, citiem tie tiks rādīti dažu minūšu laikā. Protams, tie tiks rādīti tikai tām personām, kurām ir piekļuve šiem dokumentiem.
Piezīme.: Ne visu tipu saturu var pievienot paneļiem. Ja kartītē nav pieejama paneļa ikona, šāda tipa saturu panelim nevar pievienot.
Paneļa pievienošana izlasei
Varat sekot paneļiem, pievienojot tos izlasei.
-
Paneļa augšdaļā noklikšķiniet uz Pievienot izlasei.
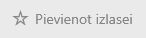
Kad izveidojat paneļa vai pievienojat jaunu saturu, panelis tiek automātiski pievienots jūsu izlasei.
Paneļa atvēršana
Paneli var atvērt, veicot kādu no tālāk aprakstītajām darbībām.
-
Kreisajā rūtī noklikšķiniet uz Izlase.
-
Satura kartītes apakšējā kreisajā stūrī noklikšķiniet uz paneļa ikonas

-
Kreisās rūts sarakstā Paneļi noklikšķiniet uz nosaukuma.
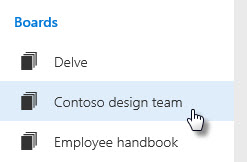
-
Lai atrastu paneļus, sāciet rakstīt sarakstā Meklēšana. Pēc tam noklikšķiniet uz paneļa nosaukuma.
Dokumenta noņemšana no paneļa
-
Satura kartītes apakšējā kreisajā stūrī noklikšķiniet uz paneļa ikonas. Dialoglodziņā, kas tiek atvērts, noklikšķiniet uz X pie paneļa, no kura vēlaties noņemt dokumentu.
Savu izlases dokumentu pārraudzība
-
Lai pievienotu dokumentu savai izlasei, kartītes kreisajā apakšējā stūrī noklikšķiniet uz grāmatzīmes ikonas.

-
Lai atgrieztos pie dokumentu izlases, kreisajā rūtī noklikšķiniet uz Izlase.
-
Lai noņemtu dokumentu no lapas Izlase, vēlreiz kartītē noklikšķiniet uz grāmatzīmes ikonas.
Savus izlasei pievienotos dokumentus varat skatīt tikai jūs.
Piezīme.: Ne visus dokumentu tipus var pievienot izlasei. Ja grāmatzīmes ikona kartītē nav redzama, šī tipa dokumentu izlasei nevarat pievienot.
Piekļuves dokumentam piešķiršana citām personām
-
Lai dokumentu kopīgotu ar citiem pakalpojumā Delve, satura kartītes labajā apakšējā stūrī noklikšķiniet uz daudzpunktes, pēc tam uz Kurš var šo skatīt? un pēc tam izvēlieties Kopīgot vai Piešķirt piekļuvi.
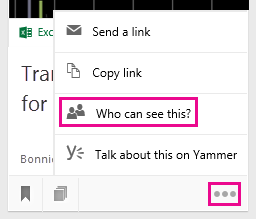
Lai uzzinātu par dokumentu glabāšanu un to kopīgošanu, skatiet rakstu Dokumentu glabāšana, kur Delve var tiem piekļūt.
Sadarbība dokumentos rīkā Delve
Kad atverat dokumentus pakalpojumā Office tīmeklim, jūsu kolēģi tos var atvērt vienlaikus. Tas nozīmē, ka jums nav jāgaida, līdz kāds pabeidz pievienot informāciju dokumentam, lai jūs varētu pievienot savu.
Tā kā redzat viens otra atjauninājumus, varat apspriest idejas un ar tām dalīties, iegūstot dokumentu, kas patiešām ir komandas darbs.
Kopīgs darbs pie dokumentiem, izmantojot Yammer
Varat publicēt dokumentus pakalpojumā Yammer no rīka Delve. Varat arī sarunāties par dokumentu pakalpojumā Yammer vai skatīt esošās sarunas.
-
Lai publicētu dokumentu pakalpojumā Yammer, satura kartītes labajā apakšējā stūrī noklikšķiniet uz daudzpunktes un pēc tam uz Apspriest to pakalpojumā Yammer.
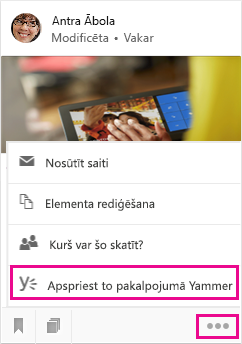
Yammer sarunas var skatīt jūsu kolēģi rīkā Delve un pakalpojumā Yammer.