Bieži uzdotie jautājumi par pakalpojumu Delve
Applies To
Svarīgi!: Delve 2024. gada decembrī tiek noderīgs. Līdzīgus līdzekļus varat atrast citās Microsoft programmās. Lai jūsu pāreja no Delve būtu pēc iespējas vienmērīga, iesakām izpētīt alternatīvas opcijas lietojumprogrammā Delve programmā Microsoft 365.
Tālāk sniegtas atbildes uz dažiem bieži uzdotiem jautājumiem par Delve. Papildinformāciju skatiet rakstā Kas ir Delve?
Lai Delve sniegtu lieliskas iespējas ikvienam jūsu tīkla lietotājam, pārliecinieties, vai jūs un jūsu kolēģi dokumentus glabājat un kopīgojat vietā, kur Delve var tiem piekļūt: pakalpojumā OneDrive darba vai mācību konts vai SharePoint pakalpojumā Microsoft 365.
Lai kopīgotu savus dokumentus, pakalpojumā Office izveidojiet OneDrive darba vai mācību konts kopīgojiet to ar personām, ar kuriem strādājat.
Kad šai mapei pievienojat dokumentus, tikai jūs un lietotāji, ar kuriem to kopīgojat, varēs skatīt dokumentus programmā Delve un ar tiem strādāt kopā. Citas personas tos nevarēs skatīt.
Papildinformācija:
Daļa informācijas jūsu profilā, piemēram, vārds, uzvārds vai amats, var būt ievākta no citām sistēmām, kuras uztur IT vai cilvēkresursu nodaļa. Lai atjauninātu šo informāciju, jums jāsazinās ar attiecīgo nodaļu vai administratoru.
Papildinformācija:
Nē. Tikai lietotāji, kuriem jau ir piekļuve jūsu dokumentiem pakalpojumā OneDrive darba vai mācību konts vai SharePoint, tos var redzēt pakalpojumā Delve.
Pakalpojums Delve nekad nemaina atļaujas. Tikai jūs varat skatīt savus privātos dokumentus. Tas, ko jūs redzat, atšķiras no tā, ko redz citi.
Papildinformācija:
-
Savā Delve profila lapā noklikšķiniet uz kameras ikonas blakus savam attēlam.
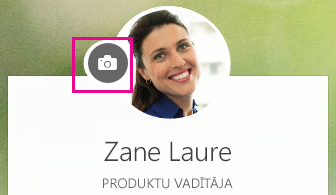
-
Noklikšķiniet uz Augšupielādēt jaunu fotoattēlu.
-
Izvēlieties failu, kas jāizmanto, un noklikšķiniet uz Atvērt, lai to augšupielādētu.
-
Ja vēlaties fotoattēlu novietot citur, noklikšķiniet aplī un velciet rādītāju. Lai tuvinātu vai tālinātu, izmantojiet slīdni zem fotoattēla.
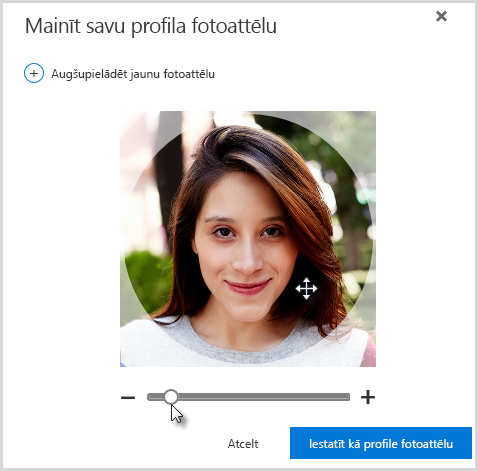
-
Lai saglabātu, noklikšķiniet uz Iestatīt kā profila fotoattēlu un pēc tam uz noklikšķiniet uz Aizvērt.
Savā profila lapā pakalpojumā Delve augšējā labajā stūrī noklikšķiniet uz Mainīt vāka fotoattēlu un pēc tam sarakstā izvēlieties fotoattēlu.

Pagaidām šeit nevarat augšupielādēt savu fotoattēlu.
-
Sava profila lapā pakalpojumā Delve noklikšķiniet uz Atjaunināt profilu.
-
Noklikšķiniet uz saites zem Kā var mainīt valodas un reģionālos iestatījumus?
-
Lapā Detaļu rediģēšana noklikšķiniet uz daudzpunktes (…) un pēc tam izvēlieties Valoda un reģions.
-
Iestatiet savas valodas preferences.
-
Noklikšķiniet uz Saglabāt visu un aizvērt.
Papildinformācija:
-
Dodieties uz

-
Ierakstiet savu veco paroli, bet pēc tam ierakstiet jauno paroli un apstipriniet to.
-
Noklikšķiniet uz Iesniegt.
Daži lietotāji nevar nomainīt savu paroli pakalpojumā Microsoft 365, jo viņu kontus izveido un uztur viņu organizācija. Ja lapā Parole nav redzama paroles maiņas saite, jūs nevarat mainīt savu darba vai mācību konta paroli pakalpojumā Microsoft 365.
Papildinformācija:
Dokumenti netiek glabāti pakalpojumā Delve, tāpēc jūs nevarat izdzēst dokumentus no pakalpojuma Delve tieši. Dokumenti tiek glabāti citās vietās pakalpojumā Microsoft 365, piemēram, OneDrive darba vai mācību konts vai pakalpojumā SharePoint. Tikai tās personas, kam jau ir piekļuve dokumentam, to var skatīt pakalpojumā Delve.
Lai izdzēstu dokumentu vai neļautu tā rādīšanu pakalpojumā Delve, izmantojiet saiti, kas atrodas satura kartītes apakšējā kreisajā stūrī, un dodieties uz vietu, kur tiek glabāts dokuments.
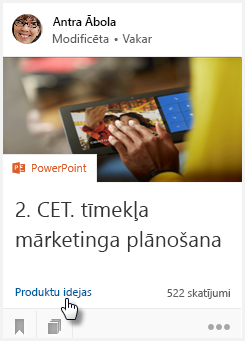
Tur:
-
Izdzēsiet dokumentu. Vai:
-
Lai novērstu, ka citi var skatīt dokumentu pakalpojumā Delve, nomainiet atļaujas, lai tikai jums būtu piekļuve šim dokumentam.
-
Lai dokuments vispār neļautu rādīt dokumentu Delve, pārvietojiet dokumentu ārpus Microsoft 365, piemēram, uz datora mapi Dokumenti.
Ja esat administrators un nevēlaties, lai dokumentā tiktu rādīti konkrēti Delve, izpildiet rakstā Meklēšanas shēmas pārvaldība pakalpojumā SharePoint Online minētās darbības. Varat turpināt glabāt dokumentus pakalpojumā Microsoft 365, un lietotāji joprojām varēs tos atrast meklēšanā. Tie vienkārši netiks rādīti Delve.
Lai dokumentu pievienotu savai izlasei, satura kartītes kreisajā apakšējā stūrī noklikšķiniet uz ikonas.

Savus izlasei pievienotos dokumentus varat skatīt tikai jūs.
Piezīme.: Pagaidām izlasei visus dokumentu tipus pievienot nevar. Ja ikona kartītē nav redzama, šo dokumentu tipu izlasei nevarat pievienot.










