Microsoft bezvadu displeja adaptera lietošana
Applies To
SurfaceMicrosoft bezvadu displeja adapteris ir spēcīgs, uzticams veids, kā projicē jūsu saturu, fotoattēlus un video lielajā ekrānā.
Lūk, dažas lietas, kas jāzina, pirms sākat izmantot adapteri:
-
Adapteris darbojas labāk, ja jums ir gan HDMI ports, gan USB uzlādes ports jūsu HDTV, monitoram vai projektoram.
-
Šis adapteris ir nepieciešams, lai tas būtu savienots ar USB uzlādes portu, jo tas zīmē enerģiju no USB savienojuma.
-
Pārliecinieties, vai jūsu Windows datorā ir jaunākie atjauninājumi. Papildinformāciju par atjauninājumu pārbaudi skatiet sadaļā Windows atjaunināšana.
-
Pārliecinieties, vai jūsu adapterim ir arī visjaunākā aparātprogrammatūra. Lai uzzinātu, kā atjaunināt aparātprogrammatūru, skatiet rakstu Microsoft bezvadu displeja adaptera atjaunināšana.
Pastāv dažādas bezvadu displeja adaptera versijas. Kabeļa garums un izmēri mazliet atšķiras katram no tiem.
Microsoft 4K bezvadu displeja adapteris

Microsoft bezvadu displeja adapteris (ar Microsoft četru kvadrātu logotipu)

Microsoft bezvadu displeja adapteris
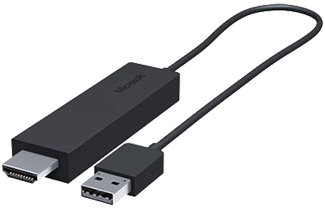
Izmantojiet šo tabulu, lai pārbaudītu, vai jūsu ierīce darbojas ar jūsu adapteri.
|
Adapteris |
Ierīces, ar ko tā darbojas |
|
Microsoft 4K bezvadu displeja adapteris |
|
|
Microsoft bezvadu displeja adapteris (ar Microsoft 4 kvadrāta logotipu) |
Pilna funkcionalitāte nav pieejama ierīcēs, kas nav HDCP ierīces. |
|
Microsoft bezvadu displeja adapteris |
Pilna funkcionalitāte nav pieejama ierīcēs, kas nav HDCP ierīces. |
Adaptera iestatīšana
Tālāk aprakstīts, kā iestatīt adapteri otrajā displejā.
-
Iespraudiet sava adaptera HDMI galu HDMI portā JŪSU HDMI monitorā vai projektorā.
-
Iespraudiet adaptera USB galu USB uzlādes portā otrajā displejā. Ja displejam nav USB uzlādes porta, iespraudiet USB galu jebkurā standarta USB tipa lādētājam ar 5W (5V/1A).
-
Otrajā displejā iestatiet ievadi uz HDMI. Ja neesat pārliecināts, kā to izdarīt, skatiet komplektācijā pievienoto rokasgrāmatu.
Tālāk aprakstīts, kā windows datorā izveidot savienojumu ar adapteri.
-
Datorā nospiediet Windows logotipa taustiņu + K.
-
Pieejamo savienojumu sarakstā atlasiet sava adaptera nosaukumu. Vārds tiek rādīts otrajā displejā.
Lai uzzinātu par citām ierīcēm, kurās iespējots Miracast®, meklējiet Miracast vai Ierīce sadaļā Iestatījumi un izpildiet ierīces norādījumus.
Lai mainītu adaptera iestatījumus, atjauninātu aparātprogrammatūru un darītu daudz ko citu, ir nepieciešama Microsoft bezvadu displeja adaptera programma. Tālāk aprakstīts, kā to instalēt no veikala Microsoft Store.
-
Atlasiet Sākums > Visas programmas, > Microsoft Store.
-
Pārliecinieties, vai esat pierakstījies ar savu Microsoft kontu.
-
Meklējot ievadiet Microsoft bezvadu displeja adapteri.
-
Atlasiet programmu un pēc tam atlasiet Iegūt. Lietojumprogramma tiks instalēta jūsu ierīcē.
Tālāk aprakstīts, kā atjaunināt sava adaptera aparātprogrammatūru.
-
Izveidojiet Windows datora savienojumu ar adapteri.
-
Atveriet lietojumprogrammu Microsoft bezvadu displeja adapteris.
-
Atlasiet & atjaunināšana. Ja ir pieejams atjauninājums, atlasiet Atjaunināt. Kamēr atjauninājumi būs pabeigti, programma būs jāatver un jāpaliek savienotam ar adapteri.
-
Lai jūsu adapteris vienmēr būtu atjaunināts, automātiski ieslēdziet atjaunināšanas adapteri. Atjauninājumi notiks, kad būs pieejami atjauninājumi un jūsu adapteris būs savienots ar Windows datoru.
Padariet adapteri vieglāk atpazīstamu, mainot tā nosaukumu. Rīkojieties šādi:
-
Izveidojiet Windows datora savienojumu ar adapteri.
-
Atveriet lietojumprogrammu Microsoft bezvadu displeja adapteris.
-
Atlasiet Personalizēšana un ievadiet vārdu. Izmaiņas stāsies spēkā nākamajā reizē, kad izveidosit savienojumu ar adapteri.
-
Atvienojieties un atkārtoti izveidojiet savienojumu ar adapteri, lai nekavējoties redzētu izmaiņas.
Varat neļaut citiem lietotājiem savienot ierīces pārī ar jūsu adapteri vai izmantot to bez jūsu atļaujas. Rīkojieties šādi:
-
Izveidojiet Windows datora savienojumu ar adapteri.
-
Atveriet lietojumprogrammu Microsoft bezvadu displeja adapteris.
-
Atlasiet Atjaunināt & drošību un ieslēdziet opciju Ievadiet PIN kodu, kad izveidojat savienojumu ar jaunu ierīci.
Iegūstiet labāku veiktspēju, ja Windows dators un adapteris ir savienoti ar vienu Wi-Fi tīklu. Ja nepieciešams mainīt tīklu, ar kuru ir izveidots savienojums ar adapteri, tālāk aprakstīts, kā to darīt.
-
Izveidojiet Windows datora savienojumu ar adapteri.
-
Atveriet Microsoft bezvadu displeja adaptera programmu un atlasiet Tīkls.
-
Izvēlieties tīklu un atlasiet Izveidot savienojumu.
Piezīme.: Tas attiecas tikai uz Microsoft 4K bezvadu displeja adapteri.











