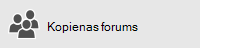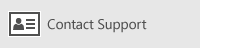Piezīme.: Vai izmantojat Outlook darbam ar Mac? Apmeklējiet vietni Nevaru nosūtīt vai saņemt ziņojumus programmā Outlook darbam ar Mac , lai saņemtu palīdzību.
Ja redzat ziņojumus uzkrājoties savā Outlook izsūtnē vai personas, kurām sūtāt ziņojumus, tos nesaņem, izmēģiniet tālāk norādītās metodes, lai novērstu šo problēmu.
Svarīgi!: Ja jūsu Microsoft mākoņkrātuve ir pilna, jūs nevarat nosūtīt vai saņemt e-pasta ziņojumus. Pārbaudiet savas pastkastes krātuvi, lai uzzinātu, kas nepieciešams, lai atbrīvotu vietu. Papildinformācija par nesenajām izmaiņām.
Lai novērstu problēmas, kas rodas, nosūtot vai saņemot e-pasta ziņojumus programmā Outlook, izmantojiet tālāk esošo vadīto atbalsta rīku.
Vai tomēr nepieciešama palīdzība?
Klasiska Outlook problēmu risinātāja izmantošana
Lai novērstu šo problēmu, varat izmantot kādu no klasiskajiem Outlook problēmu risinātājiem. Lai iegūtu papildinformāciju, apmeklējiet klasisko Outlook problēmu risinātāju lapu.
Piezīme.: Klasiskie Outlook problēmu risinātāji nav attiecināmi uz jauno Outlook darbam ar Windows. Pārbaudiet, vai jaunais Outlook pārslēgs ir ieslēgts vai izslēgts. Ja tā ir, dodieties uz sadaļu Outlook problēmu novēršana.
Ja neizmantojat pakalpojumu Microsoft 365 Business vai problēmu risinātājs neatrisina problēmu, skatiet nākamo sadaļu. Mēs esam uzskaitījuši metodes secībā no ātrākā risinājuma līdz risinājumam ar vislielāko laika patēriņu.
Mēs iesakām izmēģināt tālāk norādītos risinājumus norādīto secību. Atlasiet virsrakstu zemāk, lai to izvērstu un skatītu detalizētu informāciju par noteiktām darbībām, kas jāveic.
Ja statusa Outlook tiek parādīts Atvienots, Darbs bezsaistē vai Notiek mēģinājums izveidot savienojumu..., statusaOutlook nevar sazināties ar e-pasta serveri, lai nosūtītu e-pastu.

Lai novērstu šo problēmu, lentē atlasiet cilni Nosūtīšana /saņemšana un pēc tam grupā Preferences atlasiet Strādāt bezsaistē , lai pārslēgtos starp bezsaistes režīmu un tiešsaistes režīmu. Iespējams, vajadzēs atvērt ziņojumu un nosūtīt to vēlreiz vai izvēlēties Nosūtīt/saņemt.
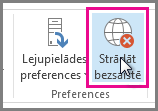
Ja tas neatrisina problēmu, skatiet nākamo sadaļu.
Ja zaudējat savienojumu ar internetu, Outlook iespējams nosūtīt ziņojumus.
-
Atveriet pārlūkprogrammu, piemēram, Microsoft Edge vai Google Chrome.
-
Ievadiet kādu no tālāk norādītajām tīmekļa vietnēm adreses joslā:
-
http://www.microsoft.com
-
http://www.bing.com
-
-
Ja nevarat sasniegt kādu no šīm abām tīmekļa vietnēm, skatiet rakstu Tīkla savienojuma problēmu novēršana operētājsistēmā Windows.
Ja tas neatrisina problēmu, skatiet nākamo sadaļu.
Daži e-pasta pakalpojumu sniedzēji (piemēram, jūsu interneta pakalpojumu sniedzējs vai pat Gmail) neļauj nosūtīt ziņojumus, kas pārsniedz noteiktu lielumu. Pievienojot ziņojumam attēlus un apjomīgus pielikumus, var nebūt iespējams nosūtīt šo ziņojumu (un visus pārējos ziņojumus, kas tiek nosūtīti pēc lielā ziņojuma).
Dodieties uz izsūtni un pēc tam atveriet tur iestrēgušus e-pasta ziņojumus. Sāciet ar vecāko ziņojumu. Ja ziņojumam ir pielikums, kas ir lielāks par 5 MB, izdzēsiet pielikumu un pievienojiet mazāku failu vai pievienojiet saiti uz pielikumu. Papildinformāciju par pielikumiem skatiet rakstā Faila pievienošana e-pasta ziņojumam programmā Outlook.
Tagad Izmēģiniet nosūtīt ziņojumu vēlreiz. Ja tas neatrisina problēmu, skatiet nākamo sadaļu.
Ja tīmekļa vietnē esat mainījis sava e-pasta konta paroli, jums būs tā jāmaina arī Outlook.
-
Izvēlieties Fails > Konta iestatījumi > Konta iestatījumi.
-
Cilnē E-pasts izvēlieties savu e-pasta kontu un pēc tam izvēlieties Mainīt.
-
Lodziņā Parole ievadiet jauno paroli un pēc tam izvēlieties Tālāk > Aizvērt > Pabeigt.
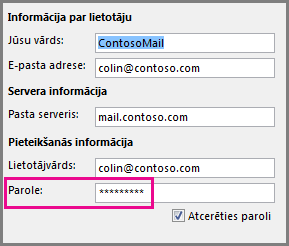
Piezīme.: Pierakstoties pasta kontā ar tādiem pašiem akreditācijas datiem, kādus izmantojat, lai pieteiktos tīklā, jūs neredzēsit šeit parādītos ekrānus. Jums būs jāmaina sava e-pasta parole, mainot Windows tīkla paroli. Nospiediet taustiņu kombināciju Ctrl+Alt+Delete, izvēlieties Paroles maiņa un izpildiet Windows sniegtos norādījumus.
Kad esat nomainījis paroli, var būt nepieciešams no jauna atvērt un nosūtīt ziņojumu.
Dažas pretvīrusu programmas veic e-pasta skenēšanu. Ja tiek atrasts vīruss, pretvīrusu programmatūra, iespējams, neļaus nosūtīt vai saņemt papildu e-pastu, līdz vīruss tiks iztīrīts.
Dažkārt Outlook programmu nepieciešams labot. Labošana ir vienkāršs process, taču tas var ilgt līdz pat pusstundai. Papildinformāciju skatiet sadaļā Office programmu labošana.
Profils ir iestatījumu grupa, kas kontrolē, kā Outlook darbojas. Tajā ir iekļauts jūsu kontu saraksts, automātiskās pabeigšanas informācija un jūsu vārds un iniciāļi. Lai labotu savu Outlook profilu vai izveidotu jaunu profilu, skatiet rakstu Profila labošana, lai novērstu problēmas ar Outlook e-pasta savienojumu.
Dažreiz pievienojumprogramma Outlook avarē un neļauj nosūtīt e-pasta ziņojumus. Lai atspējotu visas pievienojumprogrammas, varat Outlook režīmā. Ja varat nosūtīt e-pastu, Outlook ir drošajā režīmā, izveidojot Outlook e-pasta profilu, vajadzētu būt tādam, ka varat atkārtoti nosūtīt e-pastu.
Lai Outlook režīmu drošajā režīmā, nospiediet tastatūras Windows taustiņu. Meklēšanas lodziņā ierakstiet "drošs outlook.exe /safe, pēc tam nospiediet taustiņu Enter.
Papildinformāciju par jauna e-pasta profila izveidi skatiet rakstā Outlook profila izveide.
Dažādu veidu e-pasta kontiem Outlook saglabāti ziņojumi personisko mapju failā (.pst fails). Varat labot šo failu, palaižot iesūtnes labošanas rīku. Šī labošana ilgst apmēram piecpadsmit minūtes. Papildinformāciju skatiet sadaļā Outlook personiskās mapes faila (.pst) labošana.