Dažādas programmu OneDrive piedāvā dažādus iestatījumus. Izvēlieties savu programmu tālāk redzamajā sarakstā.
Piezīme.: Ja pierakstāties ar darba vai mācību kontu, daži iestatījumi var nebūt pieejami. Lai saņemtu palīdzību, sazinieties ar IT administratoru.
OneDrive datora programma
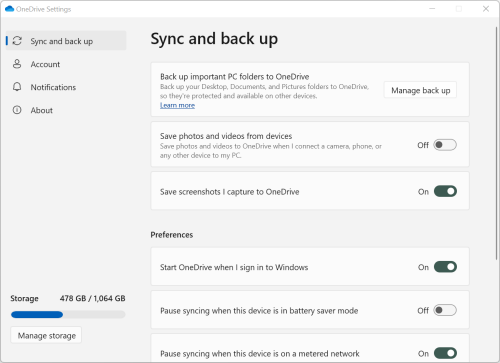
-
Lai piekļūtu savam OneDrive iestatījumiem, noklikšķiniet uz vai pieskarieties OneDrive ikonas uzdevumjoslā vai paziņojumu apgabalā.
Padomi.:
-
Ja neredzat OneDrive ikonu, iespējams OneDrive programma nedarbojas. Pc datorā dodieties uz Sākums, OneDrive ierakstiet meklēšanas lodziņā un pēc tam noklikšķiniet uzOneDrive meklēšanas rezultātos. Lai redzētu OneDrive ikonas, iespējams, būs jānoklikšķina uz bultiņas Rādīt paslēptās ikonas

-
Ja datorā irOneDrive un OneDrive darba vai mācību konts iestatījumi, tiem var piekļūt vienādi, bet tie ir unikāli katram kontam.
-
Ja joprojām neredzat OneDrive ikonu, atzīmējiet kuru OneDrive programmu es lietoju?
-
-
Atlasiet

Sākuma ekrānā tiek rādīts krātuves lietojums, kā arī iekļauta saite uz krātuves pārvaldības saiti.
Sinhronizēšana un dublēšana
-
Dublējiet svarīgās datora mapes pakalpojumā OneDrive. Datora mapes Darbvirsma, Dokumenti un Attēli var nebūt automātiski daļa no jūsuOneDrive. Atlasiet Dublēt, lai sāktu atlases procesu.
-
OneDrive pievienot personiskajiem lietotājiem arī mapes Fotoattēli un video un Ekrānuzņēmumi jūsu OneDrive kolekcijā.
-
Preferences ļauj izvēlēties, kā OneDrive darbojas startēšanas laikā, kad ierīce ir enerģijas taupīšanas režīmā vai ja ir izveidots savienojums ar mērāmu tīklu (tīklāju).
-
Papildu iestatījumi ietver:
-
Sadarbība ar failiem, kas nosaka failu sinhronizācijas virzienu un ļauj strādāt ar failiem vienlaikus ar citiem lietotājiem. Lai nodrošinātu labāko automātiskās saglabāšanās darbību, saglabājiet šo ieslēgtu.
-
Augšupielādes un lejupielādes tarifi var tikt pielāgoti, ja vēlaties noteikt ātruma ierobežojumu. Uzņēmumu klientiem var būt ierobežojumi, kas noteikti jūsu IT Administrēšana.
-
Faili pēc pieprasījuma ļauj ietaupīt vietu datorā. Uzziniet vairāk par to, kā izmantot visas failu pēc pieprasījuma iespējas Windows 10Mac 10.14 vai jaunākai operētājsistēmai.
-
Konts
-
Varat atsaistīt vaipievienot citu kontu, bet ņemiet vērā, ka katrā datorā var būt aktīvs tikai viens personiskais konts.
-
Atlasiet Izvēlēties mapes, kuras izvēlēties, OneDrive mapes tiks sinhronizētas ar jūsu datoru. Piemēram, tādējādi tiešsaistē varat ievietot veselus brīvdienu fotoattēlus, bet tikai parādīt un datorā sinhronizēt pagājušā gada kolekciju. Papildinformācija par mapju izvēle.
-
Mainiet savas personiskās glabātavas automātiskās bloķēšanas laiku.
Paziņojumi
-
Varat ieslēgt vai izslēgt paziņojumus dažiem notikumiem.
Par
-
OneDrive informācijā ir iekļauts jūsu ierīces ID un versijas numurs. Šeit netiek rādīta personas informācija. Unikālā OneDrive ierīces ID citēšana, sazinoties ar atbalsta dienestu, palīdz jums efektīvāk palīdzēt atbalsta dienesta darbiniekiem. Noklikšķinot uz versijas numura, tiks parādītas OneDrive piezīmes par laidienu.
-
OneDrive Insider programma piedāvā iespēju iegūt OneDrive pirmsizlaides versijas.
Citas opcijas sadaļā Palīdzības & iestatījumi
-
Lai pauzētu OneDrive atlasiet

-
Lai aizvērtu OneDrive atlasiet

Piezīme.: Lai piekļūtu izdzēstajiem failiem savā tiešsaistes atkritnē, atlasiet OneDrive ikonu uzdevumjoslā vai paziņojumu apgabalā un pēc tam 
OneDrive sinhronizācijas programma
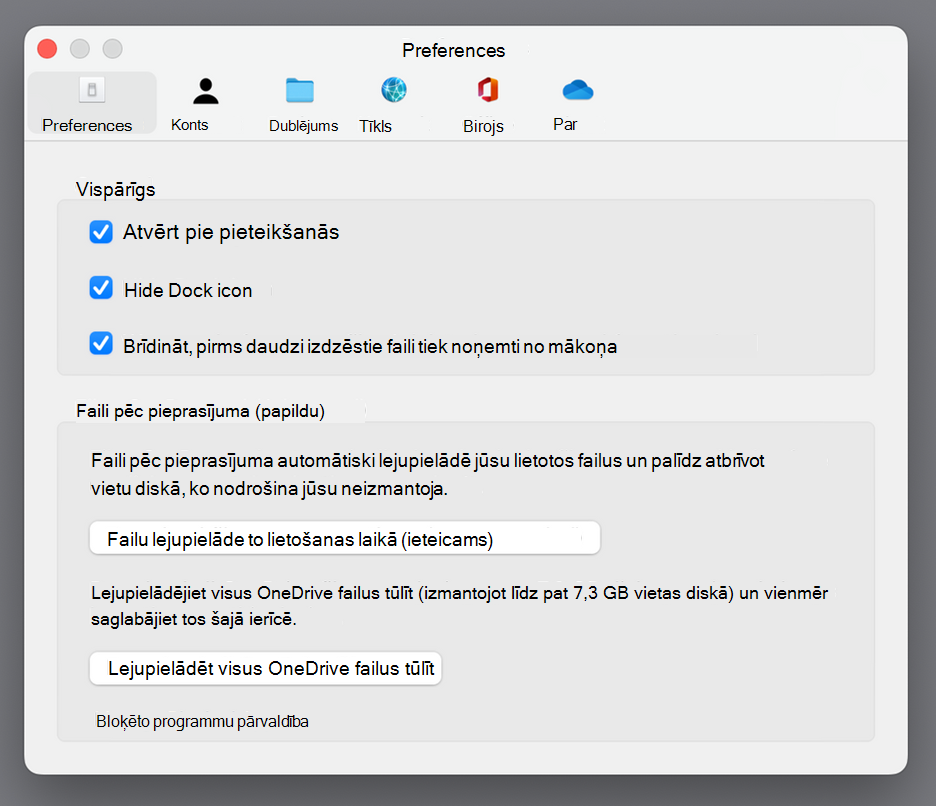
-
Izvēļņu joslā noklikšķiniet uz OneDrive mākoņa ikonas, noklikšķiniet uz daudzpunktes , lai atvērtu izvēlni, un atlasiet Preferences.
Padomi.:
-
Ja neredzat OneDrive ikonu, iespējams OneDrive programma nedarbojas. Mac datorā izmantojiet Spotlight, lai meklētu OneDrive, un atveriet to.
-
Ja datorā irOneDrive un OneDrive darba vai mācību konts iestatījumi, tiem var piekļūt vienādi, bet tie ir unikāli katram kontam.
-
Preferences
-
Vispārīgi iestatījumi nosaka programmas OneDrive darbību, tostarp to, kas notiek pierakstoties.
-
Varat ieslēgt vai izslēgt paziņojumus dažiem notikumiem.
-
Ieslēdziet vai izslēdziet failus pēc pieprasījuma, lai ietaupītu vietu datorā. Visi faili ir redzami, bet, lai tos atvērtu, ir jābūt tiešsaistē. Uzziniet vairāk par to, kā izmantot visas failu pēc pieprasījuma iespējas Mac 10.14 vai jaunākai operētājsistēmai.
Konts
-
Konta cilnē tiek rādīts, cik daudz krātuves vietas tiks izmantots katrs konts, kā arī tiek piedāvāta saite uz pārvaldīt mākoņkrātuvi.
-
Varat atsaistīt vaipievienot citu kontu, bet ņemiet vērā, ka katrā datorā var būt aktīvs tikai viens personiskais konts.
-
Atlasiet Izvēlēties mapes, kuras izvēlēties, OneDrive mapes tiks sinhronizētas ar jūsu datoru. Piemēram, tādējādi tiešsaistē varat ievietot veselus brīvdienu fotoattēlus, bet tikai parādīt un datorā sinhronizēt pagājušā gada kolekciju. Papildinformācija par mapju izvēle.
-
Mainiet savas personiskās glabātavas automātiskās bloķēšanas laiku.
Dublējums
-
Dublēšanas pārvaldība sniedz iespēju iekļaut svarīgās datora mapes OneDrive kolekcijā. Datora mapes Darbvirsma, Dokumenti un Attēli var nebūt automātiski daļa no jūsuOneDrive.
-
OneDrive pievienot personiskajiem lietotājiem arī mapes Fotoattēli un video un Ekrānuzņēmumi jūsu OneDrive kolekcijā.
Tīkls
-
Augšupielādes un lejupielādes tarifi var tikt pielāgoti, ja vēlaties noteikt ātruma ierobežojumu. Uzņēmumu klientiem var būt ierobežojumi, kas noteikti jūsu IT Administrēšana.
Office
-
Failu sadarbības iespējas nosaka failu sinhronizācijas virzienu un ļauj strādāt ar failiem vienlaikus ar citiem lietotājiem. Lai nodrošinātu labāko automātiskās saglabāšanās darbību, saglabājiet šo ieslēgtu.
Par
-
Papildinformācijā ir saites uz visām OneDrive atbalsta lapām.
-
Par piedāvā iespēju iegūt OneDrive pirmsizlaides versijas. Noklikšķinot uz versijas numura, tiks parādītas OneDrive piezīmes par laidienu.
-
Unikālā OneDrive ierīces ID citēšana, sazinoties ar atbalsta dienestu, palīdz jums efektīvāk palīdzēt atbalsta dienesta darbiniekiem.
Citas opcijas sadaļā Palīdzības & iestatījumi
-
Lai pauzētu OneDrive atlasiet

-
Lai aizvērtu OneDrive atlasiet

Piezīme.: Lai piekļūtu izdzēstajiem failiem savā tiešsaistes atkritnē, atlasiet OneDrive ikonu uzdevumjoslā vai paziņojumu apgabalā un pēc tam 
OneDrive mobilās programmas
Lai atvērtu šīs OneDrive programmas iestatījumus:
-
Pieskarieties sava profila attēlam vaiikonai.
-
Pieskarieties pie Iestatījumi un izvēlieties kādu no tālāk norādītiemiem iestatījumiem.
-
Konti (var būt aktīvs tikai viens personiskais konts).
-
Opcijas ietver kameras fotoattēlu ieslēgšanu vai izslēgšanu, paziņojumu iestatījumus, ierīces drošību un personiskās glabātavas iestatījumus.
-
Lapā Par ir saites uz papildu atbalsta rakstiem.
-
OneDrive vietne
Pierakstieties, lai skatītu savus OneDrive tīmekļa iestatījumus.
-
Krātuves pārvaldība parāda, cik lielu krātuvi esat izmantojis un kādus plānus un prēmiju jūs, iespējams, izmantojat.
-
Plānos un jauninājumos tiek rādīts jūsu esošā krātuves plāna vai abonementa kopsavilkums.
-
Office failu formāti atlasa noklusējuma faila formātu Office dokumentiem, kurus veidojat.
-
Personiskā glabātava ir vieta, kur varat pārvaldīt, kā pierakstāties savā personiskajā glabātavā. Pēc pierakstīšanās varat pievienot vai noņemt drošības kodus.
-
Fotoattēli piedāvā pārslēgu automātiskai albumu izveidei no tīmeklī augšupielādētiem fotoattēliem. Tas nav tas pats, kas jūsu mobilās kameras fotoattēlu albumi.
-
Tagošana ļaujOneDrive automātiski atzīmēt fotoattēlus pēc dizaina.
-
Paziņojumi sniedz iespēju saņemt e-pasta ziņojumu personas kad veicat izmaiņas koplietojamos failos vai kad OneDrive labi rīcīs jūsu fotoattēlus.
-
Ierīču dublējumi parāda to ierīču sarakstu, kurās iestatījumi tiek dublēti OneDrive.
-
Atjaunojiet savu OneDrive krātuvi. Tā ir lieliski piemērota, lai atkoptu failus no netīšām izdzēstiem failiem vai ļaunprogrammatūras uzbrukuma, OneDrive atjaunot iepriekšējo versiju. Atlasiet iepriekš iestatītu datumu vai izmantojiet slīdni, lai atrastu datumu ar neierastām aktivitātei diagrammā. Pēc tam atlasiet izmaiņas, kuras vēlaties atsaukt.
-
Meklēšana ļauj rādīt iepriekšēju meklēšanu kā ieteiktos meklējamos vārdus.
OneDrive Veikala programma
-
Noklikšķiniet uz vai pieskarieties pie Vēl ..., lai piekļūtu papildu opcijām.
-
Izvēlnē , kas tiek parādīta, atlasiet Iestatījumi. Ir pieejamas šādas opcijas:
-
Atiestatiet programmu.
-
Tumšais režīms ir ieslēgts/izslēgts.
Papildinformācija
Vai nezināt, kuru OneDrive versiju jūs lietojat? Lasiet rakstu Kāda OneDrive lietojumprogramma man ir?
Pierakstieties, lai piekļūtu saviem konfidencialitātes iestatījumiem un pārskatītu savas darbības.
Vai nepieciešama papildu palīdzība?
|
|
Sazināties ar atbalsta dienestu Lai saņemtu palīdzību saistībā ar jūsu Microsoft kontu un abonementiem, apmeklējiet Konta & norēķinu palīdzība. Lai saņemtu tehnisko atbalstu, dodieties uz Sazināties ar Microsoft atbalsta dienestu, ievadiet problēmu un atlasiet Palīdzības saņemšana. Ja jums joprojām ir nepieciešama palīdzība, atlasiet Sazināties ar atbalsta dienestu, lai maršrutētu uz labāko atbalsta opciju. |
|
|
|
Administratori Administratoriem jāskata Palīdzību OneDrive administratoriem,, OneDrive tehnoloģijas kopiena vai jāsazinās ar Microsoft 365 darbam atbalsta dienestu. |












