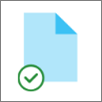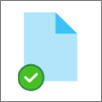OneDrive Faili pēc pieprasījuma palīdz piekļūt visiem failiem jūsu mākoņkrātupē programmā OneDrive bez nepieciešamības tos lejupielādēt un izmantot krātuves vietu datorā.
Piezīme.: Sākot ar OneDrive būvējumu 23.066 Faili pēc pieprasījuma, pēc noklusējuma ir iespējoti visiem lietotājiem.
Izmantojot failus pēc pieprasījuma, visi faili tiek rādīti kā tikai tiešsaistē pieejami Failu pārlūks, taču tie neaņems vietu. Ja ir izveidots savienojums ar internetu, varēsit izmantot failus tāpat kā jebkuru citu failu savā ierīcē.
Varat arī atlasīt failus un mapes, lai tie vienmēr būtu pieejami, pat ja esat bezsaistē. OneDrive tos lejupielādē, un tie aizņems vietu jūsu datorā.
Izmantojot OneDrive failus pēc pieprasījuma, jūs varat:
-
Ietaupiet vietu savā ierīcē, veicot failus tikai tiešsaistē
-
Iestatiet failus un mapes, lai tie vienmēr būtu pieejami lokāli ierīcē
-
Skatiet svarīgu informāciju par failiem, piemēram, to kopīgošanu.
-
Skatīt sīktēlus ar vairāk nekā 300 dažādiem failu tipiem pat tad, ja nav instalēta nepieciešamā lietojumprogramma, lai to atvērtu
Jūsu failiem ir šādi statusi programmā Failu pārlūks:
|
|
Zila mākoņa ikona blakus failam vai OneDrive norāda, ka fails ir pieejams tikai tiešsaistē. Tikai tiešsaistē pieejami faili neaņem vietu jūsu datorā. Katram tikai tiešsaistē pieejamam failam programmā Failu pārlūks redzama mākoņa ikona, bet fails netiek lejupielādēts jūsu ierīcē, kamēr to neatverat. Failus, kas pieejami tikai tiešsaistē, nevar atvērt, ja ierīcē nav izveidots savienojums ar internetu. |
|
|
Atverot tikai tiešsaistē pieejamu failu, tas tiek lejupielādēts jūsu ierīcē un kļūst par lokāli pieejamu failu. Jebkurā brīdī varat atvērt lokāli pieejamu failu pat bez piekļuves internetam. Ja nepieciešams vairāk vietas, failu varat mainīt tikai tiešsaistē. Vienkārši ar peles labo pogu noklikšķiniet uz faila un atlasiet "Atbrīvojiet vietu". Ja krātuves sensors ir ieslēgts, šie faili pēc atlasītā laika perioda kļūs par tikai tiešsaistē pieejamiem failiem. |
|
|
Zaļais aplis ar baltu atzīmi ir tikai failiem, kas atzīmēti kā "Vienmēr paturēt šajā ierīcē". Šie faili vienmēr tiek lejupielādēti jūsu ierīcē un aizņem vietu, taču tie vienmēr ir pieejami pat tad, ja esat bezsaistē. |
Ja līdzeklis Faili pēc pieprasījuma nav iespējots, pārliecinieties, vai esat pierakstījies OneDrive ierīcē.
Atveriet OneDrive iestatījumus (paziņojumu apgabalā atlasiet OneDrive mākoņa ikonu un pēc tam atlasiet OneDrive palīdzības un iestatījumu ikonu , pēc tam sadaļu Iestatījumi.)
Dodieties uz cilni Sinhronizācija un dublēšana, izvērsiet papildu iestatījumus un pārslēdziet opciju Faili pēc pieprasījuma
-
Ar peles labo pogu noklikšķiniet uz faila vai mapes.
-
Atlasiet Vienmēr paturēt šajā ierīcēvai Atbrīvot vietu.
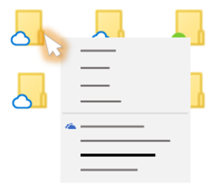
Piezīmes.:
-
Tiešsaistē vai citā ierīcē izveidotie jaunie faili un mapes ir redzami kā tikai tiešsaistē, lai ietaupītu maksimālo vietu. Tomēr, ja atzīmēsiet mapi kā "Vienmēr paturēt šajā ierīcē", šajā mapē esošos jaunos failus varat lejupielādēt savā ierīcē kā vienmēr pieejamus failus.
-
Ja mape ir tikai tiešsaistē, atsevišķus failus šajā mapē joprojām var atzīmēt kā pieejamus.
-
Darbvirsmas meklēšana pēc nosaukuma var meklēt tikai tiešsaistē saglabātus failus, bet nevar meklēt saturu tikai tiešsaistē noglabātos failos, jo tie netiek glabāti ierīcē.
Bieži uzdotie jautājumi
Līdzeklim Faili pēc pieprasījuma ir nepieciešama Windows 10 1709 vai jaunāka versija vai Windows Server 2019
OneDrive 23.066 vai jaunākai versijai pēc noklusējuma ir iespējoti faili pēc pieprasījuma.
Faili pēc pieprasījuma var nebūt saderīgi ar dažiem trešo pušu pretvīrusu risinājumiem.
Faili pēc pieprasījuma vēl netiek atbalstīti, ja WIP ir iespējots.
Faili pēc pieprasījuma darbojas ar visiem jūsu personiskajiem un darba failiem OneDrive, SharePoint pakalpojumā Microsoft 365 un SharePoint Server 2019 grupas vietnēs.
Jā, varat pārvietot tikai tiešsaistē failus šajā OneDrive konta OneDrive lapā. Pārvietojot failus ārpus šīs OneDrive, faili tiek lejupielādēti jaunajā mapē un tiek noņemti no jūsu OneDrive.
Ja jūsu faili un mapes ir OneDrive mākoņa dublējumā, ja kaut ko nejauši izdzēšat, varat tos atjaunot no OneDrive atkritnes.
Ierīcē dzēšot tikai tiešsaistē esošu failu, tas tiek izdzēsts no ierīces OneDrive visās ierīcēs un tiešsaistē. Varat atjaunot izdzēstos failus un mapes no savas OneDrive atkritnes tīmeklī līdz 30 dienām vienumiem, kas saglabāti pakalpojumā OneDrive individuālai lietošanai (ja esat pierakstījies ar Microsoft kontu), vai līdz 93 dienām — vienumiem, kas tiek glabāti pakalpojumā OneDrive darba vai mācību konts vai SharePoint pakalpojumā Microsoft 365 (ja esat pierakstījies ar darba vai mācību kontu). Ja dzēšat lokāli pieejamu failu, tas tiek rādīts arī ierīces atkritnē.
Ja vēlaties paslēpt mapi savā ierīcē, skatiet rakstu Mapes izvēle paslēpšanas ierīcē.
Nē, mainot failu uz tikai tiešsaistē, tas netiek izdzēsts no OneDrive. Fails vairs neaņem vietu jūsu ierīcē, un failu joprojām varat skatīt no OneDrive mobilajām lietojumprogrammām vai tīmekļa vietnē.
Vispirms pārliecinieties, vai jūsu datorā nav konfigurēta Windows Informācijas aizsardzība (WIP), iepriekš dēvēta par uzņēmuma datu aizsardzību (Enterprise Data Protection — EDP). Faili pēc pieprasījuma vēl netiek atbalstīti, ja WIP ir iespējots.
Ja neredzat opcijas Faili pēc pieprasījuma, jaunā OneDrive vēl nav jums pieejama. Tālāk ir aprakstīts, kā iegūt jaunāko programmas OneDrive.
-
Pārliecinieties, vai izmantojat programmu Windows 10 Fall Creators Update (versija 16299.15 vai jaunāka).
-
Lejupielādējiet un instalējiet jaunāko OneDrive versiju, kas tiek Windows 10 Fall Creators Update.
-
Restartējiet datoru.
-
Pēc datora restartēšanas atlasiet pogu Sākums , meklējiet "OneDrive" un pēc tam atlasiet OneDrive datora programmu.
-
Kad sākas OneDrive iestatīšana, ievadiet savu personisko kontu vai darba vai mācību kontu un pēc tam atlasiet Pierakstīties.
-
Izpildiet norādījumus, lai ieslēgtu failus pēc pieprasījuma.
Mēs atjauninām noklusējuma OneDrive sinhronizācija papildu iestatījumus failiem pēc pieprasījuma lietotājiem, kuriem šis līdzeklis ir iespējots.
Darbības izmaiņas tiek veikta lietotājiem, kuriem ir iespējoti faili pēc pieprasījuma. Pašlaik nav nekādu izmaiņu lietotājiem, kuriem līdzeklis ir atspējots no OneDrive iestatījumiem vai izmantojot administratora politiku.
Pēc šo izmaiņu veida lietotājiem, kuriem ir iespējoti faili pēc pieprasījuma, redzēs divas pogas:
-
Vietas atbrīvošana diskā: šī ir noklusējuma darbība, kas ieteicama. Pēc noklusējuma jauni faili no mākoņa ir pieejami tikai tiešsaistē, bet nav nepieciešams vairāk vietas diskā. Faili tiek lejupielādēti ierīcē, ja lietotājs tos atver vai tā kontekstizvēlnē izvēlas opciju "Vienmēr paturēt šajā ierīcē", kas pieejama Failu pārlūks. Ierīcē izveidotie faili pēc noklusējuma ir pieejami bezsaistē.
-
Lejupielādēt visus failus. Šis iestatījums ir ekvivalents opcijas "Vienmēr paturēt šajā ierīcē" izvēlēšanās kontekstizvēlnē pakalpojumā Failu pārlūks visai OneDrive mapei. Atlasot šo opciju, tiek lejupielādēti visi faili no mākoņa, tādējādi ierīcē tiek atbrīvota vieta diskā. Šī iestatījuma darbība ir līdzvērtīga mantotajām opcijām izslēgt režīmu Faili pēc pieprasījuma, ar dažiem uzlabojumiem, piemēram, atjauninātajām ikonām.
Papildinformācija
-
Lai uzzinātu vairāk par paziņojumiem, kad Windows automātiski lejupielādē tikai tiešsaistē failus jūsu lietojumprogrammām, skatiet rakstu Automātiski paziņojumi par failu lejupielādi Windows 10.
Vai nepieciešama papildu palīdzība?
|
|
Sazināties ar atbalsta dienestu Lai saņemtu palīdzību saistībā ar jūsu Microsoft kontu un abonementiem, apmeklējiet Konta & norēķinu palīdzība. Lai saņemtu tehnisko atbalstu, dodieties uz Sazināties ar Microsoft atbalsta dienestu, ievadiet problēmu un atlasiet Palīdzības saņemšana. Ja jums joprojām ir nepieciešama palīdzība, atlasiet Sazināties ar atbalsta dienestu, lai maršrutētu uz labāko atbalsta opciju. |
|
|
|
Administratori Administratoriem jāskata Palīdzību OneDrive administratoriem,, OneDrive tehnoloģijas kopiena vai jāsazinās ar Microsoft 365 darbam atbalsta dienestu. |
Padoms.: IT Administrēšana jālasa OneDrive faili pēc pieprasījuma uzņēmumam.