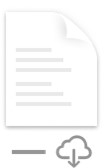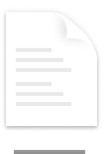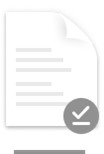OneDrive Faili pēc pieprasījuma palīdz piekļūt visiem programmā OneDrive bez nepieciešamības tos lejupielādēt un izmantot krātuves vietu ierīcē.
Ieslēdzot failus pēc pieprasījuma, visi faili ir redzamas Mac Finder un iegūstat jaunu informāciju par katru failu. Jaunie faili, kas izveidoti tiešsaistē vai citā ierīcē, tiek rādīti kā tikai tiešsaistē pieejami faili, un tas neaņem vietu jūsu ierīcē. Ja ir izveidots savienojums ar internetu, varēsit izmantot tikai tiešsaistē izmantojamus failus tāpat kā jebkuru citu failu savā ierīcē.
Svarīgi!: Līdzeklim Faili pēc pieprasījuma ir nepieciešama Operētājsistēma Mac OS 10.14 vai jaunāka operētājsistēma.
Ietaupiet vietu, izmantojot OneDrive
Izmantojot OneDrive failus pēc pieprasījuma, jūs varat:
-
Ietaupiet vietu savā ierīcē, veicot failus tikai tiešsaistē
-
Kā iestatīt, lai faili un mapes vienmēr būtu pieejamas jūsu ierīcē
-
Skatiet svarīgu informāciju par failiem, piemēram, to kopīgošanu.
-
Skatīt sīktēlus ar vairāk nekā 300 dažādiem failu tipiem pat tad, ja nav instalēta nepieciešamā lietojumprogramma, lai to atvērtu
Jūsu failiem ir šādi statusi meklētājā:
 |
Tikai tiešsaistē pieejami faili neaņem vietu jūsu datorā. Lietojumprogrammā Finder katram tikai tiešsaistē pieejamam failam tiek rādīta mākoņa ikona, bet fails netiek lejupielādēts jūsu ierīcē, kamēr to neatverat. Failus, kas pieejami tikai tiešsaistē, nevar atvērt, ja ierīcē nav izveidots savienojums ar internetu. |
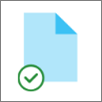 |
Atverot tikai tiešsaistē pieejamu failu, tas tiek lejupielādēts jūsu ierīcē un kļūst par lokāli pieejamu failu. Jebkurā brīdī varat atvērt lokāli pieejamu failu pat bez piekļuves internetam. Ja nepieciešams vairāk vietas, failu varat mainīt tikai tiešsaistē. Vienkārši ar peles labo pogu noklikšķiniet uz faila un atlasiet Atbrīvot vietu. |
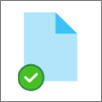 |
Tikai failiem, kas atzīmēti kā Vienmēr paturēt šajā ierīcē, ir zaļš aplis ar baltu atzīmi. Šie faili vienmēr tiek lejupielādēti jūsu ierīcē un aizņem vietu, taču tie vienmēr ir pieejami pat tad, ja esat bezsaistē. |
Lejupielādēt un OneDrive failus pēc pieprasījuma
Lejupielādējiet un instalējiet OneDrive failus pēc pieprasījuma Mac datoriem.
Ja izmantojat OneDrive Mac OS Mojave kontiem, pēc noklusējuma faili pēc pieprasījuma tiek ieslēgti, kad iestatāt OneDrive. Esošajiem lietotājiem ir jāieslēdz faili pēc pieprasījuma, OneDrive Preferences.
Piezīmes.:
-
OneDrive Lai sinhronizētu failus pēc pieprasījuma, ir nepieciešams Apple failu sistēmas (APFS) formatēts apjoms. Ja izmantojat iepriekšējo failu sistēmu, tā tiks automātiski atjaunināta, veicot jaunināšanu uz Mac OS Mojave.
-
Faili pēc pieprasījuma iestatījumi ir unikāli katrai ierīcei, tāpēc pārliecinieties, vai tā ir ieslēgta katrai ierīcei, kurā vēlaties to izmantot.
-
Lai uzzinātu, kā administrators var ieslēgt failus pēc pieprasījuma, skatiet rakstu Failu pēc pieprasījuma konfigurēšana Mac (IT administratoriem).
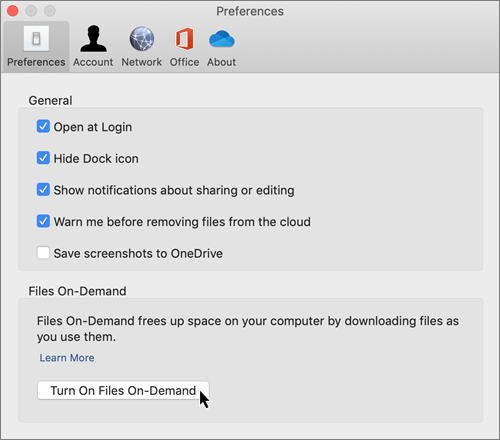
Faila vai mapes atzīmēšana izmantošanai bezsaistē vai kā tikai tiešsaistē
Kad files on-Demand ir ieslēgts, jūs redzēsit šādas jaunās opcijas, atlasot failus vai mapes finder.
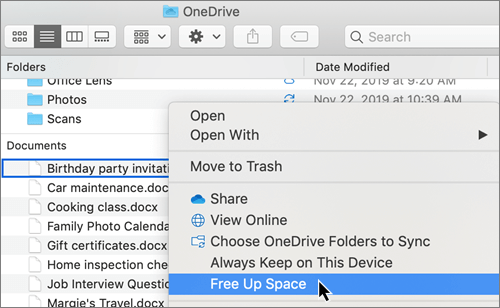
Ja neredzat iepriekš minētās opcijas, jums atkārtoti jāpaiet meklētājā:
-
Nospiediet un turiet taustiņus Controlun Option .
-
Sadaļā Doks atlasiet Meklētājs.
-
Atlasiet Relaunch.
Varat arī vēlreiz palaist meklētāju no dialoglodziņa Force Quit:
-
Palaidiet Force Quit no Apple izvēlnes (vai nospiediet taustiņu kombināciju Option+command+escape).
-
Atlasiet Meklētājs un nospiediet Relaunch.
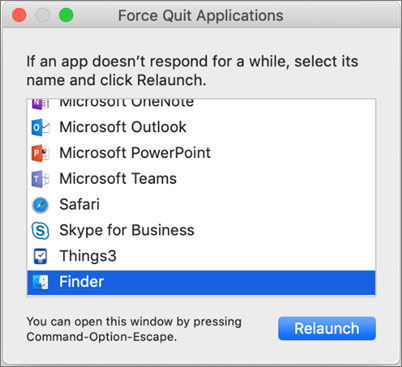
Piezīmes.:
-
Tiešsaistē vai citā ierīcē izveidotie jaunie faili un mapes ir redzami kā tikai tiešsaistē, lai ietaupītu maksimālo vietu. Tomēr, ja atzīmēsiet mapi kā "Vienmēr paturēt šajā ierīcē", šajā mapē esošos jaunos failus varat lejupielādēt savā ierīcē kā vienmēr pieejamus failus.
-
Ja mape ir tikai tiešsaistē, atsevišķus failus šajā mapē joprojām var atzīmēt kā pieejamus.
-
Meklētājs pēc nosaukuma var meklēt tikai tiešsaistē saglabātus failus, bet nevar meklēt saturu tikai tiešsaistē ievietotos failos, jo tie netiek glabāti ierīcē.
Izvēlieties mapi, ko paslēpt savā ierīcē
Dažreiz konfidencialitātes apsvērumu dēļ iespējams, vēlēsities nodrošināt, lai ierīce netiek rādīta ierīcē. Piemēram, varat paslēpt personisku mapi darba datorā. Lūk, kā to paveikt.
-
Izvēļņu OneDrive atlasiet mākoņa ikonu uz augšu, atlasiet trīs punktus, lai atvērtu izvēlni, un atlasiet Preferences.
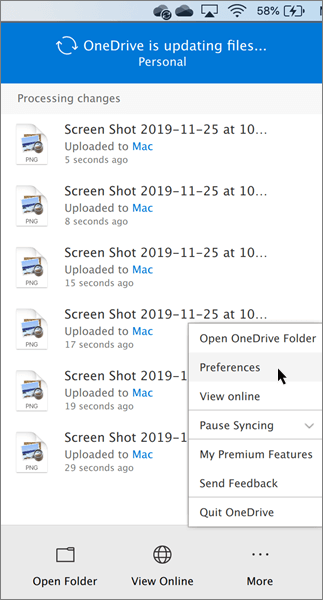
-
Atlasiet cilni Konts un pēc tam atlasiet Izvēlēties mapes.
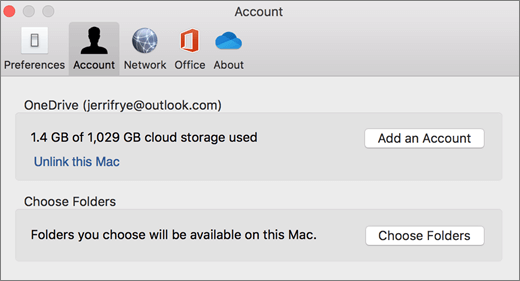
-
Notīriet izvēles rūtiņu blakus mapei, kuru vēlaties paturēt šajā ierīcē.
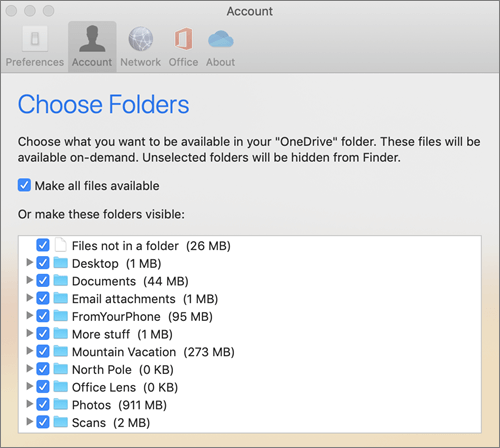
Svarīgi!: Faili pēc pieprasījuma iestatījumi ir unikāli katrai ierīcei, tāpēc tas ir jādara katrā ierīcē, kur vēlaties paturēt mapi paslēptu.
Faili pēc pieprasījuma un failu dzēšana
Vai varu pārvietot tikai tiešsaistē failus savā OneDrive mapē?
Jā, varat pārvietot tikai tiešsaistē failus šajā OneDrive konta OneDrive lapā. Pārvietojot failus ārpus šīs OneDrive, faili tiek lejupielādēti jaunajā mapē un tiek noņemti no jūsu OneDrive. Ja kaut ko nejauši izdzēšat, varat atjaunot failus vai mapes , dodoties uz OneDrive atkritni.
Kas notiek, ja dzēšu failu vai pārvietoju to uz atkritni?
Ierīcē dzēšot tikai tiešsaistē esošu failu, tas tiek izdzēsts no ierīces OneDrive visās ierīcēs un tiešsaistē. Varat atjaunot izdzēstos failus un mapes no OneDrive no atkritnes tīmeklī līdz pat 30 dienām. Ja dzēšat lokāli pieejamu failu, tas tiek rādīts arī ierīces atkritnē.
Ja vēlaties paslēpt mapi savā ierīcē, skatiet rakstu Mapes izvēle paslēpšanas ierīcē.
Vai mainot failu uz tikai tiešsaistē, fails tiek izdzēsts no OneDrive ?
Nē, mainot failu uz tikai tiešsaistē, tas netiek izdzēsts no OneDrive. Fails vairs neaņem vietu jūsu ierīcē, un failu joprojām varat skatīt no OneDrive mobilajām lietojumprogrammām vai tīmekļa vietnē.
Drīzumā saņemsit atjauninājumus failiem pēc pieprasījuma macOS 12.1 Monterey.
-
Faili programmā OneDrive ar jaunā statusa ikonām
-
Jūsu OneDrive būs redzama sadaļā Atrašanās vietas meklētāja sānjoslā
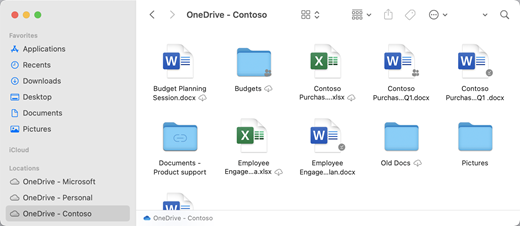
MacOS 12.1 Monterey faili pēc noklusējuma ir iespējoti pēc noklusējuma. Jaunākie atjauninājumi ļauj skatīt visus failus meklētāja sadaļā Atrašanās vieta sānjoslā un iegūt jaunu informāciju par katru failu. Jūsu failiem ir šādi statusi meklētājā:
|
|
Tikai tiešsaistē pieejami faili neaņem vietu jūsu ierīcē. Lietojumprogrammā Finder katram tikai tiešsaistē pieejamam failam tiek rādīta mākoņa ikona, bet fails netiks lejupielādēts jūsu ierīcē līdz brīdim, kad to atvērsit. Failus, kas pieejami tikai tiešsaistē, nevarēsit atvērt tad, ja ierīcei nav interneta savienojuma. |
|
|
Atverot tikai tiešsaistē pieejamu failu, tas tiek lejupielādēts jūsu ierīcē un kļūst par lokāli pieejamu failu. Jebkurā brīdī varat atvērt lokāli pieejamu failu pat bez piekļuves internetam. Ja nepieciešams vairāk vietas, failu varat mainīt tikai tiešsaistē. Vienkārši ar peles labo pogu noklikšķiniet uz faila un atlasiet Atbrīvot vietu. |
|
|
Tiek parādīti tikai tie faili, kas šajā ierīcē ir atlasīti kā Vienmēr paturēt, ar ikonu, kurā ir aplis ar atzīmi. Šie vienmēr pieejamie faili tiek lejupielādēti jūsu ierīcē, un tiem būs nepieciešama krātuves vieta, bet tie vienmēr ir pieejami jūsu vietā ― pat tad, ja esat bezsaistē. |
Lejupielādēt un OneDrive failus pēc pieprasījuma
Lejupielādējiet un instalējiet OneDrive failus pēc pieprasījuma Mac datoriem.
Jauniem OneDrive kontiem operētājsistēmā macOS 10.14 Mojave un jaunākās versijas faili pēc noklusējuma ir ieslēgti pēc noklusējuma, kad iestatāt OneDrive. Esošie lietotāji, veicot atjaunināšanu uz macOS 12.1 Monterey, būs ieslēgti faili pēc pieprasījuma.
Piezīmes.:
-
OneDrive pēc pieprasījuma ir nepieciešams Apple failu sistēmas (APFS) formatēts apjoms failu sinhronizēšanai. Ja izmantojat iepriekšējo failu sistēmu, tā tiks automātiski atjaunināta, veicot jaunināšanu uz Mac OS Mojave.
-
Faili pēc pieprasījuma iestatījumi ir unikāli katrai ierīcei, tāpēc pārliecinieties, vai tā ir ieslēgta katrai ierīcei, kurā vēlaties to izmantot.
-
Lai uzzinātu, kā administrators var ieslēgt failus pēc pieprasījuma, skatiet rakstu Failu pēc pieprasījuma konfigurēšana Mac (IT administratoriem).
Faila vai mapes atzīmēšana izmantošanai bezsaistē vai kā tikai tiešsaistē
Atlasot failus vai mapes meklētā lodziņā, redzēsit tālāk norādītās jaunās opcijas.
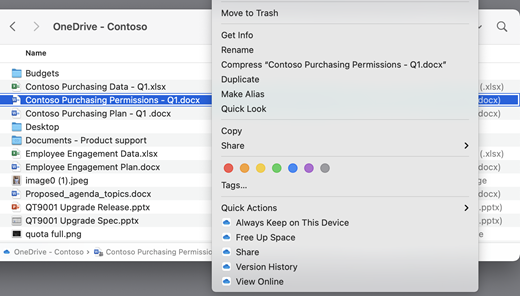
Ja neredzat iepriekš minētās opcijas, jums atkārtoti jāpaiet meklētājā:
-
Nospiediet un turiet taustiņus Controlun Option.
-
Sadaļā Doks atlasiet Meklētājs.
-
Atlasiet Relaunch.
Varat arī vēlreiz palaist meklētāju no dialoglodziņa Force Quit:
-
Palaidiet Force Quit no Apple izvēlnes (vai nospiediet taustiņu kombināciju Option+command+escape).
-
Atlasiet Meklētājs un nospiediet Relaunch.
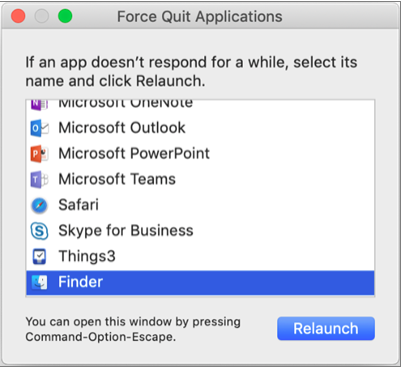
Piezīmes.:
-
Ja vēlaties visu savu kontekstu savā ierīcē vienmēr un nedarboties ar mākoņa failiem, atlasiet visas savas mapes un failus savā OneDrive saknes mapē un atzīmējiet kā "Vienmēr paturēt šajā ierīcē".
-
Tiešsaistē vai citā ierīcē izveidotie jaunie faili un mapes ir redzami kā tikai tiešsaistē, lai ietaupītu maksimālo vietu. Tomēr, ja atzīmēsiet mapi kā "Vienmēr paturēt šajā ierīcē", šajā mapē esošos jaunos failus varat lejupielādēt savā ierīcē kā vienmēr pieejamus failus.
-
Ja mape ir tikai tiešsaistē, atsevišķus failus šajā mapē joprojām var atzīmēt kā pieejamus.
-
Meklētājs pēc nosaukuma var meklēt tikai tiešsaistē saglabātus failus, bet nevar meklēt saturu tikai tiešsaistē ievietotos failos, jo tie netiek glabāti ierīcē.
-
Faili pēc pieprasījuma un failu dzēšana
Vai varu pārvietot tikai tiešsaistē failus savā OneDrive mapē?
Jā, varat pārvietot tikai tiešsaistē failus šī OneDrive konta OneDrive tiešsaistē. Pārvietojot failus ārpus šīs OneDrive, faili tiek lejupielādēti jaunajā mapē un noņemti no jūsu OneDrive. Ja kaut ko nejauši izdzēšat, varat atjaunot failus vai mapes, dodoties uz OneDrive atkritni.
Kas notiek, ja dzēšu failu vai pārvietoju to uz atkritni?
Ierīcē dzēšot tikai tiešsaistē esošu failu, tas tiek izdzēsts no ierīces OneDrive visās ierīcēs un tiešsaistē. Varat atjaunot izdzēstos failus un mapes no OneDrive no atkritnes tīmeklī līdz pat 30 dienām. Ja dzēšat lokāli pieejamu failu, tas tiek rādīts arī ierīces atkritnē.
Ja vēlaties paslēpt mapi savā ierīcē, skatiet rakstu Mapes izvēle paslēpšanas ierīcē.
Vai mainot failu uz tikai tiešsaistē, fails tiek izdzēsts no OneDrive?
Nē, mainot failu uz tikai tiešsaistē, tas netiek izdzēsts no OneDrive. Fails vairs neaņem vietu jūsu ierīcē, un failu joprojām varat skatīt no OneDrive mobilajām lietojumprogrammām vai tīmekļa vietnē.
Kāpēc visi mani faili tiek ielādēti, izmantojot atjaunināto failu pēc pieprasījuma pieredzi, kas izlaista operētājsistēmā macOS 12.1? Kāpēc maniem vienmēr pieejamajiem failiem tiek rādīta ikona "nav lejupielādēta"?
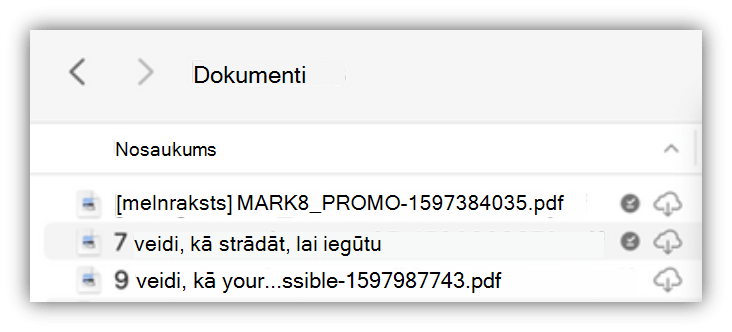
Faili netiek ielādēti vēlreiz, tie tiek pārvietoti uz citu atrašanās vietu.
Kad jūsu OneDrive instance tiek jaunināta uz jauno failu pēc pieprasījuma, macOS izveido jaunu mapi jūsu OneDrive failiem un vecā mape tiek pārvietota kešatmiņas atrašanās vietā. Tas ir tāpēc OneDrive lai varētu saglabāt iestatījumus, kuriem faili vienmēr ir pieejami, un neļautu sinhronizācijas klientam veikt dārga satura pārveidi.
Kad jūsu faili tiek ievietoti kešatmiņā, macOS failu nodrošinātāja platforma tiek informēta un tiek sniegta metadatu informācija par failiem. Tas izraisa to, ka operētājsistēma izveido failus jaunajā OneDrive mapē, kuru izmantojat. Metadatos ir iekļauta informācija, piemēram, cik lieli faili ir un kādas ikonas ir jārāda.
Programmas versijā 22.033 ikona Nav lejupielādēta (
Kāpēc tika noņemtas manas meklētāja izlases mapes?
Jaunināšanas uz failu nodrošinātāja platformu laikā fails OneDrive noņem šo izlasi, jo vairs nenorādīs uz derīgu atrašanās vietu. Ja izlase vienumi OneDrive vai pārvietoti uz sānjoslu, lai ātri piekļūtu mapei, arī tie tiks noņemti.
Lai atgūtu šīs izlases un ātrās piekļuves mapes, pievienojiet tās vēlreiz, velkot mapes uz meklētāja sānjoslu.
Kā varu padarīt visus savus tiešsaistes OneDrive pieejamus bezsaistes piekļuvei?
Izmantojot programmas versiju 22.033, tagad to varat izdarīt OneDrive Preferences.
-
Izvēļņu joslā ekrāna augšdaļā atlasiet OneDrive ikonu.
-
Select OneDrive Preferences > Preferences
-
Atlasiet Lejupielādēt visus OneDrive failus tūlīt.
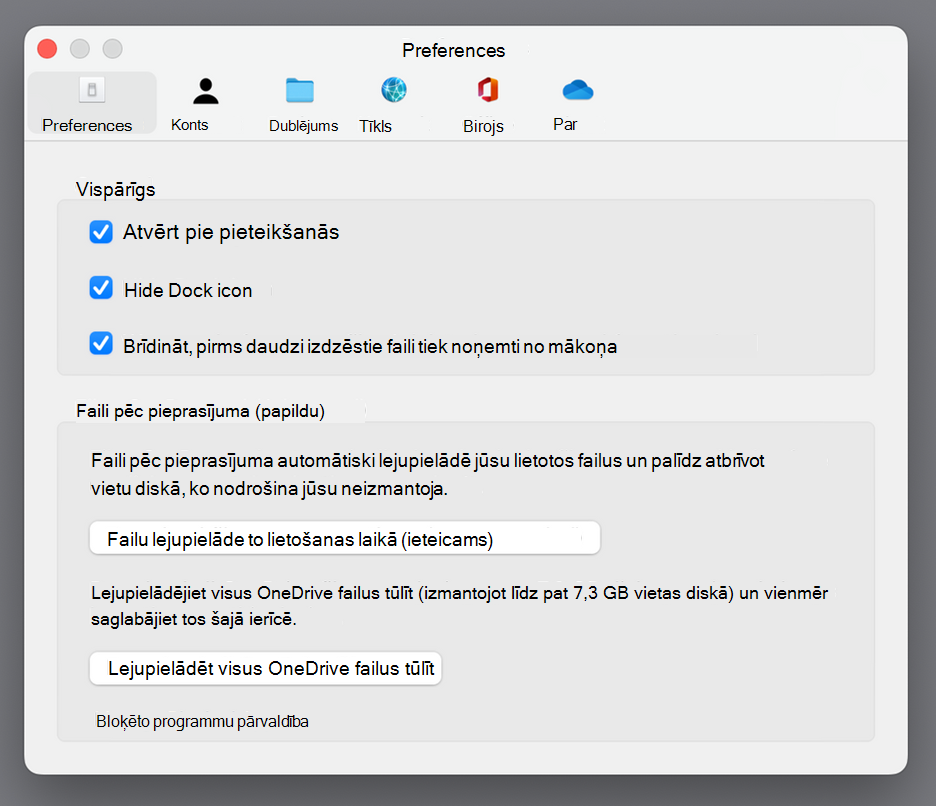
Kāpēc līdzeklis Faili pēc pieprasījuma vienmēr ir iespējots?
Tā kā failu nodrošinātājs ir vienīgais OneDrive failu pēc pieprasījuma risinājums, kas tiek atbalstīts operētājsistēmā macOS 12.3 un neatbalsta iepriekš atbalstīto kernel paplašinājumu, macOS Monterey vienmēr ir jāiespējo faili pēc pieprasījuma. Lai mainītu šo iestatījumu, skatiet iepriekšējo jautājumu.
Kā ātrāk ielādēt OneDrive mapes?
Lai taupītu vietu un sistēmas resursus, failu nodrošinātāja platforma neizveidojiet failus, ko OneDrive pārvalda, līdz brīdim, kad tie ir nepieciešami pirmo reizi. Pirmo reizi atverot OneDrive, macOS tās parāda pēc pieprasījuma. Tam dažkārt var būt nepieciešams brīdis.
Lai novērstu šo aizkavi, varat likt sistēmai iepriekš izveidot visus šos failus un mapes, neveicot satura lejupielādi. Lai to izdarītu, atveriet termināļa logu un ierakstiet "ls -alR ~/OneDrive" (vai ceļu uz OneDrive). Tādējādi faili un mapes pirms pārlūkošanas tiks izveidoti, bet netiek lejupielādēti.
Vai OneDrive var glabāt ārējā diskā? Vai ir vairākas manu datu kopijas?
Ārējie diski tiek pilnībā atbalstīti ar OneDrive.
Kad izvēlaties ceļu, lai sinhronizētu OneDrive, šis ceļš tiek izmantots, lai at noteiktu, kur ievietot OneDrive kešatmiņas ceļu. Ja šis ceļš atrodas ārējā diskā, kešatmiņas ceļš tiks ievietots šajā diskā.
Kad kešatmiņas ceļš tiek novietots ārējā diskā, OneDrive mēģina samazināt izveidoto datu kopiju skaitu, un vairākumā gadījumu pastāvēs tikai viena kopija, kas parasti atrodas sinhronizācijas saknē. Ja jūsu mājas disks darbojas diska spiedienu, operētājsistēma atsāc (bez datiem) failus no sinhronizācijas saknes, bet, ja nepieciešams, tos vienmēr varēs no jauna iegūt no mākoņa. Dažos gadījumos fails īsu brīdi var pastāvēt abās vietās, bet laika gaitā OneDrive šo optimizēšana tiks uzlabota.
Lietotāja darbība
Fails sinhronizācijas saknē
Fails kešatmiņas ceļā
Noklusējuma stāvoklis
Bez datiem
Bez datiem
Ar peles > vienmēr paturēt šajā ierīcē
Bez datiem
Has data
Veiciet dubultklikšķi uz faila (atvērts)
Has data
Has data
macOS darbojas diska spiedienu
Bez datiem
Has data
Ar peles labo > atbrīvot vietu
Bez datiem
Bez datiem
Kā faila piespraušana darbojas, kad izmantoju ārēju disku?
Ja piespraudīsiet failu, tas tiks lejupielādēts tikai kešatmiņas ceļā, un, sākot no programmas versijas 22.045 , tajā vienlaicīgi būs redzama ikona Pieejama šajā ierīcē (

Tas ir tāpēc, ka failam sinhronizācijas saknē nav datu, bet tas pastāv kā pilns fails kešatmiņas ceļā. Tomēr, ja piesprauzīsiet failu un pēc tam veiksiet uz tā dubultklikšķi, lai to atvērtu, tas tiks ievietots sinhronizācijas saknē, tāpēc katrā atrašanās vietā ir divas kopijas— viena.
Failus, kas ievietoti jūsu sinhronizācijas saknē, piespraujot un atverot failu, var atspraust macOS, kad tas rada spiedienu uz disku, bet, ja tā notiek, tikai fails sinhronizācijas saknē ir e tikšanos. Dati joprojām atrodas kešatmiņas ceļā, tāpēc vienmēr varat piekļūt faila saturam pat tad, ja esat bezsaistē. Būtībā, ja piespraudīsiet failu, dati vienmēr būs pieejami lokāli. Vienīgais laiks, kad dati nav lokāli, ir noklusējuma stāvoklī vai, ar peles labo pogu noklikšķinot uz > atbrīvot vietu.
Kā diska vietas lietojums darbojas sinhronizācijas saknē?
Sistēmas loģika, lai izlemtu, kādus failus izmanto izmantotā diska vieta un kādus failus neatbalsta failu nodrošinātāja platforma, nevis OneDrive vai Microsoft. Tāpat kā failu nodrošinātājam, faili ar datiem sinhronizācijas saknē netiek skaitīti jūsu izmantotajām diska vietām. Ja tiek jautāts lietojumprogramma "Cik daudz vietas šajā diskā ir brīva?", šie faili tiks izslēgti.
Pastāv vairāki īpaši gadījumi, kad šīs kārtulas neattiecas:
Piespraustie faili, ja kešatmiņas ceļš atrodas jūsu mājas diskā. Šajā situācijā fails, kas atrodas kešatmiņas ceļā, un fails sinhronizācijas saknē ir Apple failu sistēmas (APFS) klons viens no otra, un, lai gan pastāv divi faili, tiem ir vienāda vieta diskā, līdz tiek veiktas izmaiņas. Failu nodrošinātājs neatsācīs failus, kuriem ir klonētais fails, un šādi faili tiks ieskaitīti diskā izmantotajā vietā.
Ja kešatmiņas ceļš atrodas ārējā diskā, tas nav savrups disks, tāpēc piespraustos failus var atspraust no jūsu sinhronizācijas saknes, lai tos neskaitītu izmantotās vietas vietā mājas diskā.
OneDrive noteiktus failu tipus kā neatkļaujamos, tāpēc šie faili tiek skaitīti, salīdzinot ar izmantoto vietu.
Vai faili pēc pieprasījuma darbosies ar lokālo failu indeksēšanu (piemēram, Apple aktualitātes)?
Jā. Spotlight indeksē visu, kas ir jūsu sinhronizācijas saknē, bet tas nepadarīs failus bez datiem lokāli pieejamus. Ja kaut ko meklējat aktualitātes, ko varētu lasīt tikai no pilnā faila (piemēram, attēla EXIF dati), tiks indeksēti tikai lokāli pieejamie faili.
Aktualitātes neindeksēs kešatmiņas mapi.
Man radušās citas problēmas saistībā ar failiem pēc pieprasījuma, uz kuriem šeit nav sniegta atbilde.
Šajā emuāra ziņā ir pieejami papildu atjauninājumi par failiem pēc pieprasījuma.
Papildinformācija
Vai nepieciešama papildu palīdzība?
|
|
Sazināties ar atbalsta dienestu Lai saņemtu palīdzību saistībā ar jūsu Microsoft kontu un abonementiem, apmeklējiet Konta & norēķinu palīdzība. Lai saņemtu tehnisko atbalstu, dodieties uz Sazināties ar Microsoft atbalsta dienestu, ievadiet problēmu un atlasiet Palīdzības saņemšana. Ja jums joprojām ir nepieciešama palīdzība, atlasiet Sazināties ar atbalsta dienestu, lai maršrutētu uz labāko atbalsta opciju. |
|
|
|
Administratori Administratoriem jāskata Palīdzību OneDrive administratoriem,, OneDrive tehnoloģijas kopiena vai jāsazinās ar Microsoft 365 darbam atbalsta dienestu. |