Kad esat izveidojis jaunuMicrosoft 365 grupa, izmantojiet Rediģēt grupu, lai veiktu atjauninājumus tās fotoattēlam, vārdam, e-pasta adresei, aprakstam, iestatījumiem un dalībniekiem.
Vienā grupas rediģēšanas ekrānā varat izdzēst grupu un visu tās saturu. Atcerieties, ka izdzēstu grupu varat atjaunot 30 dienas pēc tās izdzēšanas. Uzziniet, kā pārvaldīt programmas Outlook Grupas beidzas darbības laiku.
IzveidotoMicrosoft 365 grupa noteiks, kādus iestatījumus varat rediģēt. Uzziniet par Microsoft 365 grupas.
Vai meklējat informāciju par kontaktpersonu sarakstiem? Skatiet informāciju izveidojiet, rediģējiet vai dzēsiet kontaktpersonu sarakstu (vai kontaktpersonu grupas) programmā Outlook.
Piezīme.: Tikai grupu īpašnieki var rediģēt grupas iestatījumus vai izdzēst grupu. Ja neesat grupas īpašnieks, varat pievienoties Microsoft 365 grupai vai sekot tai programmā Outlook, atstāt to vai sekot tai.
Dokumenta rediģēšana vaiMicrosoft 365 grupa dzēšana programmājaunā Outlook
Piezīme.: Šīs iespējas ir pieejamas tikai personām, kuras izmanto darba vai mācību kontu ar atbilstošu Microsoft 365 abonementu.
-
Atveriet jaunā Outlook.
-
Pastāv divi veidi, kā atrast savas grupas:
-
Atlasiet Grupas vienumu lietojumprogrammu joslā, kas atrodas loga kreisajā pusē.
-
Pastkastes mapju sarakstā atlasiet Doties uz Grupas.
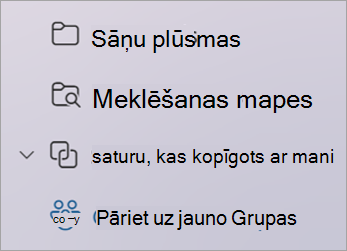
-
-
Sarakstā Grupas atlasiet tās grupas nosaukumu, kuru vēlaties rediģēt.
-
Blakus grupas nosaukumam atlasiet Rediģēt grupu.
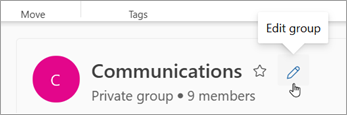
-
Šeit varat rediģēt grupas fotoattēlu, nosaukumu, e-pastaadresi vai aprakstu. Sadaļā Rediģēt iestatījumus varat atjaunināt:
-
Grupas konfidencialitāte
-
Ar grupu saistītu paziņojumu valoda
-
Ārēji e-pasta iestatījumi, lai ļautu personām ārpus jūsu organizācijas nosūtīt grupai e-pastu
-
E-pasta abonementa iestatījums jauniem dalībniekiem
-
-
Atlasiet cilni Dalībnieki , lai pievienotu dalībniekus, mainītu dalībnieku un īpašnieku statusu vai dzēstu dalībniekus.
Dzēst Microsoft 365 grupa programmājaunā Outlook
Dzēšot grupu, tiek izdzēsts arī viss tās iesūtnes saturs un saistītie dati.
-
Lai izdzēstu visu grupu, izmantojiet iepriekš sniegtos norādījumus, lai atvērtu grupas rediģēšanas ekrānu un atlasītu Dzēst grupu.
Svarīgi!: Izdzēstu grupu var atjaunot 30 dienu laikā pēc tās izdzēšanas. Uzziniet, kā pārvaldīt programmas Outlook Grupas beidzas darbības laiku.
Dokumenta rediģēšana vaiMicrosoft 365 grupa programmā Outlook
Piezīme.: Šīs iespējas ir pieejamas tikai personām, kuras izmanto darba vai mācību kontu ar atbilstošu Microsoft 365 abonementu.
-
Atveriet klasisko Outlook versiju.
-
Pastkastes mapju saraksta sadaļā Grupas grupa.
-
Lentē atlasiet Grupas iestatījumi un > Rediģēt grupu.
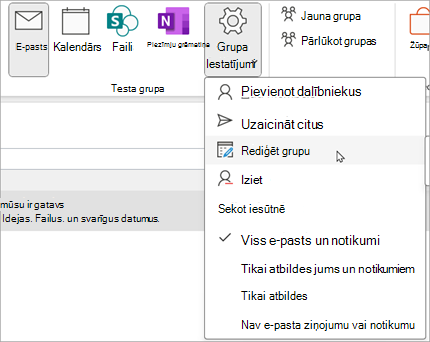
-
Šeit varat rediģēt grupas fotoattēlu, nosaukumu, konfidencialitāti vai aprakstu. Varat arī pievienot personas un atjaunināt:
-
E-pasta abonementa iestatījums jauniem dalībniekiem
-
Ar grupu saistīto paziņojumu valoda
-
Ja personas ārpus jūsu organizācijas var nosūtīt grupai e-pastu uz
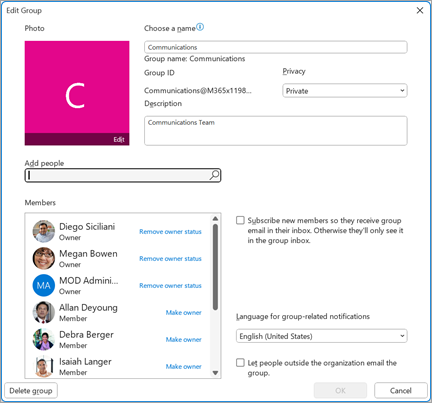
-
-
Kad esat pabeidzis veikt atjauninājumus, atlasiet Saglabāt
Tabulas dzēšana Microsoft 365 grupa Outlook klasiskajā versijā
Dzēšot grupu, tiek izdzēsts arī viss tās iesūtnes saturs un saistītie dati.
-
Ja vēlaties izdzēst visu grupas saturu un ar to saistītos datus, izpildiet iepriekš sniegtos norādījumus, lai atvērtu grupas rediģēšanas ekrānu, un pēc tam atlasiet Dzēst grupu.
Svarīgi!: Izdzēstu grupu var atjaunot 30 dienu laikā pēc tās izdzēšanas. Uzziniet, kā pārvaldīt programmas Outlook Grupas beidzas darbības laiku.
Dokumenta rediģēšana vaiMicrosoft 365 grupa dzēšana Outlook tīmeklī
Piezīme.: Šīs iespējas ir pieejamas tikai personām, kuras izmanto darba vai mācību kontu ar atbilstošu Microsoft 365 abonementu.
Šie norādījumi ir par grupām, kas izveidotas,Microsoft 365 darba vai mācību kontu.
-
Atveriet Outlook tīmeklī.
-
Pastāv divi veidi, kā atrast savas grupas:
-
Atlasiet Grupas vienumu lietojumprogrammu joslā, kas atrodas loga kreisajā pusē.
-
Pastkastes mapju sarakstā atlasiet Doties uz Grupas.
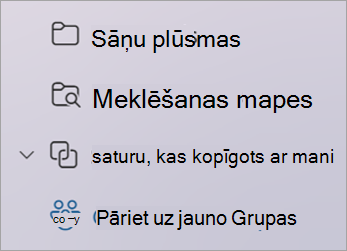
-
-
Sarakstā Grupas atlasiet tās grupas nosaukumu, kuru vēlaties rediģēt.
-
Blakus grupas nosaukumam atlasiet Rediģēt grupu.
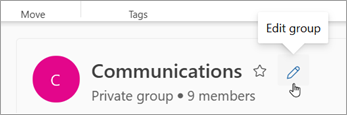
-
Šeit varat rediģēt grupas fotoattēlu, nosaukumu, e-pastaadresi vai aprakstu. Sadaļā Rediģēt iestatījumus varat atjaunināt:
-
Grupas konfidencialitāte
-
Ar grupu saistītu paziņojumu valoda
-
Ārēji e-pasta iestatījumi, lai ļautu personām ārpus jūsu organizācijas nosūtīt grupai e-pastu
-
E-pasta abonementa iestatījums jauniem dalībniekiem
-
-
Atlasiet cilni Dalībnieki , lai pievienotu dalībniekus, mainītu dalībnieku un īpašnieku statusu vai dzēstu dalībniekus.
Dzēst Microsoft 365 grupa programmā Outlook tīmeklī
Dzēšot grupu, tiek izdzēsts arī viss tās iesūtnes saturs un saistītie dati.
-
Lai izdzēstu visu grupu, izmantojiet iepriekš sniegtos norādījumus, lai atvērtu grupas rediģēšanas ekrānu un atlasītu Dzēst grupu.
Svarīgi!: Izdzēstu grupu var atjaunot 30 dienu laikā pēc tās izdzēšanas. Uzziniet, kā pārvaldīt programmas Outlook Grupas beidzas darbības laiku.
Dokumenta rediģēšana vaiMicrosoft 365 grupa dzēšana programmāOutlook.com
Šie norādījumi ir par grupām, kas izveidotas ar personisko kontu.
-
Pierakstīšanās programmā Outlook.com
-
Atlasiet Grupas vienumu lietojumprogrammu joslā, kas atrodas loga kreisajā pusē.
-
Lentē atlasiet Rediģēt grupu.
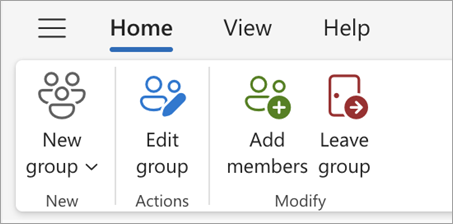
-
Šeit varat rediģēt grupas fotoattēlu, nosaukumu, e-pastaadresi vai aprakstu. Kad esat pabeidzis veikt atjauninājumus, atlasiet Saglabāt.
Dzēst Microsoft 365 grupa programmā Outlook.com
Dzēšot grupu, tiek izdzēsts arī viss tās iesūtnes saturs un saistītie dati.
-
Lai izdzēstu visu grupu, izmantojiet iepriekš sniegtos norādījumus, lai atvērtu grupas rediģēšanas ekrānu un atlasītu Dzēst grupu.
Svarīgi!: Izdzēstu grupu var atjaunot 30 dienu laikā pēc tās izdzēšanas. Uzziniet, kā pārvaldīt programmas Outlook Grupas beidzas darbības laiku.
Skatiet arī
Jaunā Microsoft 365 grupas lietošanas pieredze programmā Outlook
Grupas izveide programmā Outlook
Grupas dalībnieku pievienošana, rediģēšana un noņemšana programmā Outlook
Viesu pievienošana Microsoft 365 grupas
Pievienošanās, atstāšana vai sekošana Grupas programmā Outlook
E-pasta ziņojuma nosūtīšana grupai programmā Outlook
Notikuma plānošana grupas kalendārā programmā Outlook
Koplietojamu failu izmantošana ar Microsoft 365 grupu programmā Outlook
Grupas rediģēšana vai dzēšana programmā Outlook
Vai tomēr nepieciešama palīdzība?
|
|
Lai saņemtu atbalstu Outlook.com, noklikšķiniet šeit vai atlasiet Palīdzība izvēļņu joslā un ievadiet savu vaicājumu. Ja ar pašpalīdzību problēma netiek novērsta, ritiniet uz leju līdz Vai joprojām nepieciešama palīdzība? un atlasiet Jā. Lai sazinātos ar mums Outlook.com, jums ir jāpierakstās. Ja nevarat pierakstīties, noklikšķiniet šeit. |
|
|
|
Lai saņemtu citu palīdzību saistībā ar jūsu Microsoft kontu un abonementiem, apmeklējiet Konts un norēķinu palīdzība. |
|
|
|
Lai saņemtu palīdzību un novērstu citas Microsoft produktu un pakalpojumu problēmas, ievadiet savu problēmu šeit. |
|
|
|
Publicējiet jautājumus, sekojiet diskusijām un dalieties ar savām zināšanām Outlook.com kopienā. |











