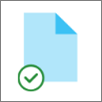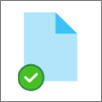Failu sinhronizēšana, izmantojot OneDrive failus pēc pieprasījuma
Applies To
OneDrive darbam SharePoint Server abonējams izdevums SharePoint Server 2019 SharePoint Server 2016 OneDrive (darba vai mācību iestādes) OneDrive (mājas vai personiskais) OneDrive darbam ar Mac OneDrive darbam ar WindowsIzmantojot OneDrive pēc pieprasījuma, varat piekļūt visiem failiem programmā OneDrive vai SharePoint Online, nelejupielādējot tos un izmantojot krātuves vietu savā ierīcē.

Ietaupiet vietu, izmantojot OneDrive
Izmantojot OneDrive failus pēc pieprasījuma, jūs varat:
-
Ietaupiet vietu savā ierīcē, veicot failus tikai tiešsaistē
-
Iestatiet failus un mapes, lai tie vienmēr būtu pieejami lokāli ierīcē
-
Skatiet svarīgu informāciju par failiem, piemēram, to kopīgošanu.
-
Skatīt sīktēlus ar vairāk nekā 300 dažādiem failu tipiem pat tad, ja nav instalēta nepieciešamā lietojumprogramma, lai to atvērtu
Pārliecinieties, vai esat pierakstījies pakalpojumā OneDrive ierīcē. Faili pēc pieprasījuma iestatījumi ir unikāli katrai ierīcei, tāpēc pārliecinieties, vai tā ir ieslēgta katrai ierīcei, kurā vēlaties to izmantot.
Atveriet OneDrive iestatījumus (atlasiet OneDrive mākoņa ikonu paziņojumu apgabalā un pēc tam atlasiet OneDrive palīdzības un iestatījumu ikonu, pēc tam Iestatījumi.)
Piezīme.: Atjaunināšana uz OneDrive iestatījumiem tiks pakāpeniski ieviests lietotājiem, sākot ar 2022. gada septembri. Papildinformācija.
Jūsu failiem ir šādi statusi programmā Failu pārlūks:
|
|
Zila mākoņa ikona blakus failam vai OneDrive norāda, ka fails ir pieejams tikai tiešsaistē. Tikai tiešsaistē pieejami faili neaņem vietu jūsu datorā. Katram tikai tiešsaistē pieejamam failam programmā Failu pārlūks redzama mākoņa ikona, bet fails netiek lejupielādēts jūsu ierīcē, kamēr to neatverat. Failus, kas pieejami tikai tiešsaistē, nevar atvērt, ja ierīcē nav izveidots savienojums ar internetu. |
|
|
Atverot tikai tiešsaistē pieejamu failu, tas tiek lejupielādēts jūsu ierīcē un kļūst par lokāli pieejamu failu. Jebkurā brīdī varat atvērt lokāli pieejamu failu pat bez piekļuves internetam. Ja nepieciešams vairāk vietas, failu varat mainīt tikai tiešsaistē. Vienkārši ar peles labo pogu noklikšķiniet uz faila un atlasiet "Atbrīvojiet vietu". Ja krātuves sensors ir ieslēgts, šie faili pēc atlasītā laika perioda kļūs par tikai tiešsaistē pieejamiem failiem. |
|
|
Zaļais aplis ar baltu atzīmi ir tikai failiem, kas atzīmēti kā "Vienmēr paturēt šajā ierīcē". Šie faili vienmēr tiek lejupielādēti jūsu ierīcē un aizņem vietu, taču tie vienmēr ir pieejami pat tad, ja esat bezsaistē. |
Pārliecinieties, vai esat pierakstījies pakalpojumā OneDrive ierīcē. Faili pēc pieprasījuma iestatījumi ir unikāli katrai ierīcei, tāpēc pārliecinieties, vai tā ir ieslēgta katrai ierīcei, kurā vēlaties to izmantot.
-
Izvēļņu joslā noklikšķiniet uz OneDrive mākoņa ikonas, noklikšķiniet uz daudzpunktes , lai atvērtu izvēlni, un atlasiet Preferences.
-
Dodieties uz cilni Preferences.
-
Sadaļā Faili pēc pieprasījuma atlasiet Lejupielādēt failus to lietošanas laikā vai Lejupielādēt visus failus tūlīt.
Jūsu failiem ir šādi statusi meklētājā:
|
|
Zila mākoņa ikona blakus failam vai OneDrive norāda, ka fails ir pieejams tikai tiešsaistē. Tikai tiešsaistē pieejami faili neaņem vietu jūsu datorā. Katram tikai tiešsaistē pieejamam failam programmā Failu pārlūks redzama mākoņa ikona, bet fails netiek lejupielādēts jūsu ierīcē, kamēr to neatverat. Failus, kas pieejami tikai tiešsaistē, nevar atvērt, ja ierīcē nav izveidots savienojums ar internetu. |
|
|
Atverot tikai tiešsaistē pieejamu failu, tas tiek lejupielādēts jūsu ierīcē un kļūst par lokāli pieejamu failu. Jebkurā brīdī varat atvērt lokāli pieejamu failu pat bez piekļuves internetam. Ja nepieciešams vairāk vietas, failu varat mainīt tikai tiešsaistē. Vienkārši ar peles labo pogu noklikšķiniet uz faila un atlasiet "Atbrīvojiet vietu". Ja krātuves sensors ir ieslēgts, šie faili pēc atlasītā laika perioda kļūs par tikai tiešsaistē pieejamiem failiem. |
|
|
Zaļais aplis ar baltu atzīmi ir tikai failiem, kas atzīmēti kā "Vienmēr paturēt šajā ierīcē". Šie faili vienmēr tiek lejupielādēti jūsu ierīcē un aizņem vietu, taču tie vienmēr ir pieejami pat tad, ja esat bezsaistē. |
-
Ar peles labo pogu noklikšķiniet uz faila vai mapes.
-
Atlasiet Vienmēr paturēt šajā ierīcēvai Atbrīvot vietu.
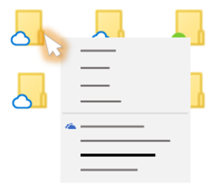
Piezīmes.:
-
Tiešsaistē vai citā ierīcē izveidotie jaunie faili un mapes ir redzami kā tikai tiešsaistē, lai ietaupītu maksimālo vietu. Tomēr, ja atzīmēsiet mapi kā "Vienmēr paturēt šajā ierīcē", šajā mapē esošos jaunos failus varat lejupielādēt savā ierīcē kā vienmēr pieejamus failus.
-
Ja mape ir tikai tiešsaistē, atsevišķus failus šajā mapē joprojām var atzīmēt kā pieejamus.
-
Darbvirsmas meklēšana pēc nosaukuma var meklēt tikai tiešsaistē saglabātus failus, bet nevar meklēt saturu tikai tiešsaistē noglabātos failos, jo tie netiek glabāti ierīcē.
Vai vēlaties iegūt papildu informāciju?
Informācija par OneDrive failiem pēc pieprasījuma
OneDrive faili pēc pieprasījuma un krātuves sensors operētājsistēmai Windows 10