Darbs bezsaistē programmā Outlook
Applies To
Outlook pakalpojumam Microsoft 365 Outlook 2024 Outlook 2021 Outlook 2019 Outlook 2016 Jauna programma Outlook darbam ar WindowsProgrammā Outlook ir iespējams elastīgi strādāt tiešsaistē vai bezsaistē, izmantojot pasta serveri.
Tālāk atlasiet cilnes opciju Outlook versijai, kuru izmantojat. Kādu Outlook versiju es izmantoju?
Piezīme.: Ja darbības, kas jāveic šajā cilnē Jauna programma Outlook , nedarbojas, iespējams, vēl neizmantojat programmu Outlook darbam ar Windows. Atlasiet cilni Klasiskais Outlook un izpildiet šīs darbības.
Bezsaistes piekļuve jaunajā programmā Outlook darbam ar Windows
Varat izmantot jauno Outlook darbam ar Windows pat tad, ja nav izveidots savienojums ar internetu, iespējojot bezsaistes piekļuvi. Ieslēdzot jauno Outlook darbam ar Windows, jūsu ierīcē tiek saglabāta e-pasta ziņojumu, kalendāra notikumu un personu (iepriekš kontaktpersonu) kopija, nodrošinot piekļuvi šiem vienumiem bezsaistē un uzlabotu veiktspēju, kad esat tiešsaistē.
Bezsaistes iestatījumi nosaka, kuri vienumi tiek saglabāti jūsu ierīcē un cik ilgi tos saglabājat. Lai tos iestatītu, skatiet sadaļu Bezsaistes iestatījumu atjaunināšana. Kad atkal esat tiešsaistē, jaunā programma Outlook darbam ar Windows automātiski atjaunina vienumus, kas tika saglabāti jūsu ierīcē.
Piezīme.: Uzņēmuma lietotājam programmā personas uzņēmuma profila informāciju papildus detalizētai informācijai, ko pievienojat vai rediģējat katrai kontaktpersonai.
Kas jāzina, pirms pāriet bezsaistē programmā Outlook
Šobrīd ir nepieciešams savienojums ar internetu, lai atvērtu vai restartētu jaunu Outlook. Bezsaistes piekļuve, kas aprakstīta šajā rakstā, tiek atbalstīta tikai tad, ja programma jau darbojas un pēc tam pāriet bezsaistē. Tiek plānota programmas atvēršana un restartēšana bezsaistē, un tā būs pieejama nākamajā atjauninājumā.
Kā rīkoties, ja esmu bezsaistē programmā Outlook?
Lielākā daļa darbību, ko veicat tiešsaistē, ir pieejamas arī tad, kad esat bezsaistē. Tie ietver, bet ne tikai:
Outlook vienumu lasīšana, pārvaldība un skatīšana:
-
E-pasta ziņojumu lasīšana
-
Jaunu e-pasta melnrakstu izveide un saglabāšana
-
Jaunu ziņojumu sūtīšana uz izsūtni
-
Mapju pārdēvēšana
-
Kalendāru un pasākumu skatīšana
-
Personu (iepriekš kontaktpersonu) skatīšana
Veiciet darbības ar e-pasta ziņojumiem:
-
Arhivēšana
-
Kategorizēšana
-
Dzēšana.
-
Ignorēt ar karodziņu/noņemt atzīmi
-
Atzīmēt kā lasītu/nelasītu
-
Pārvietot pie fokusiem/citiem
-
Pārvietošana uz mapi
-
Piespraust
-
Ziņot par nevēlamo e-pastu/nav nevēlams
-
Ziņošana par pikšķerēšanu
-
Atlikt
Skatiet un atjauniniet savus iestatījumus:
-
Par Outlook
-
Automātiskās atbildes
-
Kategorijas
-
E-pasta konti
-
Personu skats
Ja mēģināt veikt kādu uzdevumu, kas nav pieejams bezsaistē, tiek parādīts kļūdas ziņojums vai veiktās izmaiņas tiks atjaunotas atpakaļ uz iepriekš saglabātajiem datiem.
Padoms.: Sarakstu ar saitēm, kas pašlaik nav pieejamas bezsaistē, skatiet sadaļā Gaidāmie bezsaistes piekļuvei.
Bezsaistes iestatījumu atjaunināšana jaunajā Outlook versijā
Atjauniniet šos iestatījumus, lai izvēlētos, kuras mapes saglabāt un cik dienu laikā saglabāt vienumus. Ja jums ir vairāki konts, atlasiet kontu, kuram vēlaties lietot iestatījumus:
Atlasiet, kuras mapes saglabāt lokāli:
-
Atlasiet Iestatījumi > Vispārīgi> Bezsaistes > mapes, lai saglabātu.
-
Nolaižamajā izvēlnē atlasiet Noklusējums (Iesūtne, Nosūtītie, Melnraksti, Arhivēšana, Izdzēstie un snoozed), Noklusējums un Izlase (šī ir iestatīta pēc noklusējuma) vai Noklusējums, Izlase un Nesen izmantotā izlase.
Atlasiet dienu skaitu, cik ilgi e-pasta ziņojumus saglabāt lokāli:
-
Atlasiet Iestatījumi > Vispārīgi> Bezsaistē > pēc dienas e-pasta, lai saglabātu.
-
Nolaižamajā izvēlnē atlasiet 7 (noklusējuma vērtība), 30, 90 vai 180 dienas, lai saglabātu e-pastu.
Svarīgi!: Atkarībā no tā, cik daudz vietas ir pieejams jūsu ierīcē, ja jūsu vienumu krātuvē nepietiek vietas, lai tos saglabātu, pamatojoties uz jūsu iestatījumiem, tiks saglabāts mazāk vienumu vai atspējota bezsaistes piekļuve.
Bezsaistes piekļuves ieslēgšana vai izslēgšana jaunajā Outlook versijā
Jaunajā Outlook darbam ar Windows bezsaistes iestatījums ir ieslēgts pēc noklusējuma. Lai to izslēgtu vai ieslēgtu, rīkojieties šādi:
-
Atlasiet Iestatījumi > Vispārīgi> bezsaistē.
-
Atlasiet opciju Iespējot bezsaistes e-pastu, kalendāru un personas, lai ieslēgtu vai izslēgtu bezsaistes piekļuvi.
-
Atlasiet Saglabāt.
Kas vēl būtu jāzina par darbu bezsaistē programmā Outlook?
Šie līdzekļi pašlaik nav pieejami bezsaistē, taču plānojam tos iekļaut turpmākajos atjauninājumos:
-
Mapju izveide, dzēšana un pārvietošana
-
Atbildēšana uz e-pasta ziņojumiem un to pārsūtīšana
-
RSVP uz sapulču uzaicinājumiem
-
Vienumu meklēšana
-
E-pasta ziņojumu kārtošana un filtrēšana
-
Pielikumu un attēlu skatīšana un pievienošana
-
Paziņojumu, parakstu un kalendāru iestatījumu skatīšana un atjaunināšana
-
Koplietojamu un pilnvaroto pastkastu skatīšana
Citas iespējas, kas nav pieejamas bezsaistē:
-
E-pasta un kalendāra grupu skatīšana
-
Skatīt izlases personas, kategorijas un meklēšanas mapes
-
Kalendāra pasākumu un personu (iepriekš kontaktpersonu) izveide, atjaunināšana un dzēšana
-
Visa globālā adrešu saraksta skatīšana
|
Jūsu pārlūkprogrammas vadītais atbalsts var nodrošināt digitālus risinājumus Office problēmām |
Pārslēgšanās starp darbu bezsaistē un darbu tiešsaistē klasiskajā programmā Outlook
-
Noklikšķiniet uz Nosūtīt/>strādāt bezsaistē.
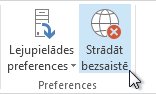
Kad Outlook no darba tiešsaistē uz bezsaistē programmā Outlook, visi e-pasta konti tiek mainīti.
Jūs zināt, ka strādājat bezsaistē, kad lentē ir iezīmēts vienums Darbs bezsaistē, vai statusa joslā klasiskā darba logaOutlook bezsaistē.

Kad atkal esat gatavs strādāt tiešsaistē, noklikšķiniet uz Nosūtīt /saņemt un > Strādāt bezsaistē. Pogas teksts nemainās, bet tas tiek iezīmēts tikai tad, ja strādājat bezsaistē. Darbs bezsaistē statusa joslā arī tiek prom no vietas, kad strādājat tiešsaistē.
Bezsaistē pieejama e-pasta ziņojumu mainīšana programmā Klasiskais Outlook
-
Noklikšķiniet uz Fails > Konta iestatījumi > Konta iestatījumi.
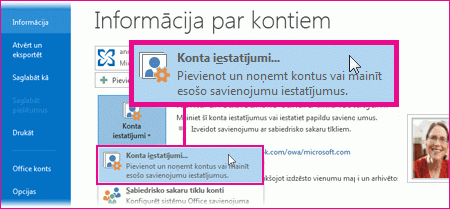
-
Atlasiet Exchange vai e- Microsoft 365 un pēc tam noklikšķiniet uz Mainīt.
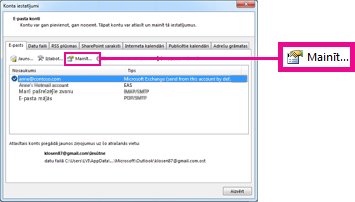
-
Sadaļā Bezsaistes iestatījumi pārvietojiet slīdni uz vēlamo laika periodu, piemēram, Viss, 12 mēneši, 6 mēneši, 3 mēneši vai 1 mēnesis. Piezīme. Ja izmantojat Outlook 2016, varat arī atlasīt laika periodu, kas ir īss par 3 dienām.
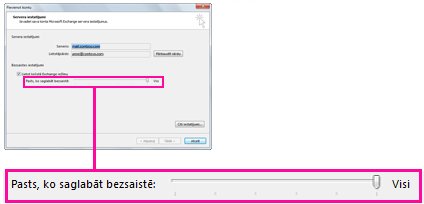
Piemēram, ja pārvietojat slīdni uz 3 mēnešiem, ar jūsu Offline Outlook datu (.ost) failu no Exchange servera tiks sinhronizēts tikai pēdējo trīs mēnešu pasts. Vienumi, kas vecāki par 3 mēnešiem, atrodas tikai jūsu pastkastē serverī. Šo iestatījumu jebkurā brīdī var mainīt.
Jābūt ieslēgtam kešotajam Exchange režīmam, kas lejupielādē jūsu ziņojumu kopiju.Ja izmantojat Outlook ar e-pasta Microsoft 365, ieteicams izmantot kešoto Exchange režīmu.
Pēc noklusējuma Outlook konfigurē Exchange un Microsoft 365 kontus, lai sinhronizētu tikai 12 mēnešu e-pasta ziņojumus.
Sinhronizējamā datu apjoma maiņa var ietekmēt programmas Outlook atvēršanas laiku, kā arī krātuves vietas apjomu, ko programma Outlook izmanto jūsu datorā. Ja izmantojat virtuālās darbvirsmas vidi, ieteicams sinhronizēt tikai viena mēneša datus.
Statusa ziņojumi klasiskajā Programmā Outlook
Kā uzzināt, vai strādājat bezsaistē vai tiešsaistē, izmantojot Outlook ? Ir vizuāli norādījumi, sākot ar statusa joslu loga Outlook apakšdaļā. Ja redzams kāds no šiem statusa indikatoriem, tas Outlook, ka nav izveidots savienojums ar jūsu pasta serveri.

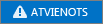
Nevar nosūtīt vai saņemt e-pasta ziņojumus līdz brīdim, kad savienojums tiek izveidots atkārtoti.
Statuss: Darbs bezsaistē
Darbs bezsaistē parasti ir izvēle. Atgriešanās tiešsaistes darba režīmā ir vienkāršs process.
-
KlasiskajāOutlook cilnē Nosūtīšana /saņemšana izvēlieties Strādāt bezsaistē, lai atkārtoti izveidotu savienojumu.
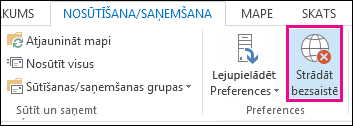
Piezīmes.:
-
Ja pogas Strādāt bezsaistē fons ir ēnots (kā parādīts attēlā augstāk), savienojums nav izveidots. Taču, ja fons ir skaidrs, savienojums ir izveidots.
-
Ja nav redzama poga Strādāt bezsaistē un jūsu e-pasta konts ir Microsoft Exchange Server konts vaiMicrosoft 365 konts,Kešotais Exchange režīms izslēgts. Lai mainītu šo iestatījumu , izpildiet rakstā Kešotā Exchange režīma ieslēgšana minētās darbības. Vai sazinieties ar personu, kas pārvalda jūsu organizācijas Exchange serveri.Ir ieteicams vienmēr ieslēgt kešoto Exchange režīmu arMicrosoft 365 kontu.
Statuss: atvienots
Tam var būt dažādi iemesli, kāpēc tiekat atvienots no klasiskāsOutlook. Tālāk ir sniegti tikai daži iespējamo iemeslu piemēri.
-
Ja interneta savienojums darbojas, iespējams, ir radusies problēma ar e-pasta serveri.
-
Ja varat pieteikties savā e-pastā no tīmekļa vietnes, piemēram, http://outlook.com, pārbaudiet, vai var šādi saņemt un sūtīt e-pastu. Ja e-pasts nedarbojas tīmekļa vietnē, sazinieties ar tehniskā atbalsta darbiniekiem pie sava e-pasta pakalpojumu sniedzēja, lai saņemtu palīdzību.
-
Ja tīmekļa vietnē varat nosūtīt un saņemt e-pastu, pasta serveris ir kārtībā. Tomēr datoram var būt nepieciešami atjauninājumi vai, iespējams, ir problēma ar jūsu konta iestatījumiem.
Padomi par atkārtotu savienojumu ar klasiskoOutlook
Šeit ir daži ieteicamie veidi, kā atkārtoti izveidot savienojumu ar klasiskoOutlook.
Darba bezsaistes statusa atiestatīšana
-
Cilnē Nosūtīšana/saņemšana izvēlieties Strādāt bezsaistē un pārbaudiet savu statusa joslu. Ja statuss ir Darbs bezsaistē, atkārtojiet darbību, līdz statuss tiek mainīts uz savienots.
Piezīmes.:
-
Kad Outlook ir bezsaistē, vienumi, kas izdzēsti no Exchange, var atkal parādīties, kad Outlook atkārtoti izveido savienojumu tiešsaistē.Tā var notikt, ja (1) servera puses vienums ir grūti izdzēsts un (2) klienta puses vienums klienta pusē klienta bezsaistes periodā tiek pārvietots uz citu mapi (tostarp izdzēstajiem vienumiem).Kad programma Outlook atkārtoti izveido savienojumu tiešsaistē, tā atkārtoti sinhronizē lokālo kopiju atpakaļ jaunajā mapē.Šajā scenārijā servera darbība ir sekmīgi pabeigta. Turklāt klienta darbība ir sekmīgi pabeigta. Lietotājs to uz redz kā atkārtoti definētu vienumu. Bezsaistes kešatmiņa ir patiesās situācijas avots programmai Outlook. Šajā scenārijā atkārtota sinhronizācija ar pastkasti ir paredzama darbība.
-
Palaižot Outlook kešotajā režīmā, līdzīgas darbības var rasties, ja vienlaikus klientā un serverī tiek veiktas konfliktējošas darbības. Outlook mēģina sinhronizēt vienuma pārvietošanas vienumu, bet servera vienums jau ir izdzēsts, tāpēc tas netiek pārvietots, vienums tiek atkārtoti izveidots servera mērķa mapē.
Datu joslas, kas izceļ pozitīvās un negatīvās vērtības
-
Izlasiet tēmu Par to, vai nav atjauninājumu , un instalējiet nepieciešamos atjauninājumus.
Izveidot jaunu profilu
Lai novērstu iespējamību, ka jūsu pašreizējā profilā ir Outlook, izveidojiet jaunu profilu. Ja atverat klasiskoOutlook, izmantojot jauno profilu, un tā joprojām ir atvienota, mēģiniet noņemt savu kontu un pēc tam to pievienot atpakaļ.
-
Lai noņemtu e-pasta kontu, sekojiet e-pasta konta noņemšanai vai dzēšanai programmā Klasiskais Outlook darbam ar Windows
-
Lai turpinātu, izpildiet rakstā Konta pievienošana vēlreiz norādītās darbības.
Saistītie raksti
Sūtīšanas un saņemšanas iestatījumu maiņa, strādājot bezsaistē klasiskajā programmā Outlook











