Attēla tīmekļa daļas izmantošana
Applies To
SharePoint Server abonējams izdevums SharePoint Server 2019 SharePoint pakalpojumā Microsoft 365 Office uzņēmējdarbībai SharePoint administrēšanas centrs SharePoint Online, ko pārvalda 21VianetKad pievienojat modernu lapu vietnei, jūs pievienojat un pielāgojat tīmekļa daļas, kas ir jūsu lapas veidošanas bloki. Šajā rakstā paskaidrots, kā izmantot attēla tīmekļa daļu. Izmantojiet to, lai ievietotu attēlu lapā no savas vietnes, datora vai tīmekļa. Varat apgriezt esošu attēlu, mainīt tā izmērus un aizstāt to.
Attēla pievienošana vai aizstāšana lapā
Vienkāršākais veids, kā lapā pievienot vai aizstāt attēlu, ir vienkārši vilkt vai ielīmēt.
Velciet, lai pievienotu jaunu attēlu vai aizstātu esošu attēlu
-
Ja vēl neesat rediģēšanas režīmā , lapas augšējā labajā stūrī noklikšķiniet uz Rediģēt.
-
Veiciet kādu no šīm darbībām: Lai pievienotu attēlu, vienkārši velciet attēlu uz sadaļu, kurā vēlaties to novietot.Lai aizstātu attēlu, atlasiet attēlu, kuru vēlaties aizstāt, veicot uz tā dubultklikšķi un pēc tam velciet uz to jauno attēlu.
Iespējams, attēls pēc nepieciešamības būs jāmaina vai jāmaina.
Attēla aizstāšana, veicot ielīmēšanu
-
Ja vēl neesat rediģēšanas režīmā , lapas augšējā labajā stūrī noklikšķiniet uz Rediģēt.
-
Kopējiet attēlu, ar kuru vēlaties pievienot vai aizstāt esošo attēlu.
-
Savā lapā atlasiet attēlu tīmekļa daļā Attēls, veicot uz tā dubultklikšķi.
-
Nospiediet tastatūras taustiņu kombināciju CTRL+V
Attēla tīmekļa daļas pievienošana
-
Ja vēl neesat rediģēšanas režīmā , lapas augšējā labajā stūrī noklikšķiniet uz Rediģēt. Atrodiet rīklodziņu (

-
Atlasiet Skatīt visas tīmekļa daļas un pēc tam atlasiet vai velciet un nometiet Attēlu no tīmekļa daļu saraksta.
-
Izvēlieties kādu no šiem pēdējiem attēliem vai attēliem:
-
Microsoft nodrošināti akciju attēli
-
Meklēšana tīmeklī
-
Vietne
-
Jūsu dators
-
Saite
-
Ja jūsu organizācija ir norādījis apstiprinātu attēlu kopu, varēsit izvēlēties kādu no kopām sadaļā Jūsu organizācija.
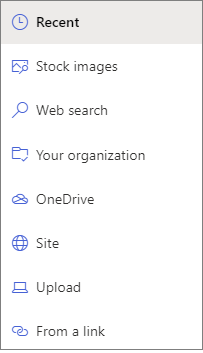
Piezīmes.:
-
Meklēšanā tīmeklī tiek izmantoti Bing attēli, kas izmanto Creative Common licenci. Jūs esat atbildīgs par attēla licencēšanas pārskatīšanu pirms tā ievietošanas savā lapā.
-
Ja esat SharePoint Administrēšana un vēlaties uzzināt, kā izveidot līdzekļu bibliotēku jūsu organizācijai, skatiet rakstu Organizācijas līdzekļu bibliotēkas izveide.
-
Ja esat SharePoint administrators, ieteicams iespējot satura piegādes tīklu (Content Delivery Network – CDN), lai uzlabotu attēlu iegūšanas veiktspēju. Papildinformācija par CDN.
-
-
-
Noklikšķiniet uz Atvērt vai Pievienot attēlu (atkarībā no tā, no kurienes jums būs attēls).
-
Ja vēlaties, ierakstiet parakstu zem attēla tīmekļa daļā.
-
Noklikšķiniet uz Rediģēt rekvizītus (

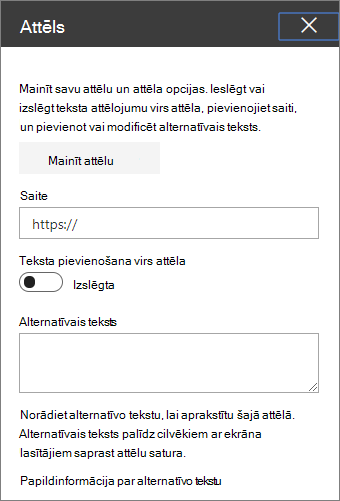
Automātiskais alternatīvais teksts Ievietojot attēlu, tiek automātiski ģenerēts alternatīvais teksts (personām ar ekrāna lasītājiem). Daudzos gadījumos teksts tiek automātiski saglabāts kopā ar attēlu, ja vien to nemaināt vai nenoņemsit. Ja attēla alternatīvais teksts ticamības līmenis nav augsts, attēlā tiek parādīts brīdinājums, kas ļauj pārskatīt un mainīt vai saglabāt alternatīvo tekstu.

Piezīme.: SharePoint Server abonējams izdevums SharePoint Server 2019 atbalsta alternatīvo tekstu tikai tad, ja rediģējat tīmekļa daļu.
Attēla apgriešana
Varat apgriezt attēlu, neizmantojot iepriekš iestatītas proporcijas.
-
Ja vēl neesat rediģēšanas režīmā , lapas augšējā labajā stūrī noklikšķiniet uz Rediģēt.
-
Noklikšķiniet uz attēla, kuru vēlaties mainīt. Tiks parādīta attēlu rediģēšanas rīkjosla.
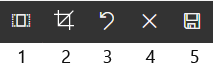
-
1. Proporcijas
-
2. Apgriešana ar bezmaksas attiecību
-
3. Atsaukšana
-
4. Atiestatīšana
-
5. Priekšskatījums (saglabāšana)
-
Apgriešana, izmantojot proporcijas
Apgriešana ar proporcijām ļauj izlemt attēla platuma un augstuma proporcijas. Zilā krāsā izceltajā apgabalā šajā attēlā redzama proporciju atlase 1:1 (kvadrāts).
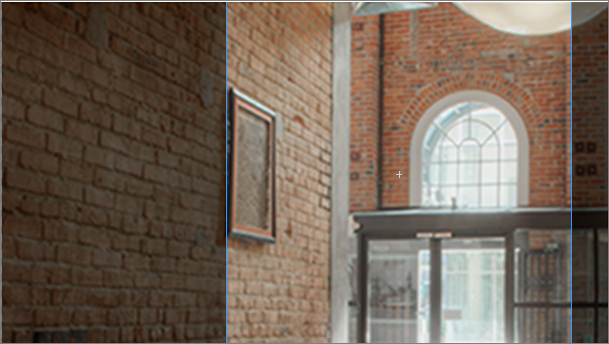
-
Noklikšķiniet uz pogas Proporcijas

Izlidos papildu rīkjosla ar opcijām dažādām proporcijām.

Atlasiet proporcijas, kuras vēlaties izmantot. 16:9 ir kreisā malīgākā proporcijas opcija, kam seko 3:2, 4:3 un 1:1. Tiks parādīts priekšskatījuma lodziņš, kurā parādīts, kā attēls tiks apgriezts. Varat pārvietot apgriešanas lodziņu savā attēlā, lai mainītu apgriezto apgabalu.
Varat arī pagriezt apgriešanas lodziņu, lai mainītu proporcijas orientācijas izskatu, noklikšķinot uz lodziņa Pagriezt apgriešanu pogas

-
Kad esat pabeidzis, noklikšķiniet uz Saglabāt

Manuāla apgriešana
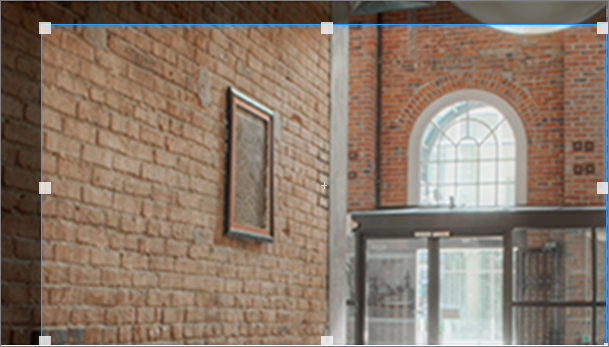
-
Noklikšķiniet uz pogas Apgriezt ar bezmaksas proporcijām

-
Kad esat pabeidzis, noklikšķiniet uz Saglabāt

Attēla izmēru maiņa
Rediģēšanas režīmā varat mainīt attēla izmērus, atlasot to, lai tiktu rādīti izmēru maiņas turi, vai attēla rīkjoslā atlasot pogu Mainīt izmērus. Pēc tam velciet kādu no turiem, lai attēlam būtu vēlāmais lielums.
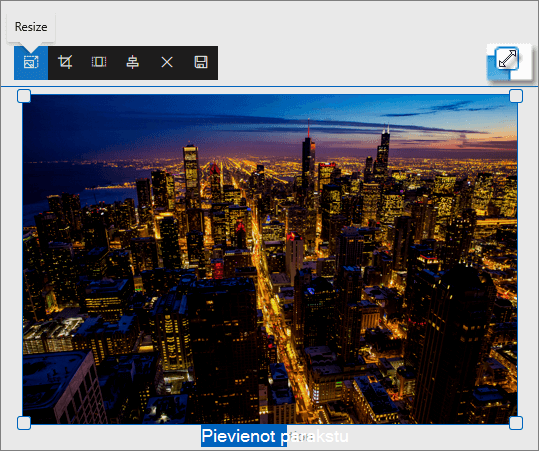
Piezīmes.:
-
Attēlu izmēru maiņa nav pieejama SharePoint Server 2019.
-
Papildinformāciju par attēliem un proporcijām skatiet rakstā Attēlu izmēru maiņa un mērogošana SharePoint modernajās lapās.
Atsaukšana vai atiestatīšana
Izmantojiet pogu Atsaukt , 

Esoša attēla aizstāšana, velkot vai ielīmējot
Ja jums lapā ir esoša attēla tīmekļa daļa, varat aizstāt attēlu, rediģējot tīmekļa daļu un izvēloties citu attēlu, vai arī varat vilkt vai kopēt un ielīmēt jauno attēlu virs aizvietojamā attēla. Lai ielīmētu, ir jāizmanto īsinājumtaustiņi ielīmēšanai (CTRL+V). Darbības ir šādas:
Kopēšana un ielīmēšana
-
Ja vēl neesat rediģēšanas režīmā , lapas augšējā labajā stūrī noklikšķiniet uz Rediģēt.
-
Kopējiet attēlu, ar kuru vēlaties aizstāt esošo.
-
Savā lapā atlasiet attēlu tīmekļa daļā Attēls, veicot uz tā dubultklikšķi.
-
Nospiediet tastatūras taustiņu kombināciju CTRL+V
Vilkšana un nomešana
-
Ja vēl neesat rediģēšanas režīmā , lapas augšējā labajā stūrī noklikšķiniet uz Rediģēt.
-
Atlasiet attēlu, ar kuru vēlaties aizstāt esošo attēlu.
-
Savā lapā atlasiet attēlu tīmekļa daļā Attēls, veicot uz tā dubultklikšķi.
-
Velciet attēlu pāri esošajam attēlam.
Piezīme.: Iespējams, attēls pēc nepieciešamības būs jāmaina vai jāmaina.










