Tīmekļa daļas uzturēšanas lapas atvēršana un izmantošana
Applies To
SharePoint Server abonējams izdevums SharePoint Server 2019 SharePoint Server 2016 SharePoint Server 2013 Enterprise SharePoint pakalpojumā Microsoft 365 SharePoint Foundation 2013Ja jums ir aizdomas, ka tīmekļa daļa rada problēmas jūsu SharePoint lapā, varat atvērt tīmekļa daļas uzturēšanas lapu, lai izolētu vai labotu problēmas. Lai izmantotu šo lapu, jums ir jābūt rediģēšanas atļaujām.
Piezīme.: Ja strādājat ar klasiskajām tīmekļa daļām, skatiet 2016. gada 2013. gada norādījumus.
Tīmekļa daļas uzturēšanas lapa pakalpojumā SharePoint Online vai SharePoint Server 2019 faktiski ir "uzturēšanas režīms". Uzturēšanas režīmā jūs varat:
-
Skatiet un kopējiet datus un manifesta informāciju par katru tīmekļa daļu.
-
Noņemiet radušās problēmas no aizdomīgajām tīmekļa daļām.
-
Pārkārtojiet tīmekļa daļas.
Piezīme.: Uzturēšanas režīmā nevar rediģēt tīmekļa daļas.
Uzturēšanas režīms sākotnēji tiek atvērts tikai skatīšanas režīmā, bet, ja jums ir rediģēšanas atļaujas, varat noņemt un pārkārtot tīmekļa daļas.
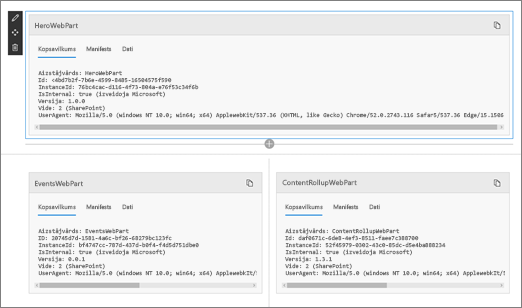
Tīmekļa daļas uzturēšanas režīma atvēršana
-
Dodieties uz lapu, kurai vēlaties atvērt tīmekļa daļas uzturēšanas režīmu.
-
Pārlūkprogrammas adreses rindā lapas vietrāža URL beigās pievienojiet ?maintenancemode=true . Piemērs.
https://contoso.sharepoint.com/teams/SitePages/Home.aspx?maintenancemode=true
Savā lapā jūs redzēsit datu kopsavilkumu no cilnēm Manifests un Dati. Kopsavilkuma informācija ietver:
|
Aizstājvārds |
Tīmekļa daļas nosaukums |
|
Id |
Tīmekļa daļas unikāls ID |
|
Instances ID |
Konkrētas tīmekļa daļas instances ID (t.i., ja lapā ir divas vairāk vienādas tīmekļa daļas, tām būs viens tīmekļa daļas ID, taču cits instances ID. |
|
IsInternal |
Norāda, vai tīmekļa daļu ir veidojis korporācija Microsoft vai trešā puse. Ja tā ir, to veido Microsoft. Ja false, to veido trešā puse. |
|
Versija |
Tīmekļa daļas versijas numurs. |
|
Vide |
Vide: norāda lietoto SharePoint vidi.
|
|
UserAgent |
Virkne, kurā ir informācija par ierīci un programmatūru, kas tiek izmantota (piemēram, pārlūkprogrammas tips un versija). |
Datu kopēšana
-
Dodieties uz tīmekļa daļu, kurai vēlaties kopēt datus.
-
Noklikšķiniet uz Kopēt datus.
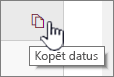
-
Ielīmējiet datus teksta redaktorā vai rīkā, ko izmantojat tīmekļa daļas izstrādei.
Piezīme.: Vēl nav iespējams tieši rediģēt datus vai manifesta informāciju tīmekļa daļas uzturēšanas režīmā.
Tīmekļa daļu dzēšana vai pārvietošana
-
Kad esat uzturēšanas režīmā, lapas augšējā labajā stūrī noklikšķiniet uz Rediģēt.
Veiciet vienu no turpmākajām darbībām.
-
Lai

-
Noklikšķiniet uz

-
Izmaiņu saglabāšana, atmešanas vai publicēšana
-
Noklikšķiniet uz Atmest izmaiņas , lai atsauktu veiktās izmaiņas.
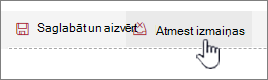
-
Noklikšķiniet uz Saglabāt un aizvērt, lai saglabātu izmaiņas.
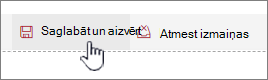
-
Noklikšķiniet uz Publicēt , lai publicētu izmaiņas.
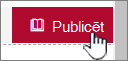
Uzturēšanas režīma atstāšanu
Vietrādī URL noņemiet ?maintenancemode=true un atsvaidziniet lapu.
Padomi.:
-
Šī informācija attiecas tikai uz klasiskajām tīmekļa daļām. Ja strādājat ar mūsdienīgām tīmekļa daļām, skatiet norādījumus darbam ar tiešsaistes režīmā.
-
Ja nezināt, kura tīmekļa daļas vai tīmekļa daļas savienojums rada problēmu jūsu tīmekļa daļas lapā, ir ieteicams to soli pa solim aizvērt vienu tīmekļa daļu un pēc tam pārlūkot tīmekļa daļas lapu (noklikšķiniet uz Atgriezties tīmekļa daļas lapā), lai pārliecinātos, vai problēma tiek novērsta. Pēc problēmas tīmekļa daļas identificēšanas varat apsvērt tās atiestatīšanu vai dzēšanu.
-
Atveriet lapu, kurā ir tīmekļa daļa.
-
Noklikšķiniet uz cilnes Lapa, noklikšķiniet uz lejupvērstās bultiņas blakus Rediģētrekvizītus grupā Pārvaldīt un pēc tam noklikšķiniet uz Rediģēt rekvizītus.
Piezīme.: Ja lapas augšdaļā neredzat cilni Lapa, noklikšķiniet uz Iestatījumi un

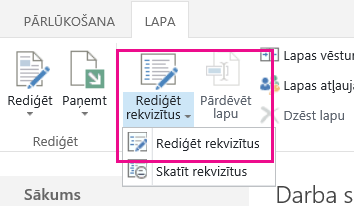
-
Noklikšķiniet uz Atvērt tīmekļa daļas lapu uzturēšanas skatā, lai parādītu tīmekļa daļas uzturēšanas lapu. Iespējams, ka lapa būs jāritina lejup.
Piezīme.: Lai piekļūtu tīmekļa daļas uzturēšanas lapai lapai, kas netiek glabāta dokumentu bibliotēkā, piemēram, vietnes sākumlapai, pievienot ? Saturs=1 līdz lapas vietrāža URL beigām.
-
Pārliecinieties, vai esat skatā, kuru vēlaties redzēt — personisko vai koplietoto skatu. Ja nepieciešams pārslēgt skatus, veiciet kādu no šīm darbībām:
-
Ja esat personiskajā skatā un vēlaties pāriet uz koplietojamu skatu, noklikšķiniet uz Pārslēgties uz koplietoto skatu.
-
Ja esat koplietotā skatā un vēlaties pārslēgties uz personisku skatu, noklikšķiniet uz Pārslēgties uz personisko skatu.
-
-
Atlasiet vienu vai vairākas tīmekļa daļas un pēc tam veiciet kādu no šīm darbībām:
-
Lai tīmekļa daļu pārvietotu prom no tīmekļa lapas un atgrieztos tīmekļa daļu lapu galerijā, noklikšķiniet uz Aizvērt.
-
Lai noņemtu personisko rekvizītu vērtības un atjaunotu tīmekļa daļas koplietoto rekvizītu vērtības, noklikšķiniet uz Atiestatīt. Pirms tīmekļa daļas atiestatīšanas tiek parādīta apstiprinājuma uzvedne.
-
Lai lapā neatgriezeniski izdzēstu tīmekļa daļu, noklikšķiniet uz Dzēst. Pirms tīmekļa daļas dzēšanas tiek parādīta apstiprinājuma uzvedne.
Piezīme.: Ja opcija Atļaut rediģēšanu personiskajā skatā, zem tīmekļa daļas rekvizīta Papildu ir noņemta atzīme, tīmekļa daļu var izdzēst tikai koplietotajā skatā. Ir atzīmēts noklusējuma iestatījums.
-
-
Kad tas ir izdarīts, noklikšķiniet uz Atgriezties tīmekļa daļas lapā.
Piezīme.: Tīmekļa daļas uzturēšanas lapu nevar izmantot, lai aizvērtu, atiestatītu vai dzēstu statisku tīmekļa daļu (t.i., tīmekļa daļu ārpus tīmekļa daļu zonas). Lai uzturētu statisku tīmekļa daļu, ir jāizmanto ar SharePoint saderīga tīmekļa noformēšanas programma, piemēram, Microsoft SharePoint Designer 2013.
Skatiet arī
Tīmekļa daļas pievienošana, pārvietošana, minimizēšana vai dzēšana lapā











