Uzlīmju izveide un drukāšana
Applies To
Word pakalpojumam Microsoft 365 Word pakalpojumam Microsoft 365 darbam ar Mac Word tīmeklim Word 2024 Word 2024 darbam ar Mac Word 2021 Word 2021 darbam ar Mac Word 2019 Word 2019 darbam ar Mac Word 2016
Identisku uzlīmju lapas izveide un drukāšana
-
Dodieties uz Sūtījumi > Uzlīmes.
-
Atlasiet Opcijas un izvēlieties uzlīmju piegādātāju un produktu, ko izmantot. Atlasiet Labi.
Ja neredzat savu produkta numuru, atlasiet Jauna uzlīme un konfigurējiet pielāgotu uzlīmi.
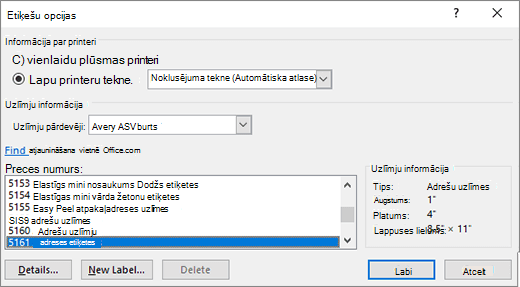
-
Ievadiet adresi vai citu informāciju lodziņā Adrese (tikai tekstu).
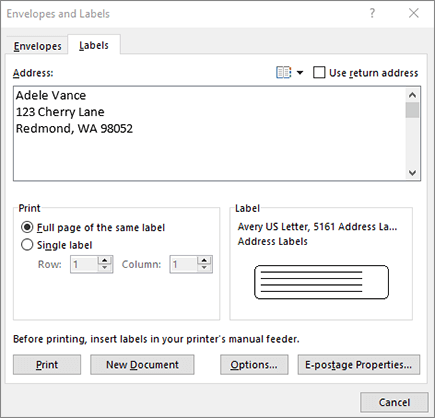
Lai izmantotu adresi no kontaktpersonu saraksta, atlasiet Ievietot adrešu

-
Lai mainītu formatējumu, atlasiet tekstu, noklikšķiniet ar peles labo pogu un veiciet izmaiņas, izmantojot fontu vairindkopu.
-
Atlasiet Labi.
-
Atlasiet pilnu lappusi ar vienu un to pašu uzlīmi.
-
Atlasiet Drukāt vai Jauns dokuments, lai rediģētu, saglabātu un drukātu vēlāk.
Ja jums ir nepieciešama tikai viena uzlīme, izvēlnē Sūtījumi vai uzlīmes > atlasiet Viena uzlīme un vietu uzlīmju lapā, kur vēlaties to redzēt. Atlasiet Labi, mērķis un Saglabāt.
Vienas un tās pašas uzlīmes lapas iestatīšana un drukāšana
-
Dodieties uz Sūtījumi > Uzlīmes.
-
Atlasiet Opcijas.
-
Izvēlieties Printera tips, Uzlīmju produkti un Produkta numurs.
Ja neredzat savu produkta numuru, atlasiet Jauna uzlīme un konfigurējiet pielāgotu uzlīmi.
-
Atlasiet Labi.
-
Lodziņā Piegādes adrese ierakstiet adresi vai citu informāciju.
Lai izmantotu adresi no kontaktpersonu saraksta, atlasiet Ievietot adrešu

-
Lai mainītu formatējumu, atlasiet tekstu un pēc tam atlasiet Fonts , lai veiktu izmaiņas.
-
Atlasiet pilnu lappusi ar vienu un to pašu uzlīmi.
-
Atlasiet Labi.
-
Atlasiet Drukāt vai Jauns dokuments, lai rediģētu, saglabātu un drukātu vēlāk.
Informāciju par datu sapludināšanu, izmantojot uzlīmes, skatiet rakstā Pasta sūtījumu uzlīmju izveide programmā Word, izmantojot pasta sapludināšanu vai Pasta sapludināšana programmā Word darbam ar Mac.
Ja vēlaties izveidot atpakaļadreses uzlīmes, skatiet rakstu Atpakaļadreses uzlīmju izveide.
Word darbam tīmeklī neatbalsta tieša uzlīmju izveidi. Tomēr varat izveidot uzlīmes no veidnes.
-
Atveriet Word darbam tīmeklī.
-
Atlasiet uzlīmju veidni, kad izveidojat jaunu dokumentu. Ja neredzat to, ko vēlaties, atlasiet Citas veidnes.
Varat arī doties uz templates.office.com un meklēt etiķeti.
-
Ja jums ir lapa ar identiskām uzlīmēm, aizpildiet vienu uzlīmi un pēc tam pārējo informāciju kopējiet/ielīmējiet.
Padoms.: Pirms uzlīmju ielādes printerī izdrukājiet uzlīmes uz papīra lapas, lai teksts būtu līdzināts pie uzlīmēm.
Skatiet arī
Informāciju par to, kā izveidot lapu ar dažādām uzlīmēm, skatiet rakstā Vārda un adreses etiķešu lapas izveide
Informāciju par to, kā izveidot uzlīmju lapu ar grafiku, skatiet rakstā Grafikas pievienošana uzlīmēm
Kā drukāt vienu uzlīmi uz daļēji izmantojamas lapas, skatiet rakstā Vienas uzlīmes drukāšana uz daļēji izmantojamas lapas
Lai izveidotu uzlīmes ar adresātu sarakstu, skatiet rakstu Uzlīmju drukāšana adresātu sarakstam
Informāciju par uzlīmju izveidi, izmantojot veidni, skatiet rakstā Microsoft uzlīmju veidnes.










