Izmaiņu reģistrēšana programmā Word
Applies To
Word pakalpojumam Microsoft 365 Word tīmeklim Word 2024 Word 2021 Word 2019 Word 2016 Word darbam ar iPad Word Web App Word darbam ar iPhonePiezīme.: Ja dokuments ir kopīgots ar jums pārskatīšanai, iespējams, nevarat izslēgt izmaiņu reģistrēšanas iespēju. Ja vēlaties rediģēt dokumentu bez izmaiņu reģistrēšanas, jums ir jāsaglabā kopija vai jālūdz personai, kura to jums nosūtījusi, kopīgot to vēlreiz ar izslēgtu pārskatīšanas režīmu.

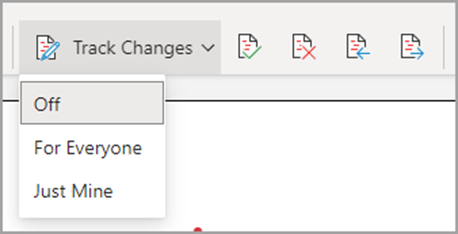
Izmaiņu reģistrēšanas ieslēgšana un izslēgšana
Dodieties uz > Izmaiņu reģistrēšana.
-
Kad izmaiņu reģistrēšana ir ieslēgts, sadaļa ir iezīmēta. Dzēšana tiek atzīmēta ar pārsvītrojumu, bet pievienošana tiek atzīmēta ar pasvītrojumu. Citu autoru veiktās izmaiņas tiek rādītas dažādās krāsās.
-
Ja izmaiņu reģistrēšana ir izslēgta, sadaļa nav iezīmēta. Word pārtrauc izmaiņu atzīmēšanu, bet krāsaini pasvītroumi un pārsvītroumi joprojām ir dokumentā.
Padoms.: Varat arī pievienot izmaiņu reģistrēšanas indikatoru statusa joslā. Ar peles labo pogu noklikšķiniet uz statusa joslas un atlasiet Reģistrēt izmaiņas.
Reģistrēto izmaiņu skatīšana
Piezīme.: Ja dokuments ir rediģēšanas vai pārskatīšanas režīmā, varat atlasīt reģistrētas izmaiņas, lai skatītu līdzstrādnieka pilnu un ieteikto izmaiņu kartītē, kas tiek parādīta. Norādiet uz pogu Akceptēt vai Noraidīt, lai redzētu priekšskatījumu tam, ko ar šo darbību darītu jūsu pabeigtajam dokumentam.
Izvēlieties, kuras izmaiņas reģistrēt
Varat izvēlēties reģistrēt tikai savas vai visu veiktās izmaiņas.
-
Lai reģistrētu visu veiktās izmaiņas — dodieties uz pārskatīšana >izmaiņu reģistrēšanas > visiem lietotājiem.
-
Lai reģistrētu tikai savas izmaiņas — dodieties uz pārskatīt >izmaiņu reģistrēšanas >tikai manā.
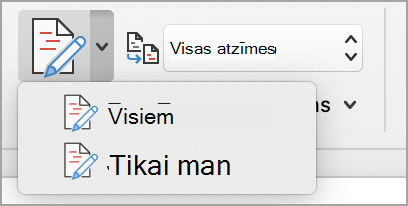
Padoms.: lai citiem izslēgtu izmaiņu reģistrēšanas opciju, izmantojiet paroli — dodieties uz izmaiņu reģistrēšanas >izmaiņu reģistrēšanas > izmaiņu reģistrēšanu.
Izvēlieties, kā vēlaties skatīt izmaiņas dokumentā
Varat izvēlēties, kāda veida atzīmes vēlaties skatīt.
-
Dodieties uz Pārskatīšana un nolaižamajā sarakstā atlasiet Visas atzīmes.
-
Atlasiet kādu no tālāk sniegtām opcijām.
-
Vienkāršās atzīmes parāda reģistrētās izmaiņas ar sarkanu līniju piemalē.
-
Visas atzīmes rāda reģistrētās izmaiņas katra recenzenta teksta un rindiņu dažādās krāsās.
-
Bez atzīmēm paslēpj atzīmes, lai dokuments tiktu parādīts ar iekļautām izmaiņām.
-
Oriģinālā dokumentā tiek parādīts sākotnējais dokuments bez reģistrētām izmaiņām un komentāriem. Tomēr visas reģistrētās izmaiņas vai komentārus, kas nav akceptēti, noraidīti vai izdzēsti, paliek dokumentā.
Izvēlieties izmaiņu reģistrēšanas parādīšanas veidu
Varat izvēlēties parādāmo pārskatījumu tipus un veidu, kādā tie tiek rādīti. Ja izvēlaties rādīt pārskatījumus kā balonus, tie tiek rādīti dokumenta piemalēs. Ja izvēlaties tos rādīt tieši dokumentā vienā rindiņā. Līniju pārskatījumos tiek rādīta visa dzēšana ar pārsvītrojumu, nevis balonos.
-
Dodieties uz pārskatīšanas > Rādīt atzīmes.
-
Atlasiet Baloni un pēc tam atlasiet parādīšanas veidu.
-
Rādīt pārskatījumus balonos
-
Rādīt visus iekļautos pārskatījumus
-
Rādīt tikai formatējumu balonos
Piezīme.: Ja vēlaties redzēt reģistrētās izmaiņas balonos, jums ir jābūt Drukas izkārtojuma skats vai tīmekļa izkārtojuma skats.
Izmaiņu parādīšana pēc rediģēšanas tipa
-
Dodieties uz pārskatīšanas > Rādīt atzīmes.
-
Atlasiet rediģēšanas tipu.
-
Ievietojumi un dzēsumi
-
Formatēšana
Atzīme blakus vienumam norāda, ka tas ir atlasīts.
Piezīme.: Pat tad, ja atzīmju veids tiek paslēpts, notīrot to izvēlnē Rādīt atzīmes, šī veida atzīmes automātiski tiek parādīta ikreiz, kad dokumentu aatvērts jūs vai recenzents.
Recenzenta(u) izmaiņu rādīšana
-
Dodieties uz pārskatīšanas > Rādīt atzīmes.
-
Atlasiet Noteikts personas.
-
Atzīmējiet, lai notīrītu visas izvēles rūtiņas, izņemot tās, kas atrodas blakus to recenzentu vārdiem, kuru veiktās izmaiņas vēlaties rādīt.
Piezīme.: Lai atzīmētu vai notīrītu visas izvēles rūtiņas visiem recenzentiem sarakstā, atlasiet Visi recenzenti.
Navigate tracked changes in Changes menu section
Varat naviģēt no vienas reģistrētās izmaiņas uz citu.
-
Sadaļā > izmaiņas atlasiet Tālāk, lai skatītu nākamo reģistrētās izmaiņas.
-
Sadaļā Pārskatīt > izmaiņas atlasiet Iepriekšējais, lai skatītu iepriekšējo reģistrētās izmaiņas.
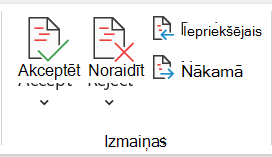
Reģistrētās izmaiņas akceptējiet vai noraidiet
Ir vairāki veidi, kā risināt reģistrētās izmaiņas. Prasmīgākā metode ir identificēt komentētāju un atbildēt uz reģistrētaajām izmaiņām, izmantojot kartītes attēlojumu, kad noklikšķināt uz atzīmētajām izmaiņām. Kartītē tiek rādīts komentāra nosaukums un opcija akceptēt vai noraidīt ieteikumu.
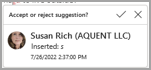
Reģistrētās izmaiņas akceptējiet vai noraidiet secīgi, izmantojot galveno izvēlni
Varat atrisināt parādīt reģistrētās izmaiņas no dokumenta sākuma līdz dokumenta beigām secīgi.
-
Atlasiet > izmaiņas> Tālāk.
-
Atlasiet Akceptēt vai Noraidīt. Jūsu pārskatīšanai un darbībai tiek iezīmēta nākamā secīga reģistrētā izmaiņa.
Piezīme.: Atsevišķas reģistrētās izmaiņas varat akceptēt vai noraidīt, arī izmantojot galvenās izvēlnes. Šī metode bieži tiek izmantota kā metode reģistrētās izmaiņas pārskatīšanai.
Izmaiņu akceptējiet, izmantojot galveno izvēlni
-
Sadaļā Pārskatīt > izmaiņas atlasiet Akceptēt.
-
Atlasiet kādu no opcijām.
-
Akceptēt un pāriet pie nākamā
-
Akceptēt šīs izmaiņas
-
Akceptēt visas izmaiņas
-
Akceptēt visas izmaiņas un Pārtraukt reģistrēšanu
Izmaiņu noraidīšana, izmantojot galveno izvēlni
-
Sadaļā Pārskatīt > izmaiņas atlasiet Noraidīt.
-
Atlasiet kādu no opcijām.
-
Noraidīt un pāriet pie nākamā
-
Noraidīt šo izmaiņu
-
Noraidīt visas izmaiņas
-
Noraidīt visas izmaiņas un pārtraukt reģistrēšanu
Izmaiņu akceptējiet vai noraidiet dokumentā, ar peles labo pogu noklikšķinot
Strādājot dokumentā, varat ar peles labo pogu noklikšķināt uz reģistrētās izmaiņas, lai akceptētu vai noraidītu izmaiņas. Izmantojot peles labās pogas noklikšķināšanas metodi, tiek parādīta reklāmkaroga izvēlnes opcija un nolaižamās izvēlnes opcija.
Izmaiņu akceptējiet rindiņas, izmantojot reklāmkaroga opciju, kas pieejama, noklikšķinot ar peles labo pogu
-
Ar peles labo pogu noklikšķiniet uz reģistrētas izmaiņas dokumentā, lai pārskatītu vienu ieteikumu.
-
Reklāmkarogā atlasiet kādu no tālāk minētajiem.
-
Akceptēt > un pāriet pie nākamā
-
Akceptēt > akceptēt šīs izmaiņas
-
Akceptēt > Akceptēt visas izmaiņas
-
Akceptēt > Akceptēt visas izmaiņas un Pārtraukt reģistrēšanu
-
Akceptēt un pāriet pie nākamā
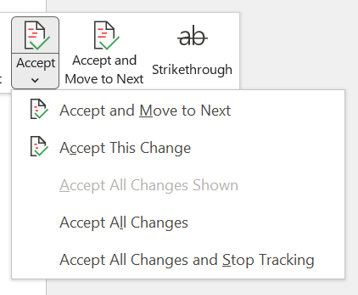
Izmaiņu akceptējiet rindiņā ar nolaižamās izvēlnes opciju, kas pieejama, noklikšķinot ar peles labo pogu
-
Ar peles labo pogu noklikšķiniet uz reģistrētas izmaiņas dokumentā, lai pārskatītu vienu ieteikumu.
-
Nolaižamajā izvēlnē atlasiet kādu no šīm opcijām.
-
Akceptēt ievietošanu (vai Akceptēt dzēšanu)
-
Ievietošanas noraidīšana ( vai dzēšanas noraidīšana)
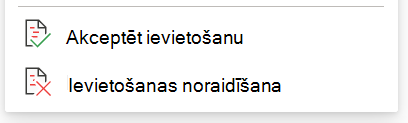
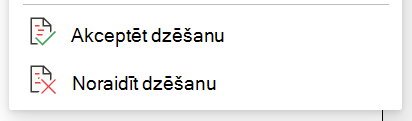
Visu reģistrētās izmaiņas akceptējiet vai noraidiet galvenajā izvēlnē vienlaikus
Visu reģistrētās izmaiņas akceptēšana
-
Sadaļā Pārskatīt > izmaiņas atlasiet Akceptēt.
-
Atlasiet kādu no opcijām.
-
Akceptēt visas parādītās izmaiņas
-
Akceptēt visas izmaiņas
-
Akceptēt visas izmaiņas un Pārtraukt reģistrēšanu
Noraidīt visas reģistrētās izmaiņas
-
Sadaļā Pārskatīt > izmaiņas atlasiet Noraidīt.
-
Atlasiet kādu no opcijām.
-
Noraidīt visas parādītās izmaiņas
-
Noraidīt visas izmaiņas
-
Noraidīt visas izmaiņas un pārtraukt reģistrēšanu
Piezīme.: Ja ir>izmaiņu reģistrēšana>Rādīt atzīmes>iratlasīta personas>Visi recenzenti, netiek rādītas opcijas Akceptēt visas parādītās izmaiņas un Noraidīt visas parādītās izmaiņas.
Reģistrēto izmaiņu un komentāru paslēpšana drukāšanas laikā
Izmaiņu paslēpšana nenoņem tās no dokumenta. Izmantojiet komandas Akceptēt un Noraidīt grupā Izmaiņas, lai noņemtu atzīmes dokumentā.
-
Dodieties uz Failu > Drukāt > un > Drukāt visas lappuses.
-
Sadaļā Dokumenta informācija atlasiet Drukāt atzīmes, lai notīrītu atzīmi.
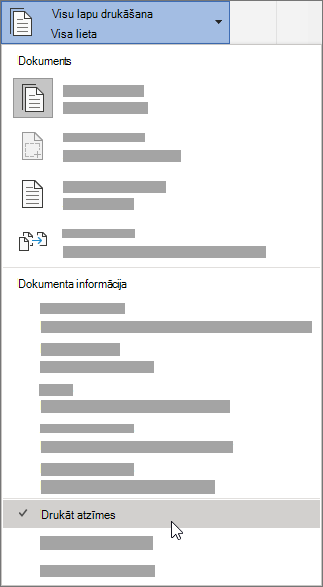
Visu izmaiņu skatīšana kopsavilkuma sarakstā pārskatīšanas rūtī
-
Dodieties uz > pārskatīšanas rūti.
-
Izvēlieties, vai vēlaties redzēt pārskatīšanas rūti blakus dokumentam vai zem tā.
-
Atlasiet Pārskatīšanas rūts vertikāla, lai skatītu visu izmaiņu sarakstu blakus dokumentam.
-
Atlasiet Pārskatīšanas rūts horizontāli, lai skatītu visu izmaiņu sarakstu zem dokumenta.
Pārskatīšanas rūti varat izmantot kā parocīgs rīks, lai pārbaudītu, vai visas reģistrētās izmaiņas ir noņemtas no dokumenta, lai tās būtu redzamas citām personām, kas var skatīt jūsu dokumentu. Kopsavilkuma sadaļā pārskatīšanas rūts augšdaļā tiek parādīts precīzs redzamo dokumentā paliekošo reģistrēto izmaiņu un komentāru skaits.
Pārskatīšanas rūts arī ļauj pārskatīt garus komentārus, kas neietilpst komentāra burbulī.
Piezīme.: Pārskatīšanas rūts, atšķirībā no dokumenta vai komentāru baloniem, nav vislabākais rīks izmaiņu veikšanai dokumentā. Tā vietā, lai izdzēstu tekstu vai komentārus, vai arī veiktu citas izmaiņas pārskatīšanas rūtī, veiciet visu rediģēšanu dokumentā. Izmaiņas pēc tam būs redzamas pārskatīšanas rūtī.
Svarīgi!: Komentāri vairs nav daļa no izmaiņu reģistrēšanas funkcijas.
Izmaiņu reģistrēšanas ieslēgšana
Varat iestatīt Word, lai tīmeklī reģistrētu izmaiņas visiem lietotājiem, kas kopīgi strādā ar dokumentu, vai reģistrētu tikai savas izmaiņas.
-
Dodieties uz > Izmaiņu reģistrēšana.
-
Nolaižamajā sarakstā Reģistrēt izmaiņas atlasiet kādu no šīm opcijām:
-
Lai reģistrētu visu lietotāju veiktās dokumenta izmaiņas, atlasiet Visiem.
-
Lai reģistrētu tikai dokumentā veiktās izmaiņas, atlasiet Tikai man.
-
Izmaiņu reģistrēšanas izslēgšana
-
Dodieties uz > Izmaiņu reģistrēšana.
-
Nolaižamajā sarakstā Reģistrēt izmaiņas atlasiet Izslēgt.
Atzīmju skata atlase
-
Atveriet skatu Pārskatīšana > atzīmes.
-
Nolaižamajā sarakstā atlasiet kādu no atzīmju opcijām.
-
Vienkārša atzīmēšana — skatiet ieteikumus piemalē.
-
Visas atzīmes — skatiet lapā ieteikumus.
Izmaiņu pārskatīšana, akceptē vai noraidīšana
Reģistrētās izmaiņas akceptējiet vai noraidiet secīgi
Varat secīgi pārskatīt visas reģistrētās izmaiņas un izlemt, vai izmaiņas akceptēt vai noraidīt.
-
Noklikšķiniet uz vai pieskarieties pie dokumenta sākuma.
-
Dodieties uz >izmaiņu reģistrēšana un atlasiet Akceptēt vai Noraidīt. Akceptējiet vai noraidiet izmaiņas, Word pāriet pie nākamās izmaiņas.
Padoms.: Lai pārvietotos pa izmaiņām dokumentā, akceptējot vai noraidot tās, atlasiet Nākamais vai Iepriekšējais.
-
Atkārtojiet darbību, līdz esat pārskatījis visas dokumentā veiktās izmaiņas.
Atsevišķas izmaiņas akceptējiet vai noraidiet
Tā vietā, lai secīgi pārvietotos pa izmaiņām, varat akceptēt vai noraidīt vienu izmaiņu. Ja akceptējat vai noraidāt izmaiņas, Word izmaiņas dokumentā netiks pārvietotas uz nākamo izmaiņu.
-
Atlasiet izmaiņu.
-
Atlasiet opciju, lai to akceptētu vai noraidītu.
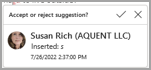
Kad reģistrētās izmaiņas ir ieslēgtas, Word visas dokumenta autoru veiktās izmaiņas. Tas ir noderīgi, ja sadarbojaties ar citiem autoriem, jo varat redzēt, kuri autori ir veikusi konkrētas izmaiņas.
Izmaiņu reģistrēšanas ieslēgtā
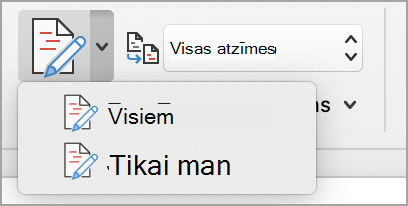
-
Cilnē Pārskatīšana atlasiet Reģistrēt izmaiņas.
-
Atlasiet, lai reģistrētu tikai savas vai visu veiktās izmaiņas.
-
Lai reģistrētu visu veiktās izmaiņas — cilnē Pārskatīšana atlasiet Reģistrēt izmaiņas un >visiem.
-
Lai reģistrētu tikai savas izmaiņas — cilnē Pārskatīšana atlasiet Reģistrēt izmaiņas un >Tikai man.
Piezīme.: Lai izslēgtu izmaiņu reģistrēšanas opciju, vēlreiz atlasiet Reģistrēt izmaiņas.
Visu reģistrētās izmaiņas akceptējiet vai noraidiet galvenajā izvēlnē vienlaikus
Visu reģistrētās izmaiņas akceptēšana
-
Atlasiet Pārskatīšana> Akceptēt.
-
Atlasiet kādu no opcijām.
-
Akceptēt visas parādītās izmaiņas
-
Akceptēt visas izmaiņas
-
Akceptēt visas izmaiņas un Pārtraukt reģistrēšanu
Noraidīt visas reģistrētās izmaiņas
-
Atlasiet Pārskatīšana> Noraidīt.
-
Atlasiet kādu no opcijām.
-
Noraidīt visas parādītās izmaiņas
-
Noraidīt visas izmaiņas
-
Noraidīt visas izmaiņas un pārtraukt reģistrēšanu
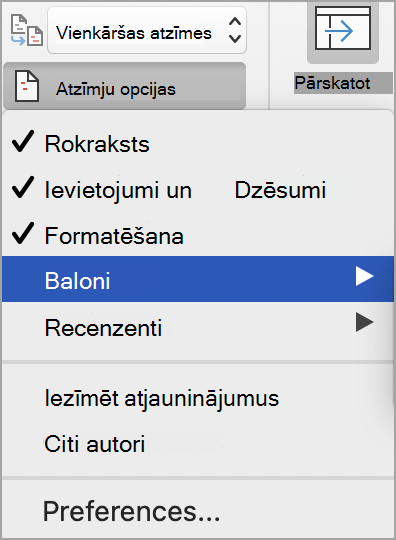
Word izmaiņas dokumentā, parādot līniju piemalē. Pārslēdzoties uz skatu Visas atzīmes , izmaiņas būs redzamas to veikšanas vietā un balonos.
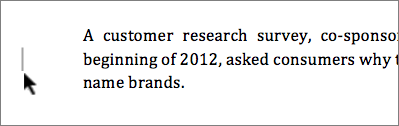
Ja kāds pievieno komentāru, tas tiek rādīts balonā.
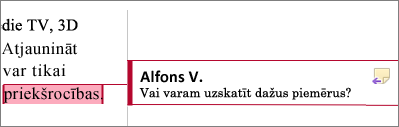
Iekļauto izmaiņu pārskatīšana
Lai izmaiņas skatītu to veikšanas vietā balonos, rīkojieties šādi:
-
On the Review tab, select Markup Options
-
Norādiet uz Baloni un atlasiet Rādīt visus iekļautos pārskatījumus.
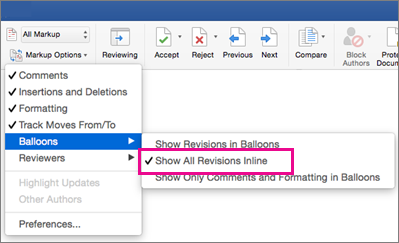
Izmaiņu reģistrēšana ir:
Lai neļautu citiem izslēgt izmaiņu reģistrēšanas, bloķējiet izmaiņu reģistrēšanas opciju ar paroli.
Svarīgi!: Iegaumējiet paroli, lai varētu izslēgt izmaiņu reģistrēšanas opciju, kad esat gatavs akceptēt vai noraidīt izmaiņas.
Izmaiņu reģistrēšanas bloķēšana, izmantojot paroli
-
Cilnē Pārskatīšana atlasiet Aizsargāt dokumentu > aizsargāt dokumentu.
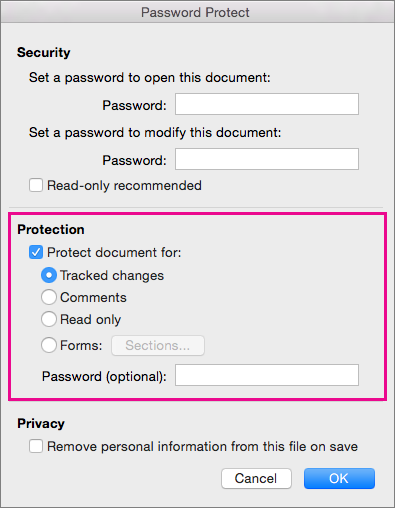
-
Lodziņā Parole ievadiet paroli.
-
Ievadiet paroli atkārtoti un atlasiet Labi.
Kamēr reģistrētās izmaiņas ir bloķētas, izmaiņu reģistrēšanu nevar izslēgt, kā arī izmaiņu reģistrēšanu nevar akceptēt vai noraidīt.
Izmaiņu reģistrēšanas atbloķēšana
-
Cilnē Pārskatīšana atlasiet Aizsargāt dokumentu > aizsargāt dokumentu.
-
Sadaļā Aizsardzība notīriet izvēles rūtiņu Aizsargāt dokumentu šim: .
-
Ievadiet savu paroli un atlasiet Labi.
Papildinformāciju skatiet rakstā
Izmaiņu reģistrēšanas ieslēgšana vai izslēgšana
-
Pieskarieties cilnei Pārskatīšana.
-
Pieskarieties pogai Reģistrēt izmaiņas un atzīmes opcijas.
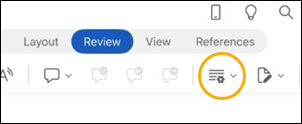
-
Pieskarieties pie Reģistrēt izmaiņas, pēc tam izvēlieties Visiem vaiTikai man.
Atzīmju rādīšana vai paslēpšana
-
Cilnē Pārskatīšana pieskarieties pogai Reģistrēt izmaiņas un atzīmes opcijas.
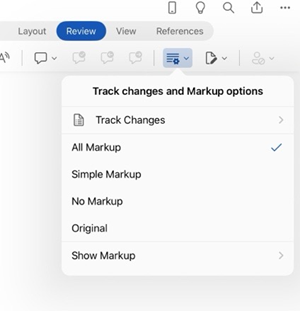
-
Sarakstā pieskarieties pie vajadzīgās opcijas.
Izmaiņu reģistrēšanas rādīšana pēc tipa
-
Cilnē Pārskatīšana pieskarieties pogai Reģistrēt izmaiņas un atzīmes opcijas.
-
Pieskarieties pie Rādīt atzīmes.
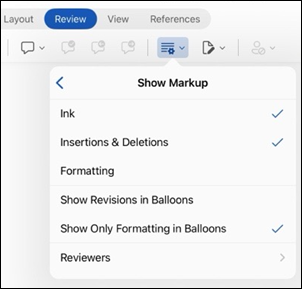
-
Sarakstā Rādīt atzīmes pieskarieties pie vajadzīgās opcijas:
-
Rokrakstā tiek rādītas vai paslēptas visas dokumentā veiktās atzīmes, kas rakstītas ar ciparroku.
-
Ievietotie & parāda vai paslēpj ievietoto vai izdzēsto tekstu.
-
Formatējums rāda vai paslēpj formatējuma izmaiņas.
-
Rādīt pārskatījumus balonos redzamas izmaiņas balonos labajā piemalē.
-
Rādīt tikai formatējumu balonos rāda tikai formatējuma izmaiņas balonos un citas izmaiņas saglabā kā iekļauto izsekošanu.
-
Reģistrēto izmaiņu parādīšana pēc recenzenta
Ja dokumentā ir vairāki recenzenti, Word visas izmaiņas tiks parādītas pēc noklusējuma. Tomēr varat izvēlēties rādīt tikai konkrētu skatītāju veiktās izmaiņas.
-
Cilnes Pārskatīšana poga Reģistrēt izmaiņas un Atzīmes .
-
Pieskarieties pie Rādīt atzīmes.
-
Sarakstā Rādīt atzīmes pieskarieties pie Recenzenti.
-
Sarakstā Citi autori pieskarieties to recenzentu vārdiem, kuru veiktās izmaiņas vēlaties skatīt, vai pieskarieties pie Visi recenzenti.
Izmaiņu akceptējiet
-
Divreiz pieskarieties pie izmaiņām dokumentā, lai to atlasītu.
-
Cilnē Pārskatīšana pieskarieties pogai Izmaiņas un pēc tam pieskarieties pie Akceptēt.
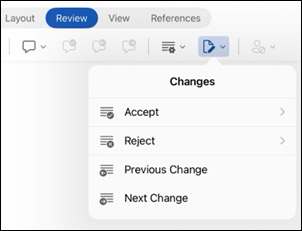
-
Veiciet vienu no turpmākajām darbībām.
-
Pieskarieties pie & Pāriet pie nākamā, lai akceptētu izmaiņu un pārietu uz nākamo izmaiņu dokumentā.
-
Pieskarieties pie Akceptēt dzēšanu, Akceptēt ievietošanu vai Akceptēt izmaiņas, lai akceptētu atlasītās izmaiņas, kas kontekstuāli identificētas pēc tipa un pārietu uz nākamo izmaiņu dokumentā.
-
Pieskarieties pie Akceptēt visu parādīto, lai akceptētu visas izmaiņas, kas ir redzamas, bet ne paslēptas izmaiņas. Piemēram, ja skatāt tikai konkrēta recenzenta veiktās izmaiņas, pieskaroties pie Akceptēt visu parādīto , akceptē tikai šī recenzenta veiktās izmaiņas.
-
Pieskarieties pie Akceptēt visu, lai akceptētu visas izmaiņas dokumentā.
-
Pieskarieties pie Akceptēt & Pārtraukt reģistrēšanu, lai akceptētu visas izmaiņas dokumentā un izslēgtu izmaiņu reģistrēšanu.
-
-
Lai pārietu uz citām izmaiņām, akceptējot vai noraidot tās, pieskarieties ikonai Iepriekšējaisvai Nākamais .
Izmaiņu noraidīšana
-
Divreiz pieskarieties pie izmaiņām dokumentā, lai to atlasītu.
-
Cilnē Pārskatīšana pieskarieties pogai Izmaiņas un pēc tam pieskarieties pie Noraidīt.
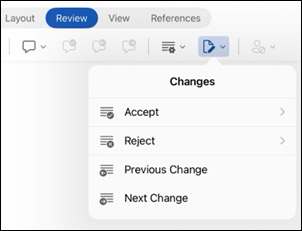
-
Veiciet vienu no turpmākajām darbībām.
-
Pieskarieties pie & Pāriet pie nākamā, lai noraidītu izmaiņu un pārietu uz nākamo izmaiņu dokumentā.
-
Pieskarieties pie Noraidīt dzēšanu, Noraidīt ievietošanu vai Noraidīt izmaiņas, lai noraidītu atlasītās izmaiņas, kas kontekstuāli identificētas pēc tipa un pārietu uz nākamo izmaiņu dokumentā.
-
Pieskarieties pie Noraidīt visu parādīto, lai noraidītu visas izmaiņas, kas ir redzamas, bet ne paslēptās izmaiņas. Piemēram, ja skatāt tikai konkrēta recenzenta veiktās izmaiņas, pie Noraidīt visus rādītos noraida tikai recenzenta veiktās izmaiņas.
-
Pieskarieties pie Noraidīt visu, lai noraidītu visas izmaiņas dokumentā.
-
Pieskarieties pie Noraidīt & Pārtraukt reģistrēšanu, lai noraidītu visas izmaiņas dokumentā un izslēgtu izmaiņu reģistrēšanu.
-
-
Lai pārietu uz citām izmaiņām, akceptējot vai noraidot tās, pieskarieties ikonai Iepriekšējaisvai Nākamais .
Komentāru dzēšana
-
Pieskarieties divreiz pie komentāra dokumentā, lai to atlasītu.
-
Pieskarieties cilnei Pārskatīšana.
-
Pieskarieties pie komentāra, pie daudzpunktes ... un pēc tam pie Dzēst pavedienu.
Izmaiņu reģistrēšanas ieslēgšana vai izslēgšana
-
Pieskarieties daudzpunktēm ..., lai atvērtu lenti.
-
Pieskarieties pie Sākums, pēc tam pie Pārskatīšana.
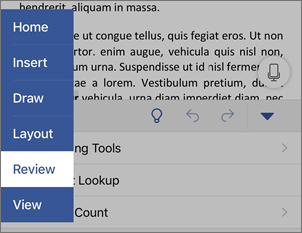
-
Ritiniet līdz Izmaiņu reģistrēšanai, pēc tam ieslēdziet vai izslēdziet slēdzi.
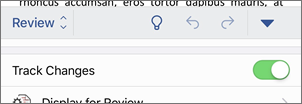
Atzīmju rādīšana vai paslēpšana
-
Cilnē Pārskatīšana pieskarieties pie Rādīt pārskatīšanai.
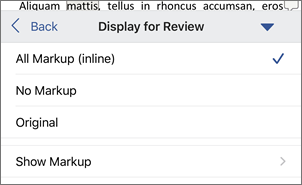
-
Pieskarieties pie vajadzīgās opcijas:
-
All Markup (inline) shows the final document with tracked changes visible inline
-
Bez atzīmēm tiek rādīts pabeigtais dokuments bez reģistrētas izmaiņas
-
Sākotnējais rāda oriģinālo dokumentu bez reģistrētas izmaiņas
-
Izmaiņu reģistrēšanas rādīšana pēc tipa
-
Cilnē Pārskatīšana pieskarieties pie Rādīt pārskatīšanai.
-
Pieskarieties pie Rādīt atzīmes.
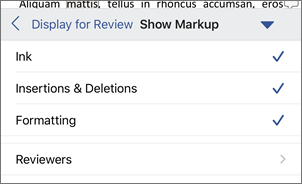
-
Sarakstā Rādīt atzīmes pieskarieties pie vajadzīgās opcijas:
-
Rokrakstā tiek rādītas vai paslēptas visas dokumentā veiktās atzīmes, kas rakstītas ar ciparroku.
-
Ievietotie & parāda vai paslēpj ievietoto vai izdzēsto tekstu.
-
Formatējums rāda vai paslēpj formatējuma izmaiņas.
-
Reģistrēto izmaiņu parādīšana pēc recenzenta
Ja dokumentā ir vairāki recenzenti, Word visas izmaiņas tiks parādītas pēc noklusējuma. Tomēr varat izvēlēties rādīt tikai konkrētu skatītāju veiktās izmaiņas.
-
Cilnē Pārskatīšana pieskarieties pie Rādīt pārskatīšanai.
-
Pieskarieties pie Rādīt atzīmes.
-
Pieskarieties pie Recenzenti.
-
Sarakstā Citi autori pieskarieties to recenzentu vārdiem, kuru veiktās izmaiņas vēlaties skatīt, vai pieskarieties pie Visi recenzenti.
Izmaiņu akceptējiet
-
Divreiz pieskarieties pie izmaiņām dokumentā, lai to atlasītu.
-
Cilnē Pārskatīšana pieskarieties pie Akceptēt.
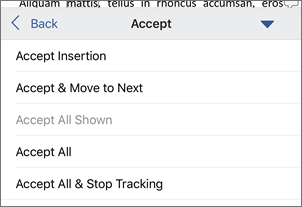
-
Veiciet vienu no turpmākajām darbībām.
-
Pieskarieties pie & Pāriet pie nākamā, lai akceptētu izmaiņu un pārietu uz nākamo izmaiņu dokumentā.
-
Pieskarieties pie Akceptēt dzēšanu, Akceptēt ievietošanu vai Akceptēt izmaiņas, lai akceptētu atlasītās izmaiņas, kas kontekstuāli identificētas pēc tipa un pārietu uz nākamo izmaiņu dokumentā.
-
Pieskarieties pie Akceptēt visu parādīto, lai akceptētu visas izmaiņas, kas ir redzamas, bet ne paslēptās izmaiņas. Piemēram, ja skatāt tikai konkrēta recenzenta veiktās izmaiņas, pieskaroties pie Akceptēt visu parādīto , akceptē tikai šī recenzenta veiktās izmaiņas.
-
Pieskarieties pie Akceptēt visu, lai akceptētu visas izmaiņas dokumentā.
-
Pieskarieties pie Akceptēt & Pārtraukt reģistrēšanu, lai akceptētu visas izmaiņas dokumentā un izslēgtu izmaiņu reģistrēšanu.
-
Izmaiņu noraidīšana
-
Divreiz pieskarieties pie izmaiņām dokumentā, lai to atlasītu.
-
Cilnē Pārskatīšana pieskarieties pie Noraidīt.
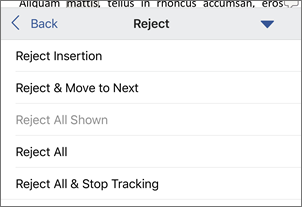
-
Veiciet kādu no šīm darbībām:
-
Pieskarieties pie & Pāriet pie nākamā, lai noraidītu izmaiņu un pārietu uz nākamo izmaiņu dokumentā.
-
Pieskarieties pie Noraidīt dzēšanu, Noraidīt ievietošanu vai Noraidīt izmaiņas, lai noraidītu atlasītās izmaiņas, kas kontekstuāli identificētas pēc tipa un pārietu uz nākamo izmaiņu dokumentā.
-
Pieskarieties pie Noraidīt visu parādīto, lai noraidītu visas redzamās izmaiņas, bet ne paslēptās izmaiņas. Piemēram, ja skatāt tikai konkrēta recenzenta veiktās izmaiņas, pie Noraidīt visus rādītos noraida tikai recenzenta veiktās izmaiņas.
-
Pieskarieties pie Noraidīt visu, lai noraidītu visas izmaiņas dokumentā.
-
Pieskarieties pie Noraidīt & Pārtraukt reģistrēšanu, lai noraidītu visas izmaiņas dokumentā un izslēgtu izmaiņu reģistrēšanu.
-
Komentāru dzēšana
-
Pieskarieties divreiz pie komentāra dokumentā, lai to atlasītu.
-
Pieskarieties pie komentāra, pie daudzpunktes ... un pēc tam pie Dzēst pavedienu.











