Teksta atrašana un aizstāšana
Applies To
Word pakalpojumam Microsoft 365 Word tīmeklim Word 2024 Word 2021 Word 2019 Word 2016
Padoms. Vai video nav pieejams jūsu valodā? Atlasiet Slēptie titri 
-
Dodieties uz Sākums > Aizstāt.
-
Ievadiet vārdu vai frāzi, ko vēlaties aizstāt, lodziņā Atrast ko.
-
Lodziņā Aizstāt ar ievadiet jauno tekstu.
-
Izvēlieties Aizstāt visu, lai mainītu visus vārda vai frāzes gadījumus. Vai arī atlasiet Atrast nākamo, līdz atrodat to, kuru vēlaties atjaunināt, un pēc tam izvēlieties Aizstāt.
-
Lai meklēšanā norādītu tikai lielos vai mazos burtus, atlasiet Vēl > Saskaņot reģistru. Šajā izvēlnē var meklēt vairākos veidos.
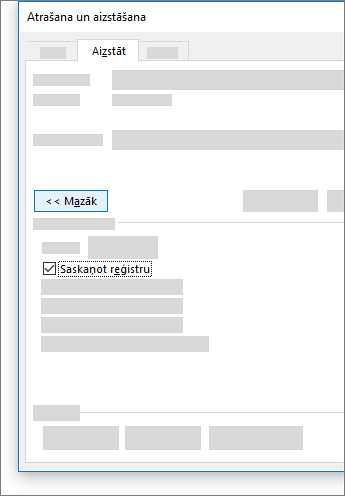
Papildinformāciju par citām opcijām skatiet rakstā Teksta atrašana un aizstāšana.
Pamatteksta atrašana un aizstāšana
Dokumenta augšējā labajā stūrī meklēšanas lodziņā 
Lai aizstātu atrasto tekstu:
-
Atlasiet palielināmo stiklu un pēc tam atlasiet Aizstāt.
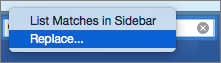
-
Lodziņā Aizstāt ar ierakstiet aizstāšanai paredzēto tekstu.
-
Atlasiet Aizstāt visu vai Aizstāt.
Padomi.:
-
Varat arī atvērt pamata rūti Atrast un aizstāt, izmantojot taustiņu kombināciju CTRL+H.
-
Aizstājot tekstu, ir ieteicams atlasīt Aizstāt, nevis Aizstāt visu. Tādējādi varat pārskatīt katru vienumu pirms tā aizstāšanas.
-
Varat atrast tekstu ar speciālu formatējumu, piemēram, treknrakstu vai iezīmētu, izmantojot izvēlni Formāts.
-
Atlasiet Skats > Navigācijas rūts.
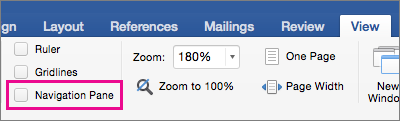
-
Navigācijas rūtī atlasiet palielināmo stiklu.
-
Atlasiet Iestatījumi

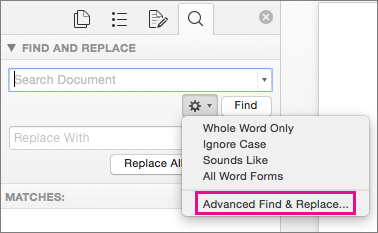
Piezīmes.:
-
Atlasiet bultiņu dialoglodziņa Atrašana un aizstāšana apakšējā stūrī, lai rādītu visas opcijas.
-
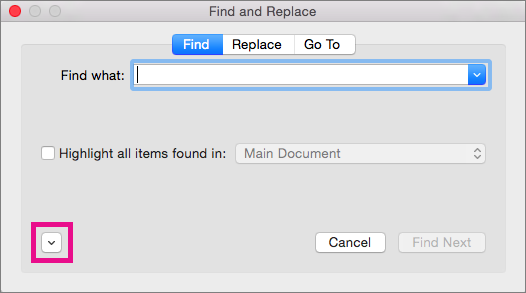
-
-
Izvēlnē Formāts atlasiet vēlamo opciju.
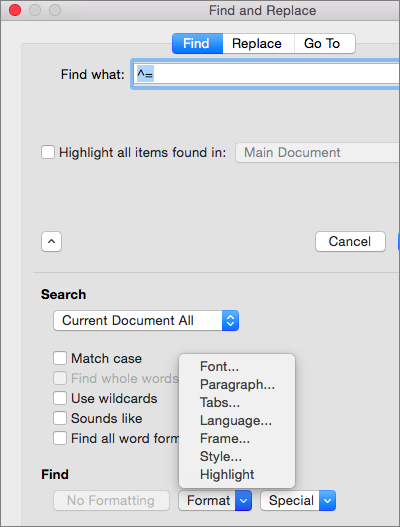
Ja tiek atvērts otrs dialoglodziņš, atlasiet vajadzīgās opcijas un pēc tam atlasiet Labi.
-
Dialoglodziņā Atrašana un aizstāšana atlasiet Atrast nākamo vai Atrast visu.
Varat atrast un aizstāt tekstu ar speciālu formatējumu, piemēram, treknrakstu vai iezīmētu, izmantojot izvēlni Formāts.
-
Atlasiet Skats > Navigācijas rūts.
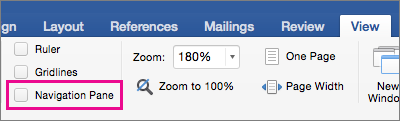
-
Navigācijas rūtī atlasiet palielināmo stiklu.
-
Atlasiet Iestatījumi

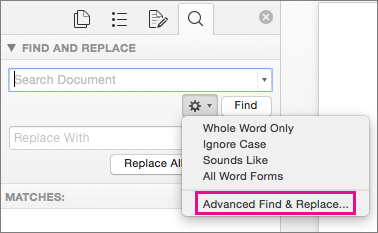
-
Dialoglodziņa augšdaļā atlasiet Aizstāt.
Piezīmes.:
-
Atlasiet bultiņu dialoglodziņa Atrašana un aizstāšana apakšējā stūrī, lai rādītu visas opcijas.
-
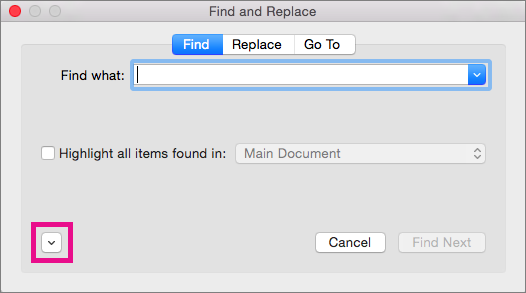
-
-
Lodziņā Ko atrast ierakstiet tekstu, kas jāatrod.
-
Izvēlnē Formāts atlasiet meklējamo formatējumu.
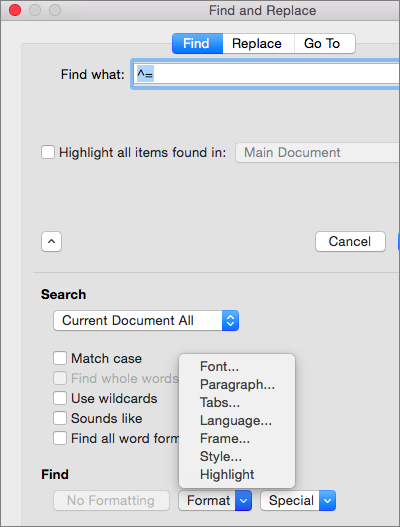
Ja tiek atvērts otrs dialoglodziņš, atlasiet vajadzīgās opcijas un pēc tam atlasiet Labi.
-
Atzīmējiet izvēles rūtiņu blakus Aizstāt ar.
-
Izvēlnē Formāts atlasiet aizstāšanas formatējumu. Ja parādās otrs dialoglodziņš, atlasiet vajadzīgos formatējumus un pēc tam atlasiet Labi.
-
Atlasiet Aizstāt, Aizstāt visu vai Atrast nākamo.
-
Atlasiet Skats > Navigācijas rūts.
-
Navigācijas rūtī atlasiet palielināmo stiklu.
-
Atlasiet Iestatījumi

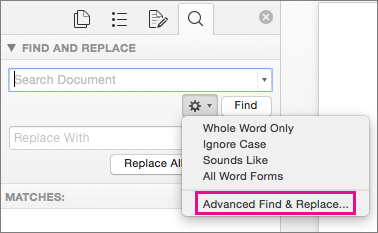
Piezīmes.:
-
Atlasiet bultiņu dialoglodziņa Atrašana un aizstāšana apakšējā stūrī, lai rādītu visas opcijas.
-
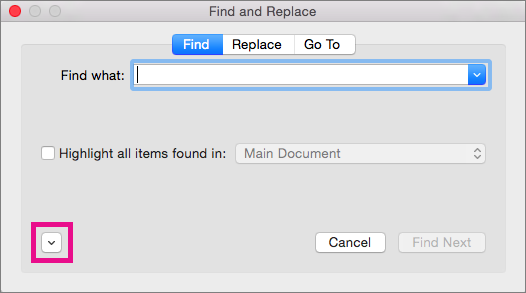
-
-
Izvēlnē Speciāls atlasiet speciālo rakstzīmi, kuru vēlaties atrast.
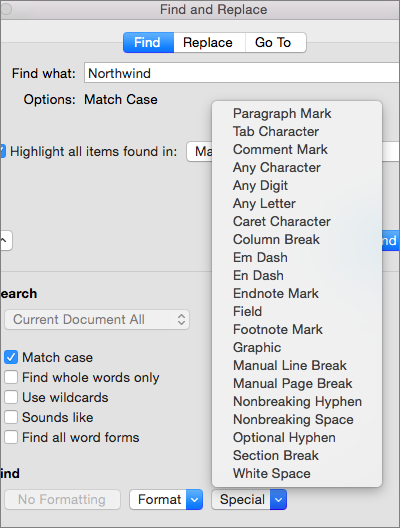
-
Atlasiet Atrast nākamo.
-
Atlasiet Skats > Navigācijas rūts.
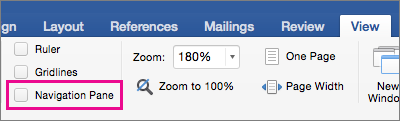
-
Navigācijas rūtī atlasiet palielināmo stiklu.
-
Atlasiet Iestatījumi

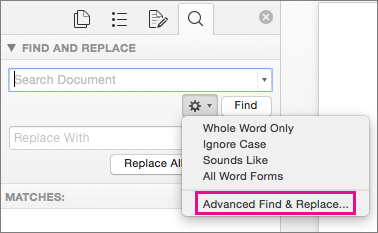
Piezīmes.:
-
Atlasiet bultiņu dialoglodziņa Atrašana un aizstāšana apakšējā stūrī, lai rādītu visas opcijas.
-
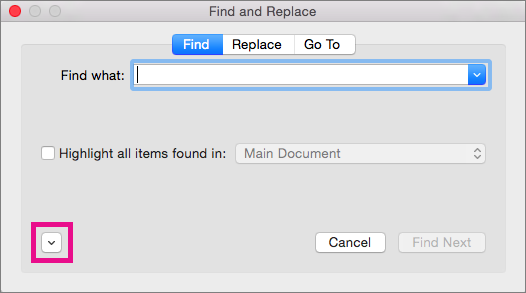
-
-
Dialoglodziņa Atrašana un aizstāšana augšdaļā atlasiet Aizstāt un pēc tam lodziņā Ko atrast atlasiet , taču neko neierakstiet. Pēc tam, kad atlasāt speciālo rakstzīmi, programma Word automātiski ievietos rakstzīmes kodu lodziņā jūsu vietā.
Piezīme.: Atlasiet bultiņu dialoglodziņa Atrašana un aizstāšana apakšējā stūrī, lai rādītu visas opcijas.
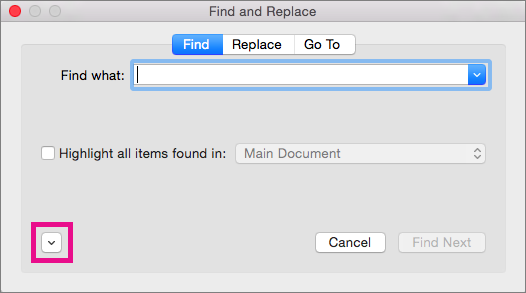
-
Izvēlnē Speciāls atlasiet speciālo rakstzīmi, kuru vēlaties atrast.
-
Atlasiet lodziņā Aizstāt ar.
-
Izvēlnē Speciāls atlasiet speciālo rakstzīmi, kuru vēlaties izmantot kā aizstājēju.
-
Atlasiet Aizstāt vai Atrast nākamo.
-
Atlasiet Skats > Navigācijas rūts.
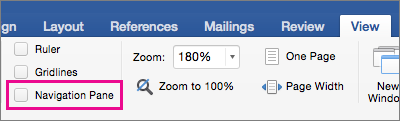
-
Navigācijas rūtī atlasiet palielināmo stiklu.
-
Atlasiet Iestatījumi

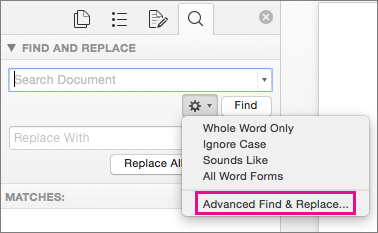
-
Atzīmējiet izvēles rūtiņu Izmantot aizstājējzīmes.
Ja neredzat izvēles rūtiņu Izmantot aizstājējzīmes, atlasiet

-
Atlasiet izvēlni Speciāls, atlasiet aizstājējzīmi un pēc tam ierakstiet jebkādu papildu tekstu lodziņā Ko atrast.
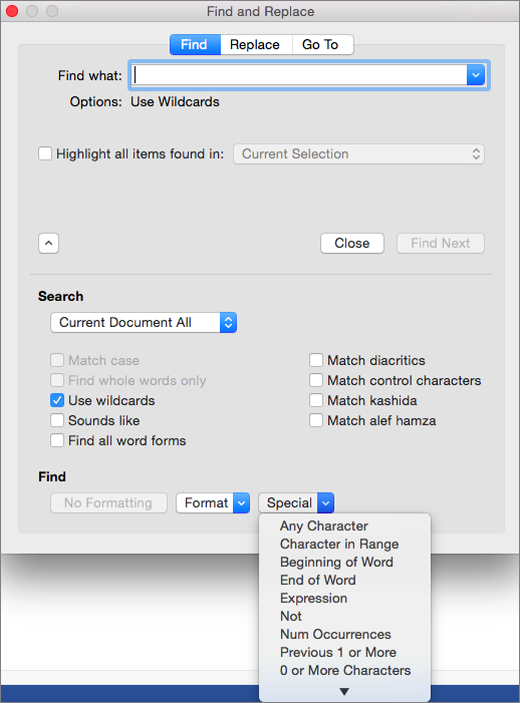
-
Atlasiet Atrast nākamo.
Padomi.:
-
Lai atceltu notiekošu meklēšanu, nospiediet taustiņu

-
Varat arī ievadīt aizstājējzīmi tieši lodziņā Ko atrast tā vietā, lai atlasītu vienumu uznirstošajā lodziņā Speciāls.
-
Lai meklētu rakstzīmi, kas ir definēta kā aizstājējzīme, pirms rakstzīmes ievadiet atpakaļvērsto slīpsvītru (\). Piemēram, ierakstiet \?, lai atrastu jautājuma zīmi.
-
Lai grupētu aizstājējzīmes un tekstu un lai norādītu novērtēšanas secību, izmantojiet iekavas. Piemēram, meklējiet <iz)*(ts)>, lai atrastu “izmantots” un “izveidots”.
-
Varat meklēt izteiksmi un izmantot \n aizstājējzīmi, lai aizstātu meklējamo virkni ar pārkārtoto izteiksmi. Piemēram, lodziņā Ko meklēt ierakstiet (Dzenis) (Niks) un lodziņā Aizstāt ar ierakstiet \2 \1. Word atradīs "Dzenis Niks" un aizstās ar "Niks Dzenis".
-
-
Lai aizstātu atrasto tekstu:
-
Atlasiet cilni Aizstāšana un atlasiet lodziņu Aizstāt ar.
-
Atlasiet Speciāls, atlasiet aizstājējzīmi un pēc tam ierakstiet jebkādu papildu tekstu lodziņā Aizstāt ar.
-
Atlasiet Aizstāt visu, Aizstāt vai Atrast nākamo.
Padoms.: Aizstājot tekstu, ir ieteicams atlasīt Aizstāt, nevis Aizstāt visu. Tādējādi varat apstiprināt katru aizstāšanu, lai pārliecinātos, vai tā ir pareiza.
-
Varat precizēt meklēšanu, izmantojot jebkuru no tālāk norādītajām aizstājējzīmēm.
|
Lai atrastu |
Izmantojiet šo |
Piemērs. |
|---|---|---|
|
Jebkura atsevišķa rakstzīme |
? |
d?t atrod "dot" un "dēt". |
|
Jebkura rakstzīmju virkne |
* |
s*t atrod "sākt" un "sēdēt". |
|
Viena no norādītajām rakstzīmēm |
[ ] |
d[oē]t atrod “dot” un “dēt”. |
|
Jebkura viena rakstzīme šajā diapazonā |
[-] |
[r-t]ija atrod rija, sija un tija. Diapazons jānorāda augošā secībā. |
|
Jebkura viena rakstzīme, izņemot rakstzīmes kvadrātiekavās |
[!] |
m[!a]st atrod "mist" un "most", taču nemeklē "mast". |
|
Jebkura viena rakstzīme, izņemot rakstzīmju diapazonu kvadrātiekavās |
[!x-z] |
t[!a-m]ck atrod “tock” un “tuck”, bet ne “tack” vai “tick”. Diapazons jānorāda augošā secībā. |
|
Tieši n rakstzīmes vai izteiksmes gadījumi |
{ n} |
fe{2}d atrod “feed”, bet ne “fed”. |
|
Vismaz n rakstzīmes vai izteiksmes gadījumi |
{ n,} |
fe{1,}d atrod “fed” un “feed”. |
|
Rakstzīmes vai izteiksmes gadījumu diapazons |
{ n, n} |
10{1,3} atrod "10", "100" un "1000". |
|
Viens vai vairāki rakstzīmes vai izteiksmes gadījumi |
@ |
lo@t atrod “lot” un “loot”. |
|
Vārda sākums |
< |
<(inter) atrod “interesants” un “internets”, bet ne “medinterns”. |
|
Vārda beigas |
> |
(ts)> atrod “sākts” un “pabeigts”, bet ne “taktsmērs”. |
Word darbam tīmeklī ļauj atrast un aizstāt pamata tekstu. Varat saskaņot reģistru vai tikai pilnus vārdus. Lai iegūtu dažādas opcijas, atveriet savu dokumentu Word datora programmā.










