Viva Amplify leidinio publikavimas
Applies To
Galimybė publikuoti keliuose paskirstymo pabaigos taškus vos vienu spustelėjimu yra efektyvi Viva Amplify funkcija, kuri gali daug laiko ir pastangų įrašyti turinio kūrėjus. Naudodami šią galimybę galite vienu metu platinti turinį įvairiems kanalams, pvz., "Outlook", "SharePoint" ir "Teams". Šiame straipsnyje pateikiama patarimų, kaip pasiruošti publikuoti, kai turinys sukuriamas, peržiūrimas ir tinkinamas atitinkamose kanalo rengyklėse. Be to, šiame straipsnyje aprašoma, kaip ištaisyti bet kokias publikavimo klaidas, kurios gali įvykti Pagal šias rekomendacijas, galite užtikrinti, kad jūsų turinys būtų efektyviai ir efektyviai platinamas keliuose kanaluose.
Pirmiausia turėsite sukurti pagrindinį juodraštį.
Įtraukite auditorijas kiekvienam platinimo kanalui
Auditorijos įtraukimas programoje "Outlook"
"Outloo" peržiūros arba tinkinimo rodinyje pasirinkite piktogramą Įtraukti auditoriją, kad atidarytumėte auditorijos pasirinkimo sritį.
Galite įtraukti atskirus el. pašto adresus arba siuntimo sąrašus. Leidinys bus išsiųstas kaip vienas el. laiškas visiems gavėjams kam,kopija ir nematoma kopija eilutėse.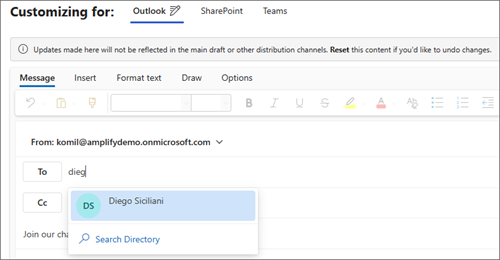
Pastabos:
-
Lauke Kam turi būti bent vienas el. pašto adresas, kad el. laiškas būtų sėkmingai išsiųstas.
-
Galima įvesti ne daugiau kaip 200 el. pašto adresų ar grupių.
-
Jei siųsite el. laišką tik kaip nematomą kopiją, el. laiško gavėjas negalės matyti kitų gavėjų, kuriems išsiųstas el. laiškas.
Pasirinkite svetaines, kuriose norite publikuoti programoje "SharePoint"
"SharePoint" paskirstymo kanalas leidžia pasirinkti iš viso 10 svetainių, kuriose galite publikuoti savo puslapį. Galite įvesti dalį svetainės pavadinimo arba įvesti URL ir pasirinkti svetainę, kurioje norite publikuoti.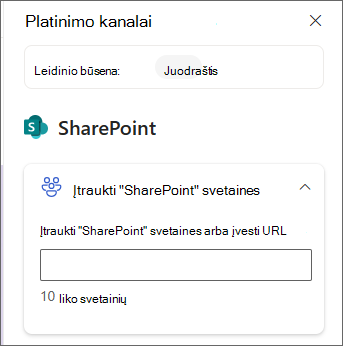
Kanalų, kurie bus publikuoti programoje "Teams", pasirinkimas
Norėdami pasirinkti kanalą, kuriame komandos pranešimas bus rodomas komandose, lauke pradėkite vesti kanalo pavadinimą. Jei yra keli kanalo pavadinimai, matysite iki penkių kanalų.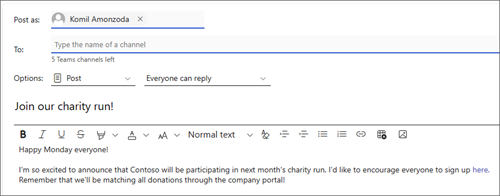
Pasirinkite, kaip publikuoti
Peržiūrėję turinį, atnaujinę siuntėją ir pasirinkę auditoriją (-es), galite publikuoti turinį.
Platinimo kanalo peržiūroje
Įrašę turinį galėsite matyti, kaip jis bus rodomas kiekviename pasirinktame paskirstymo kanale. Galite publikuoti iš čia komandų juostoje pasirinkdami Publikuoti.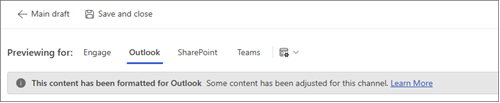
Kampanijos apžvalgos arba leidinių puslapio
Norimo publikuoti leidinio dalyje pasirinkite mygtuką Publikuoti.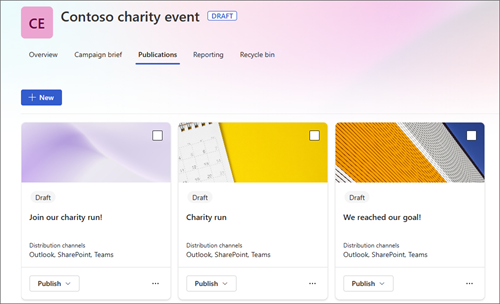
Publikuoti dabar
-
Pasirinkite išplečiamąjį meniu Publikuoti ir pasirinkite Publikuoti dabar.
-
Peržiūrėkite leidinio suvestinę, kad patvirtintumėte platinimo kanalus. Kai viskas atrodys gerai, pasirinkite Publikuoti.
Publikavimo planavimas pagal konkrečią datą ir laiką
-
Pasirinkite išplečiamąjį meniu Publikuoti ir pasirinkite Planuoti publikuoti.
-
Peržiūrėkite leidinio suvestinę, kad patvirtintumėte platinimo kanalus. Kai viskas atrodys gerai, pasirinkite Pirmyn, kad tęstumėte.
-
Skyde Publikavimo planavimas pasirinkite datą kalendoriuje. Tada įveskite laiką.
Pastaba: Gali praeiti kelios minutės nuo suplanuoto publikavimo laiko, kol leidinys bus rodomas pasirinktuose platinimo kanaluose.
-
Kai būsite pasirengę, pasirinkite Planuoti, kad įrašytumėte keitimus ir suplanuotumėte leidinį.
Jei norite, kad leidinys būtų patvirtintas prieš publikuojant, taip pat galite prašyti patvirtinimo.










