Leidinio kūrimas naudojant Microsoft Viva Amplify
Kas yra Viva Amplify leidinys?
Viva Amplify leidinys yra pranešimas, sukurtas kaip kampanijos dalis. Kiekvienoje kampanijoje galite kurti kelis leidinius, kad informuodami, mokytumėte ir įtrauktumėte auditoriją. Publikacijas galima publikuoti el. paštu, komandose ir "SharePoint". Viva Amplify leidiniai gali padėti laiku ir efektyviai pasiekti auditoriją.
Pagrindinis juodraštis leidžia sukurti pagrindinį leidinį, kuriame Viva Amplify el. pašto, "SharePoint" ir "Teams" pritaikymo. Čia sužinosite, kaip sukurti pagrindinį juodraštį.
Viva Amplify apima iš anksto sukurtas kampanijas, kurias galite tinkinti ir bendrinti savo organizacijoje. Šiuo metu pasiekiamose kampanijose yra tinkinami leidiniai ir iš anksto parengtų kampanijų trumpa informacija, tikslai ir svarbiausios žinutės. Sužinokite, kaip išbandyti iš anksto sukurtas kampanijas.
Pastabos: Viva Amplify yra gavėjų, kuriems gali būti siunčiamas kiekvienas leidinys, skaičiaus apribojimai:
-
200 atskirų el. pašto adresų (įskaitant asmenis, siuntimo sąrašus ir grupes)
-
10 "SharePoint" svetainių
-
5 "Teams" kanalai
Kurti naują leidinį
Kampanijos apžvalgos puslapyje
Kampanijos apžvalgos puslapyje galite sukurti leidinį pagal šabloną.
Iš leidinių puslapio
Puslapyje Leidiniai galite pasirinkti mygtuką +Naujas , kad sukurtumėte tuščią leidinį.
Prieiga prie esamo leidinio
Puslapyje Apžvalga
Savo neseniai sukurtus juodraščius galite peržiūrėti puslapyje Apžvalga. Pasirinkite juodraščio pavadinimą, kad peržiūrėtumėte ir redaguotumėte leidinį.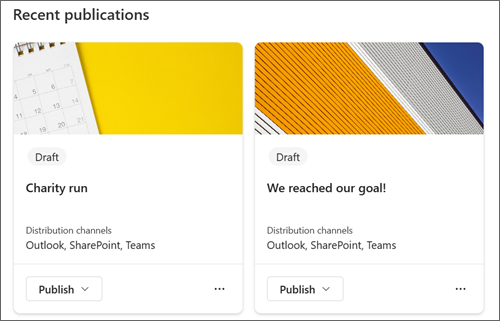
Iš leidinių puslapio
Atidarykite leidinio apžvalgos puslapį pagrindinėje naršymo srityje pasirinkdami Leidiniai. Čia galite pasirinkti leidinį, kurį norite redaguoti, pasirinkdami pavadinimą.
Turinio įtraukimas, šalinimas ir modifikavimas
Kurdami bet kokį naują šabloną ar esamą leidinį, galite lengvai įtraukti ir modifikuoti turinį ir formatavimą, kad sukurtumėte asmeniniams poreikiams pritaikytą bendravimą. Kiekvienas šablonas suteikia galimybę pradėti kurti dizainą, tačiau galite lanksčiai jį tinkinti, kad atitiktų jūsų konkrečius poreikius ir reikalavimus.
Pavadinimo srities tinkinimas
Galite tinkinti pavadinimo sritį naudodami šias parinktis:
-
Vaizdas
-
Keturių maketų pasirinkimas
-
Tekstas virš pavadinimo
-
Rodomas autorius
-
Rodyti arba slėpti publikuojamą datą
Pavadinimo įtraukimas (būtina)
Pavadinimo įtraukimas į leidinį yra svarbus kūrimo proceso veiksmas. Jis ne tik suteikia leidiniui aiškų ir glaustą pavadinimą, bet ir leidžia įrašyti savo darbą ir bendrinti jį su bendradarbiais.
Pastaba: prieš pereinant prie kito veiksmo būtina įvesti pavadinimą. Jei pamiršite įtraukti pavadinimą, prieš tęsdami gausite priminimą.
Pavadinimo vaizdo įtraukimas (pasirinktinai)
Norėdami įtraukti vaizdą, įrankių juostoje pasirinkite piktogramą Naršyti vaizdus. Laikykite žymiklį virš pavadinimo, kad pamatytumėte įrankių juostą.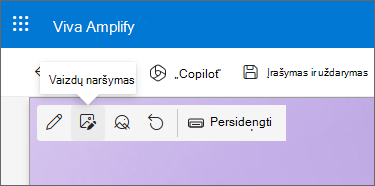
Norėdami pakeisti vaizdą, eikite į Naršyti vaizdus ir pasirinkite kitą vaizdą.
Pasirinkite naujausią vaizdą arba gaukite vaizdą iš "Microsoft" pateiktų nuotraukų iš žiniatinklio ieškos, svetainės, kompiuterio ar saito. Jei jūsų organizacija nurodė patvirtintų vaizdų rinkinį, galėsite pasirinkti iš šio rinkinio dalyje Jūsų organizacija.
EKRANO NUOTRAUKA
Pastabos:
-
Ieška žiniatinklyje naudoja "Bing" vaizdus, kurie naudoja "Creative Common" licenciją. Prieš įterpdami vaizdą į savo puslapį, privalote peržiūrėti vaizdo licencijavimą.
-
Vaizdai geriausiai atrodo, kai yra gulsčios arba 16:9 ar didesnės vaizdo formato.
-
Įsitikinkite, kad gavėjai visuose kanaluose turi prieigą prie vaizdo, kurį įtraukiate.
Nustatyti židinio tašką (pasirinktinai)
Galite nustatyti židinio tašką, kad įsitikintumėte, jog svarbiausia paveikslėlio dalis yra rėmelyje. Įrankių juostoje pasirinkite Nustatyti vaizdo židinio tašką, tada vilkite vaizdo židinio tašką į norimą vietą.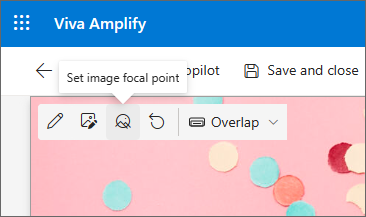
Rodomo puslapio autoriaus įtraukimas arba keitimas (pasirinktinai)
Pavadinimo srityje įtraukite vardą, dalinį vardą arba el. pašto vardą lauke Autorius. Amplify ieškos vardo pagal jūsų organizacijos profilius ir pateiks jums siūlomų žmonių. Pasirinkite pageidaujamą. Jei neįvesite pavadinimo, leidinys nerodys autoriaus pabraukimo linija.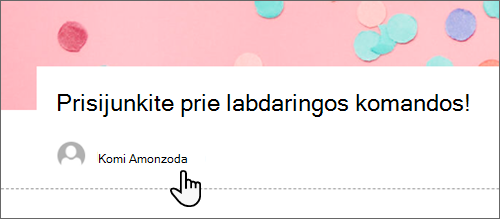
Pavadinimo maketo pasirinkimas (pasirinktinai)
Pasirinkite mygtuką Redaguoti puslapio dalį 
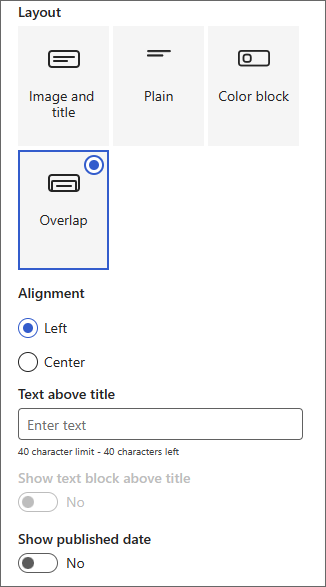
Nustatyti pavadinimo lygiuotę (pasirinktinai)
Jei įrankių komplektas dar nerodomas, pasirinkite mygtuką Redaguoti 
Įtraukti tekstą virš pavadinimo (pasirinktinai)
Galite įtraukti tekstą kontrastingame bloke virš pavadinimo, kad įtrauktumėte reikalavimus atitinkančios informacijos arba atkreiptumėte dėmesį į ką nors puslapyje. Bloko spalva pagrįsta jūsų svetainės tema.
-
Pasirinkite mygtuką Redaguoti puslapio dalį

-
Įrankių komplekto lauke Tekstas virš pavadinimo įveskite iki 40 simbolių teksto.
-
Tada pakeiskite jungiklį Rodyti teksto bloką virš pavadinimo į Taip.
Rodyti arba slėpti publikuojamą datą (pasirinktinai)
-
Pasirinkite pavadinimo sritį.
-
Pasirinkite mygtuką Redaguoti puslapio dalį

-
Dalyje Rodyti publikuojamą datą naudodami perjungiklį rodykite arba slėpkite publikuojamą datą.
Sekcijų naudojimas pagrindiniam turiniui kurti
Kurkite patrauklius, tvarkingus maketus įtraukdami sekcijas su stulpeliais. Norėdami, kad turinys būtų rodomas greta, prie kiekvienos sekcijos galite pridėti iki trijų stulpelių. Taip pat galite sudėti kelias sekcijas su skirtingu stulpelių skaičiumi. Galite netgi įtraukti vertikalią sekciją dešinėje pusėje, kuri puikiai tinka, pvz., sparčiųjų saitų, kontaktų, atgalinės atskaitos laikmačių ir kt. rodyti.
Toliau pateiktame pavyzdyje yra trys vieno stulpelio sekcijos kairėje ir vertikali sekcija dešinėje.
Pastaba: Kai kurios funkcijos organizacijose, kurios pasirinko tikslinio leidimo programą, įvedamos palaipsniui. Tai reiškia, kad dar galite nematyti šios funkcijos arba ji gali atrodyti kitaip, nei aprašyta čia.
Sekcijos maketo įtraukimas
-
Įsitikinkite, kad įjungtas redagavimo režimas. Palaikykite pelės žymiklį virš piktogramos +, esančią sekcijos skyriklio ekrane, ir pasirinkite + sekcija.
-
Pasirinkite norimą stulpelių skaičių. Arba galite pasirinkti vieną viso pločio stulpelį, kad pereitumėte į visą puslapį.
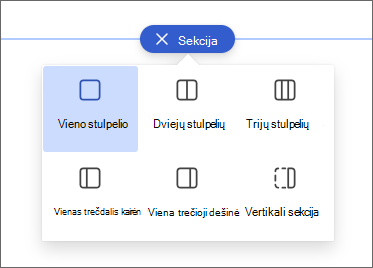
Dizaino idėjų naudojimas sekcijoms kurti
Galite naudoti dizaino idėjas, kad lengvai sukurtumėte jūsų poreikius atitinkančias sekcijas. Norėdami naršyti skirtingus skyrius, pasirinkite piktogramą Dizaino idėjos. Sužinokite daugiau apie dizaino idėjas.
Sekcijos šablono įtraukimas
-
Laikykite pelės žymiklį po pavadinimo sritimi arba virš arba po esama puslapio dalimi puslapio kairėje. Bus rodoma linija su apibraukta pliuso ženklu (+) su patarimu Įtraukti naują sekciją.
-
Pasirinkite pliuso piktogramą.
-
Atsidariusioje srityje pasirinkite skirtuką Šablonai.
-
Šablonų sąraše pasirinkite geriausiai jūsų poreikius atitinkantį šabloną. Tada įtraukite turinį į kiekvieną šablono lauką.
Vertikalios sekcijos įtraukimas
Patarimas: Siaurame naršyklės lange vertikali sekcija perkeliama į puslapio apačią. Vertikali sekcija grįš į dešinę puslapio pusę, kai langas bus platesnis. Taip gali nutikti, jei peržiūros programos ekrano plotis yra mažesnis nei 1 024 pikseliai.
-
Laikykite pelės žymiklį po pavadinimo sritimi arba virš arba po esama puslapio dalimi puslapio kairėje. Bus rodoma linija su apibraukta pliuso ženklu (+) su patarimu Įtraukti naują sekciją.
-
Pasirinkite pliuso piktogramą.
-
Dalyje Sekcijos maketas pasirinkite Vertikali sekcija.
-
Siaurame naršyklės lange vertikali sekcija gali būti perkelta į puslapio apačią arba viršų. Pasirinkite, ar norite, kad vertikali sekcija pereitų į puslapio viršų ar apačią, kai naršyklės langas sutrauktas iki mažesnio dydžio, pasirinkdami Redaguoti sekciją.
Pastabos:
-
Vertikalios sekcijos šiuo metu pasiekiamos tik dešinėje puslapio pusėje.
-
Vertikalių sekcijų ilgis koreguojamas pagal puslapio turinį, didėjant arba sutraukiant turinį ne vertikaliose sekcijose.
-
Tame pačiame puslapyje negali būti viso pločio stulpelio ir vertikalios sekcijos
-
Esamos sekcijos keitimas
Patarimas: Kai turinys yra dviejuose ar daugiau stulpelių ir tada sumažinamas stulpelių skaičius, turinys dešiniajame stulpelyje bus perkeltas į kitą stulpelį kairėje. Jei sumažinsite iki vieno stulpelio, turinys antrame arba trečiame stulpelyje bus perkeltas į pirmojo stulpelio apačią.
-
Kiekviena puslapio sekcija pažymėta eilute. Pasirinkite sekciją, į kurią norite įtraukti stulpelių, tada pasirinkite Redaguoti ypatybes.
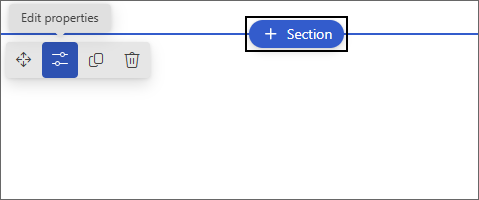
-
Sekcijos įrankių komplekte pasirinkite norimą stulpelių skaičių ir tipą. Jei norite pabrėžti sekciją arba pakeisti išvaizdą, pasirinkite sekcijos fono spalvą. Galimos spalvos pagrįstos jūsų svetainės tema.
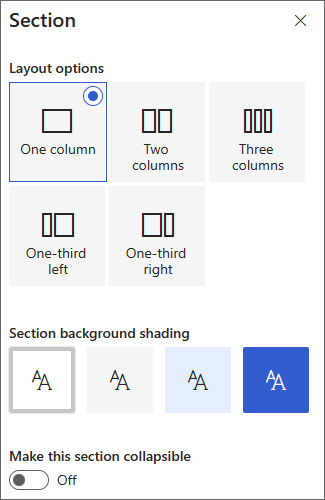
Pastaba: Sekcijos fono spalva rodoma daugelyje puslapio dalių. Kitos puslapio dalys išlaiko puslapio foną, o ne sekciją. Pritaikymo neįgaliesiems tikslais puslapio dalys Sąrašas, Dokumentų biblioteka ir Sparčioji diagrama visada palaikys puslapio foną.
Turinio įtraukimas į stulpelį
-
Eikite į stulpelį, į kurį norite įtraukti turinio.
-
Palaikykite pelės žymiklį virš stulpelio ir pasirinkite pliuso (+) piktogramą.
-
Pasirinkite puslapio dalį, kurią norite įtraukti į stulpelį, tada įtraukite turinį į puslapio dalį.
Sutraukti sekcijas
-
Pasirinkite sekciją, kurią norite sutraukti. Tada pasirinkite Redaguoti sekciją.
-
Srityje Sekcijos formatavimas raskite Padaryti šią sekciją sutraukiamą ir perjunkite jungiklį į Padėtį Įjungta.
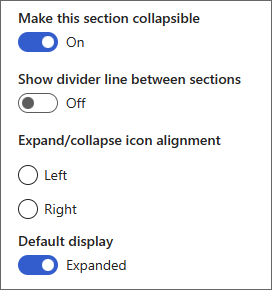
-
Įtraukite sekcijos rodomą pavadinimą, kad nustatytumėte savo sekciją.
-
Pasirinkite, ar norite įgalinti skyriklio liniją tarp sekcijų naudodami perjungiklį Rodyti skyriklio liniją tarp sekcijų .
-
Pasirinkite išplėtimo arba sutraukimo piktogramų lygiuotę pasirinkdami Kairėje arba Dešinėje.
-
Nuspręskite, ar numatytasis ekranas bus išplėstas ar sutrauktas kiekvienoje sekcijoje perjungdami perjungiklį.
Turinio tinkinimas naudojant puslapio dalis
Viva Amplify siūlo įvairių puslapio dalių, kad paverstų pagrindinį projektą įtraukiančio ir patrauklaus bendravimo, pritaikyto įvairiems bendravimo kanalams, pvz., "Teams" ir "Outlook", pasirinkimu. Puslapio dalis galite rasti palaikę žymiklį virš pavadinimo srities. Pasirinkite liniją su apibrauk pasirinktu pliuso ženklu (+), kad pamatytumėte visas galimas redagavimo parinktis. Taip pat galite įtraukti puslapio dalių iš įrankių komplekto.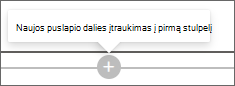
Pastabos:
-
Jei anksčiau naudojote "SharePoint" puslapius, gali būti, kad matėte papildomų puslapio dalių, kurių nėra Viva Amplify". Mažesnis puslapio dalių pasirinkimas – leisti kiekvienai puslapio dalis tinkamai rodyti įvairiuose paskirstymo kanaluose, pvz., "Outlook" ir "Teams". Stengiamės išplėsti šį pasirinkimą.
-
Turinio ir formatavimo pritaikymai: kai kurių puslapio dalių ir puslapio dalies ypatybių veikimas skirsis nuo numatytojo veikimo būdo. Pvz., makete Sekcijos turinį sudėliojant į du ar tris stulpelius, publikuojamas turinys sudedamas į vieną stulpelį. Be to, gali būti pakeistos kai kurios šio paskirstymo kanalo ypatybės, pvz., tekstas vaizduose, stulpeliuose ir vidutinio dydžio bei didelių žmonių puslapio dalys. Visą turinio ir formatavimo pritaikymų sąrašą rasite Viva Amplify formatavimas.
Norėdami į puslapį įtraukti pastraipų, naudokite teksto puslapio dalį. Galimos formatavimo parinktys, pvz., stiliai, ženkleliai, įtraukos, paryškinimas ir saitai. Taip pat galite įklijuoti įdėtus vaizdus naudodami tekstą.
-
Pasirinkite pliuso ženklą ir puslapio dalių sąraše pasirinkite Tekstas.
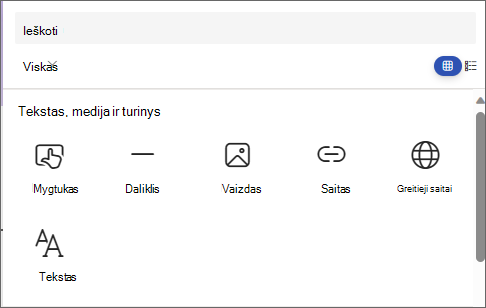
-
Spustelėkite lauko viduje. Bus rodoma formatavimo įrankių juosta.
-
Įveskite tekstą ir formatuokite jį naudodami įrankių juostą. Peržiūrėkite daugiau formatavimo parinkčių įrankių juostoje pasirinkdami daugtaškį (...).
-
Norėdami įtraukti lentelę, pažymėkite daugtaškį ir pasirinkite Įterpti lentelę. Spustelėjus lentelę, bus rodomos lentelės stilių parinktys. Šį meniu taip pat galite pasiekti pasirinkdami pačią lentelę.
Pastaba: Nors prie Amplify paskirstymo galima pridėti bet kokį lentelės dydį, didesnių lentelių konvertavimas į 600 px paskirstymo plotį gali sukelti nepageidaujamą perpildą. Įsitikinkite, kad peržiūrint lentelę peržiūros režimu ji atrodo gerai. Horizontali slinkties juosta, kad būtų išvengta perpildos problemų, pateikiama kai kuriose pašto klientuose, bet ne visos.
Vaizdų puslapio dalį naudokite norėdami į puslapį įtraukti vaizdų.
-
Pasirinkite pliuso ženklą ir pasirinkite Vaizdas.
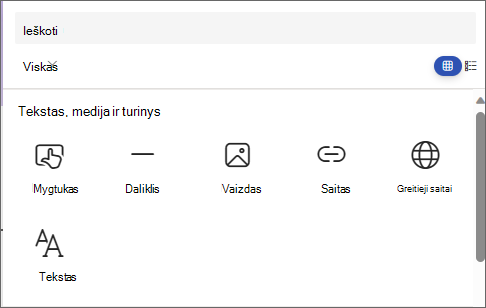
-
Naršykite vaizdo parinkiklį, kad pasirinktumėte vaizdą.
-
Pasirinkus vaizdą, vaizdų įrankių juostoje bus rodomos šios parinktys:Sužinokite daugiau apie vaizdų redagavimo galimybes.
-
Perkelti
-
Redaguoti
-
Dublikatas
-
Naikinti puslapio dalį
-
Vaizdų naršymas
-
Teksto perdanga (bus rodoma ant vaizdo viršaus)
-
Keisti dydį
-
Apkarpymas
-
Lygiavimas centre
-
Naudoti išplėstinį redagavimą
-
Nustatymas iš naujo
-
Įdėtieji vaizdai
Įdėtąjį vaizdą su tekstu galite įtraukti nukopijuodami vaizdą ir įklijuodami jį į teksto puslapio dalį žymiklio vietoje. Tada pasirinkite vaizdą puslapio dalyje ir naudodami įrankių juostą, esančią viršutiniame kairiajame vaizdo kampe, redaguokite vaizdą, perkelkite jį arba sulygiuokite kairėje, dešinėje arba centre. Galite keisti vaizdo dydį pasirinkdami rankenėles kiekviename vaizdo kampe.
Pastaba: Sugeneruotame el. pašto paskirstyme vaizdai nebus rodomi kaip įdėtieji su tekstu. Vietoj to, tekstas bus atvaizduojamas virš arba po vaizdu, atsižvelgiant į jo vietą, atsižvelgiant į įdėtąjį vaizdą. Įdėtojo vaizdo dydis bus išsaugotas. Norėdami pasiekti geriausių konvertavimo rezultatų, pasikliaukite visa vaizdo puslapio dalimi.
Kas yra komandoje? Už ką jie atsakingi? Kaip su jais susisiekti? Lengva atsakyti į šiuos klausimus skaitytojams naudojant žmonės puslapio dalį. Jame gali būti rodomos nuotraukos, kontaktinė informacija ir daugiau jūsų organizacijos žmonių.
-
Pasirinkite pliuso ženklą ir puslapio dalių sąraše pasirinkite žmonės .
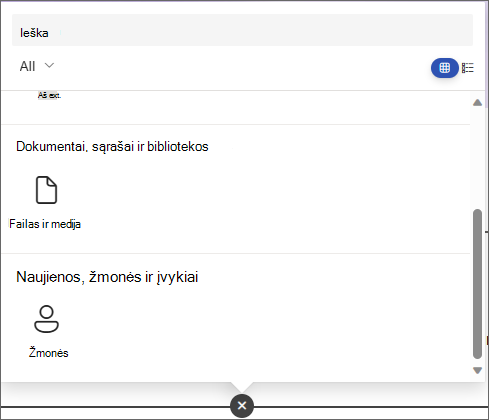
-
Pakeiskite puslapio dalies pavadinimą pažymėdami tekstą, nurodantį, žmonės profilius, ir įveskite ant jos tekstą.
-
Lauke įveskite vardą arba jo dalį. Bus rodomas atitinkančių rezultatų sąrašas ir galėsite pasirinkti norimą asmenį. Tada pasirinkite Įtraukti į profilį.
-
Pasirinkite tiek žmonių, kiek reikia.
Kortelių tipai
Palaikomi trys skirtingi kortelių tipai: mažos, vidutinės ir didelės. Galite pasirinkti rodyti daugiau arba mažiau informacijos pasirinkdami rodytinų kortelių tipą. Mažose kortelėse rodomas paveikslėlis (jei toks yra) ir asmens vardas arba el. pašto adresas, kaip pavaizduota aukščiau pateiktame paveikslėlyje. Makete Vidutinis rodoma viena teksto aprašo eilutė. Makete Didelis rodomas paveikslėlis, vardas arba el. laiškas, pavadinimas (jei yra) ir pasirinktinis saitas bei aprašas.
Norėdami pakeisti kortelės tipą, naudokite puslapio dalies įrankių juostos išplečiamąjį meniu.
Norėdami pertvarkyti žmonių profilius, nuvilkite kiekvieną į norimą vietą naudodami mygtuką Perkelti.
Taip pat galite pertvarkyti žmonių korteles naudodami "Ctrl" + kairėn arba "Ctrl" + rodyklių dešinėn klavišus.
Naudokite puslapio dalį Failas ir medija, kad įterptumėte failą į savo puslapį. Galimų įterpti failų tipai yra "Excel", "Word", "PowerPoint", "Visio", PDF, 3D modeliai, vaizdo įrašai ir kt.
-
Pasirinkite pliuso ženklą, tada pasirinkite puslapio dalį Failas ir medija.
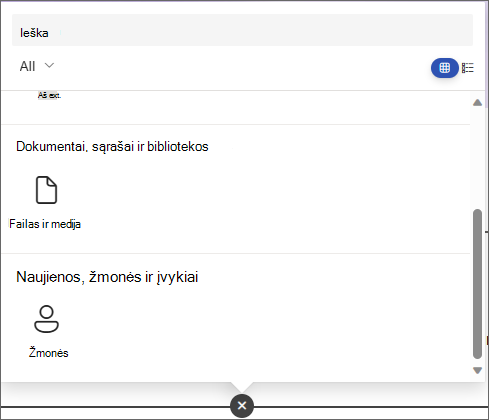
-
Pasirinkite naujausią failą arba gaukite failą iš "SharePoint" svetainės, kompiuterio arba saito. Jei jūsų organizacija nurodė patvirtintų vaizdų rinkinį, galėsite pasirinkti iš šio rinkinio dalyje Jūsų organizacija. Tada failas bus rodomas puslapio eilutėje.
Pastabos:
-
Ieška žiniatinklyje naudoja "Bing" vaizdus, kurie naudoja "Creative Commons" licenciją. Turite peržiūrėti vaizdo licencijavimą prieš jį įterpdami į juodraštį.
-
Bet kurio neįamžinio failo puslapio dalis išverčiama kaip kortelė, kuri susieja su visa failo forma. Generuojama didesnė vaizdo įrašų kortelė, kurioje rodoma pirmojo kadro peržiūra.
Patarimai:
-
Vaizdų failų nepalaiko puslapio dalis Failas ir Medija. Jei norite įterpti vaizdą, galite naudoti vaizdų puslapio dalį.
-
-
Pasirinkite pliuso ženklą, tada pasirinkite puslapio dalį Skyriklis.
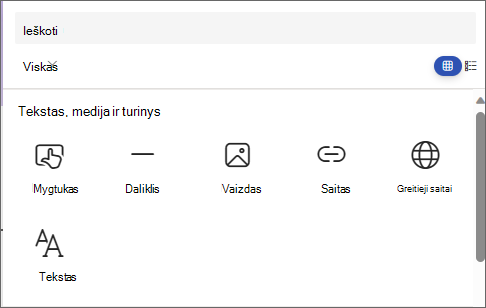
-
Norėdami tinkinti skyriklio ilgį ir plotį, pasirinkite Redaguoti puslapio dalį.
-
Nustatykite skyriklio ilgį nuo 20 % iki 100 %. Skyriklio ilgis pasikeis velkant slankiklį, kad galėtumėte peržiūrėti keitimą.
-
Nustatykite skyriklio storį nuo 1 (ploniausio) iki 6 (storesnis). Skyriklio storis pasikeis velkant slankiklį, kad galėtumėte peržiūrėti keitimą.
-
Pasirinkite pliuso ženklą, tada pasirinkite puslapio dalį Spartieji saitai.
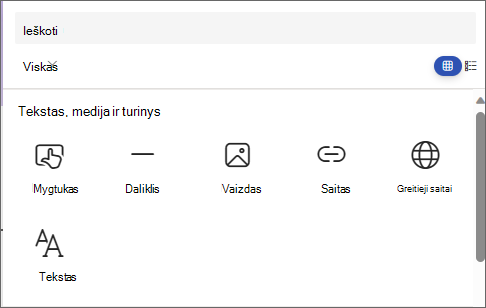
-
Įtraukite savo pavadinimą įvesdami ant sparčiųjų saitų pavadinimo.
-
Pasirinkite maketo parinktis virš sparčiųjų saitų, kad pasirinktumėte maketą.
Pastaba: Neatsižvelgiant į tai, kurį maketą pasirinksite, jis bus konvertuotas į paskirstymo mygtuko formatą.
Saitų įtraukimas
-
Pasirinkite +Įtraukti.
-
Pasirinkite naujausią failą arba gaukite failą ar vaizdą iš vienos iš šių vietų:
-
"Microsoft" teikiami akcijų vaizdai
-
"SharePoint" svetainė
-
Jūsų paskyra
-
Jūsų kompiuteris
-
Saitas
-
Jei jūsų organizacija nurodė patvirtintų vaizdų rinkinį, galėsite pasirinkti iš šio rinkinio dalyje Jūsų organizacija.
-
-
Pasirinkite vaizdą, puslapį arba dokumentą, tada pasirinkite Įterpti.
-
Įrankių komplekte turėsite kiekvieno saito parinktis. Parinktys priklauso nuo jūsų pasirinktų maketo parametrų. Pavyzdžiui, jei pasirinkote Rodyti sąrašo maketo aprašus , galite įtraukti atskiro saito aprašą. Kiti atskirų saitų parinkčių tipai, atsižvelgiant į maketo parinktis, apima vaizdo keitimą, formatavimo piktogramas, aprašų įtraukimą ir alternatyviojo teksto įtraukimą.
Saitų redagavimas, šalinimas arba pertvarkymas
-
Palaikykite pelės žymiklį virš elemento, kurį norite redaguoti. Pasirinkite piktogramą Redaguoti

-
Bus atidarytas to elemento įrankių komplektas, kuriame bus to saito parinktys. Parinktys priklauso nuo jūsų pasirinktų maketo parametrų. Pavyzdžiui, jei pasirinkote Rodyti sąrašo maketo aprašus , galite įtraukti atskiro saito aprašą. Kiti atskirų saitų parinkčių tipai, atsižvelgiant į maketo parinktis, apima vaizdo keitimą, formatavimo piktogramas, aprašų įtraukimą ir alternatyviojo teksto įtraukimą.
-
Norėdami pašalinti saitus, pasirinkite elemento šiukšliadėžės piktogramą.
-
Norėdami pertvarkyti saitus, nuvilkite elementus į naujas vietas naudodami piktogramą Perkelti. Taip pat galite pertvarkyti saitus naudodami Klavišus "Ctrl" + kairėn arba "Ctrl" + dešinėn.
Pastaba: Negalima pertvarkyti saitų filmstrip makete.
Naudokite puslapio dalį Saitas, kad įtrauktumėte saitą kartu su jo peržiūra į vidinį arba išorinį puslapį, vaizdo įrašą, vaizdą arba dokumentą.
-
Pasirinkite pliuso ženklą, tada pasirinkite puslapio dalį Saitas.
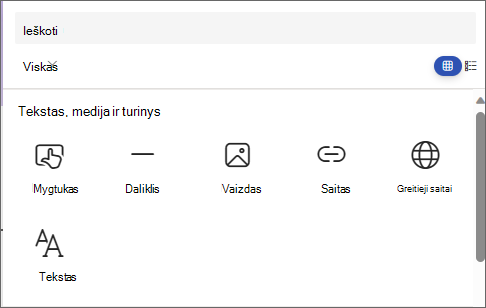
-
Įklijuoti saitą į puslapį, vaizdo įrašą arba dokumentą. Be saito teksto, puslapyje bus rodoma elemento peržiūra, jei yra. Norėdami pašalinti saitą arba peržiūrą, pasirinkite šalia jo esantį X.
Saito puslapio dalis galutiniame paskirstyme atrodys panašiai.
Turinio įrašymas
Viva Amplify siūlo keletą funkcijų, kurios leidžia sklandžiai ir efektyviau bendradarbiauti naudojant leidinius.
Automatinis įrašymas
Amplify turinys automatiškai įrašomas reguliariais intervalais, siekiant užtikrinti, kad neprarastumėte eigos juodraštyje, jei netikėtai nutrūktų.
Įrašymas ir uždarymas
Baigę redaguoti, galite pasirinkti Įrašyti ir uždaryti, kad išeitumėte iš redagavimo režimo ir leisti kitiems bendradarbiams įeiti ir atlikti keitimus.
Įrašymas naršant
Kai pereinate nuo pagrindinio juodraščio naudodami kampaniją arba Pirmyn, turinys automatiškai atnaujinamas kampanijos bendradarbiams, kad matytųsi. Taip užtikrinama, kad visi dirbs su naujausia leidinio versija.
Norėdami informuoti juodraštį, naudokite rašymo nurodymus
Rašymas auditorijai yra labai svarbus efektyvaus bendravimo kūrimo aspektas. Svarbu rasti tinkamą pranešimo toną, atsižvelgiant į tai, kur galima pasiekti auditoriją. Suprasdami auditoriją, galite pritaikyti pranešimą, kad jis rezonuotų su jais ir pasiektų pageidaujamų rezultatų.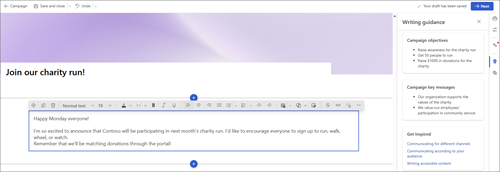
Įkvepiantis iš anksto pateiktas turinys
Kad būtų lengviau rašyti skirtingoms auditorijoms, siūlome įkvepiantį turinį, kuriame pateikiamos rekomendacijos, kaip rašyti neįgaliesiems pritaikytą turinį ir kurti ryšius skirtingiems platinimo kanalams. Šis turinys skirtas padėti vartotojams suprasti, kaip kurti įtraukiančius ir efektyvius ryšius, neatsižvelgiant į auditoriją ar platinimo kanalą.
Pagrindinė informacija ir tikslai iš kampanijos trumpos
Viva Amplify importuoja pagrindinius pranešimus ir tikslus, kuriuos vartotojai anksčiau nustatė kampanijos trumpame pagrindiniame projekte. Šie pranešimai rodomi leidinio šoninėje juostoje, užtikrinant, kad kuriant turinį jie visada būtų priekyje ir centre. Ši funkcija padeda užtikrinti, kad turinys būtų suderintas su kampanijos tikslais ir efektyviai perduoda norimą pranešimą auditorijai.










