Viva Amplify leidinio peržiūra ir tinkinimas
Applies To
Sukūrę pagrindinį leidinio juodraštį, galite pasirinkti kanalus, kuriuos norite publikuoti, ir tinkinti kiekvieno platinimo kanalo leidinį.
Pastaba: Jūsų turinys gali atrodyti kitaip, atsižvelgiant į tai, kuriame platinimo kanale jį publikuojate. Sužinokite daugiau apie tai, kaip keičiasi skirtingų platinimo kanalų turinys.
-
Siuntėjo tinkinimas "Outlook", "Teams" ir "SharePoint"
Pasirinkite, kuriuose kanaluose norite publikuoti
-
Turinio srityje pasirinkite siuntimo kanalų piktogramą.
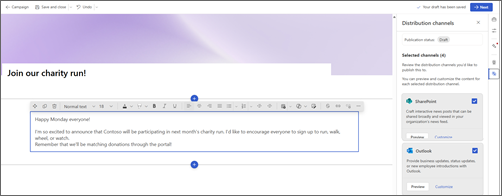
-
Taip atidarysite šoninį skydą, kuriame galėsite pažymėti paskirstymo kanalų, kuriuose norite publikuoti, žymės langelius.
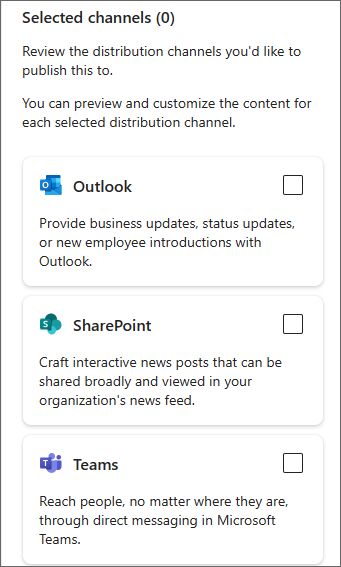
-
Pasirinkę platinimo kanalus, kuriuos norite publikuoti, pasirinkite Pirmyn.
Svarbu: Viva Amplify yra gavėjų skaičiaus viename leidinyje apribojimai
-
200 el. pašto adresų, įskaitant asmenis, grupes ir platinimo kanalus
-
10 "SharePoint" svetainių
-
5 "Teams" kanalai
-
-
Bus atidarytas pirmasis kanalas, kurį pasirinkote peržiūros režimu. Galite perjungti peržiūrimą kanalą, nuėję į Peržiūrėti, skirtą: ir pasirinkę kanalą, kurį norite peržiūrėti.
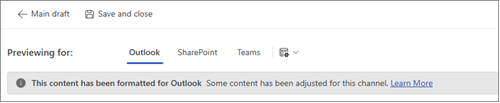
-
Tinkinkite kiekvieno paskirstymo kanalo turinį pasirinkdami Tinkinti. Galite perjungti peržiūros režimą pasirinkdami Peržiūra.
Peržiūros tikslumas
Stengiamės pateikti jums kuo tikslesnę peržiūrą, kurią galima peržiūrėti įvairių publikavimo programų turinyje. Tačiau svarbu atkreipti dėmesį, kad peržiūra ne visada gali būti visiškai tiksli, nes skirtingose programėlių versijose turinys gali būti rodomas skirtingai. Siekiant užtikrinti geriausią galimą rezultatą, rekomenduojama naudoti bandomąją el. pašto funkciją ir išbandytiskelbimo funkcijas, pasiekiamas atitinkamai "Outlook" ir "Teams".
Skirtingų taikomųjų programų versijų leidinių tikrinimas ir peržiūra
Viva Amplify siūlo įrankius, kurie padės patikrinti turinį prieš siunčiant ar publikuojant, kad užtikrintumėte, jog jūsų leidinys bus paskelbtas arba išsiųstas taip, kaip norite. Galite išbandyti skelbimą arba siųsti taip dažnai, kaip norite, užtikrindami, kad jūsų turinys būtų be klaidų ir paruoštas naudoti. Tai suteikia galimybę atlikti reikiamus pakeitimus prieš siunčiant platesnei auditorijai, užtikrinant, kad jūsų pranešimas būtų aiškus ir veiksmingas. Naudodami šiuos tikrinimo įrankius galite užtikrinti, kad jūsų turinys pasieks jūsų auditoriją be problemų.
Outlook
Srityje Auditorijos įtraukimas peržiūros arba tinkinimo režimu pasirinkite Siųsti sau bandomąjį el. laišką. Taip siųsite el. laišką sau, kad galėtumėte tiksliai matyti, kaip jūsų turinys bus rodomas numatytai auditorijai. Rekomenduojama peržiūrėti įvairius būdus, kaip jūsų auditorija matys šią informaciją, įskaitant žiniatinklio versijos arba "Outlook" kompiuterio versijos naudojimą.
Teams
Srityje Auditorijos įtraukimas peržiūros arba tinkinimo režimu pasirinkite Skelbti bandomąjį pranešimą. Taip įtrauksite įrašą į kanalą Bendras, prie kurio gali prieiti tik šios kampanijos komunikatoriai. Rekomenduojama peržiūrėti bandomąjį įrašą skirtingose "Teams" versijose, kurios naudojamos jūsų organizacijoje, ypač tų versijų, kurias naudoja dauguma vartotojų.
Kiekvieno paskirstymo kanalo turinio tinkinimas
Mygtukas Tinkinti "Teams", "SharePoint" ir "Outlook" rodiniuose leidžia atlikti konkrečius pasirinkto paskirstymo kanalo redagavimus. Tinkindami pranešimą skirtingoms programėlėms, užtikrinsite, kad jis būtų kuo veiksmingesnis siekiant bendravimo tikslų. Tai gali lemti geresnį įsitraukimą, didesnį produktyvumą ir glaudesnius ryšius su auditorija.
Svarbu:
-
Kai atliekate "Outlook" arba "Teams" keitimus, jūsų leidinys bus tinkintas konkrečiame kanale, o pakeitimai nebus matomi kituose kanaluose arba pagrindiniame juodraštyje.
-
Visi "SharePoint" atlikti pakeitimai taip pat atsispindės pagrindiniame juodrašte, bet ne "Outlook" ir "Teams", jei šie kanalai jau tinkinti.
Iš pagrindinio juodraščio
Turinio srityje pasirinkite siuntimo kanalų piktogramą, kad atidarytumėte šoninį skydą. Tada pasirinkite Tinkinti paskirstymo kanalą, kurį norite tinkinti.
Iš peržiūros režimo
Komandų juostoje pasirinkite Tinkinti.
Tinkinimų nustatymas iš naujo
Paspauskite Nustatyti iš naujo, kad grąžintumėte turinį į tai, ką nustatėte pagrindiniame juodrašte. Tai anuliuos tinkinimus. Nustatymo iš naujo mygtukas taikomas tik peržiūrimo kanalo turiniui ir iš naujo nustato tik to kanalo turinį.
"Outlook" tinkinimas
"Outlook" naudoja panašią rengyklę kaip "SharePoint" ir pagrindinį juodraštį. Tuos pačius įrankius galite naudoti kurdami formatavimą ir įtraukdami puslapio dalis. Tačiau galite naudoti tik tas puslapio dalis ir formatus, kuriuos palaiko "Outlook". Tai reiškia, kad nematysite visų tų pačių puslapio dalių ir maketų parinkčių, kurias atliekate pagrindiniame juodraštyje.
"Teams" tinkinimas
"Teams" naudoja panašią rengyklę kaip "SharePoint" ir pagrindinį juodraštį. Tuos pačius įrankius galite naudoti kurdami formatavimą ir įtraukdami puslapio dalis. Tačiau galite naudoti tik tas puslapio dalis ir formatus, kuriuos palaiko "Teams". Tai reiškia, kad nematysite visų tų pačių puslapio dalių ir maketų parinkčių, kurias atliekate pagrindiniame juodraštyje. Viva Amplify pateikiama įvairių būdų, kaip skelbti pranešimą programoje "Teams".
Skelbimo parinktys
Galite paskelbti pranešimą kaip įprastą skelbimą arba skelbimą.
Kas gali atsakyti
Galite leisti visiems atsakyti į jūsų pranešimą arba apriboti atsakymus jums ir kanalo moderatoriais.
Teksto formatavimas
Galite pasirinkti tik tas formatavimo parinktis, kurios pasiekiamos "Teams" įrašuose. Tai reiškia, kad nematysite visų tų pačių formatavimo parinkčių, kurias galėtumėte matyti pagrindiniame juodraštyje.
"SharePoint" tinkinimas
Svarbu: Atlikti "SharePoint" tinkinimai atsispindės pagrindinėje drobėje.
Viva Amplify Viva "Microsoft Amplify" naudoja "SharePoint" naujienų įrašus, kad galėtumėte lengvai peržiūrėti, modifikuoti ir publikuoti savo pranešimą naujienų informacijos santraukoje ir Connections. Sužinokite daugiau apie tai, kaip tinkinti "SharePoint" naujienų įrašus.
Pranešimo siuntėjo tinkinimas
Norėdami pasirinkti pranešimų siuntėjus ir auditorijas, pasirinkite Įtraukti auditoriją, kad atidarytumėte turinio sritį.
Outlook
Programoje "Outlook" galite tinkinti laiško siuntėją pasirinkdami Nuo ir įvesdami asmens, kurį norite matyti gavėjų aplankų Gauta lauke Nuo. Tai galite padaryti tik naudodami tinkinimo režimą programoje "Outlook". Įtraukite temą ir pasirinkite, kam siųsti el. laišką laukuose Kam, Kopija ir Nematoma kopija.
Norėdami išsiųsti bandomąjį el. laišką, pasirinkite Atsiųsti bandomąjį el. laišką.
Pastabos:
-
Galima naudoti tik el. laišką arba pašto dėžutę publikuojantį asmenį, turintį priklausomybės teises. Jei neturite asmens, įtraukto į lauką Nuo, priklausomybės teisių, el. laiškas bus išsiųstas, bet siuntėjo aplanke Gauta bus sugeneruota nepristatymo pažyma.
-
Jei redaguojate lauką Nuo ir siunčiate bandomąjį el. laišką, bandomajame el. laiške nebus rodomas įvestas laukas Nuo. Tikrinami el. laiškai visada siunčiami iš asmens, publikuojančio el. laišką, į el. laišką skelbiančio asmens pašto dėžutę.
Teams
Programoje "Teams" galite tinkinti lauką Skelbti kaip, kad nurodytumėte asmens, kuris galiausiai publikuos skelbimą, vardą. Tai galite padaryti tik tada, kai "Teams" kanale įjungtas tinkinimo režimas.
Pastaba: Lauke Skelbti kaip nurodytas asmuo turi būti tas pats asmuo, kuris galiausiai publikuoja turinį, priešingu atveju leidinys nebus sėkmingai publikuotas.
„SharePoint“
Programoje "SharePoint" galite tinkinti byline pasirinkdami pavadinime esančią žmonės puslapio dalį ir įvesdami asmenį, kuris turėtų būti rodomas kaip asmuo, publikuotas turinį. Tai galite padaryti tik naudodami tinkinimo režimą programoje "SharePoint" arba pagrindiniame juodrašte.
Pastaba: Nėra "SharePoint" teisių patikros, todėl turite įsitikinti, kad asmuo, nurodytas eilutėje, žino apie leidinį jo vardu.










